第1部分:软件网络资源简介
Microsoft SQL Server 2005 是一个全面的数据库平台,使用集成的商业智能 (BI)工具提供了企业级的数据管理。Microsoft SQL Server 2005数据库引擎为关系型数据和结构化数据提供了更安全可靠的存储功能,使您可以构建和管理用于业务的高可用和高性能的数据应用程序。
第2部分:软件工具下载地址
第3部分:软件安装教程
1.为了保证数据库的顺利安装,先启用IIS服务
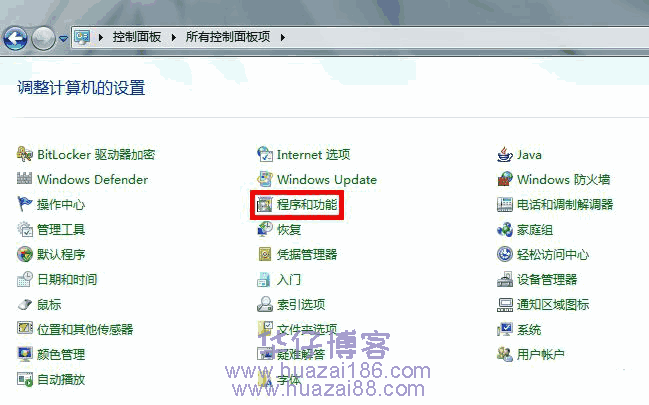
2.点击打开或关闭Windows功能
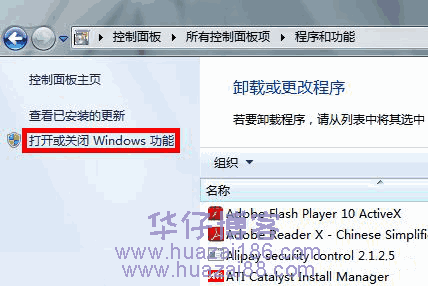
3.展开“Internet信息服务”。把里面的选择框都选择上。打上勾才有效。再点击“确定”
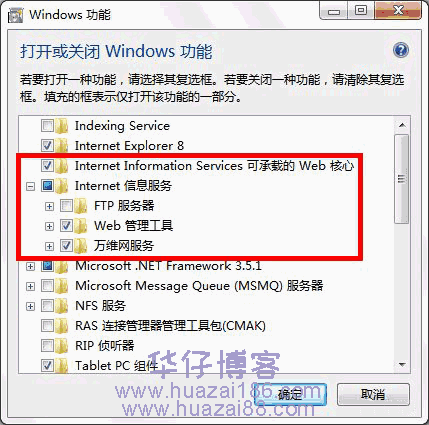
4.选择我们下载的安装包,选择右健解压
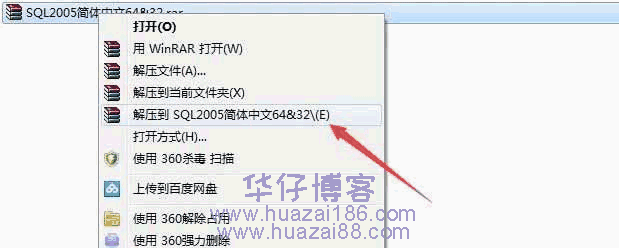
2.运行splash.hta

3.根据系统位数,我们这里选择安培基于X64的操作系统
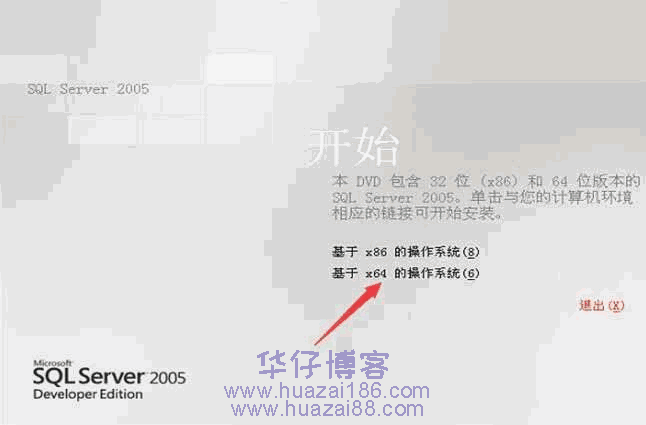
4.点击服务器组件、工具、联机丛书和示例
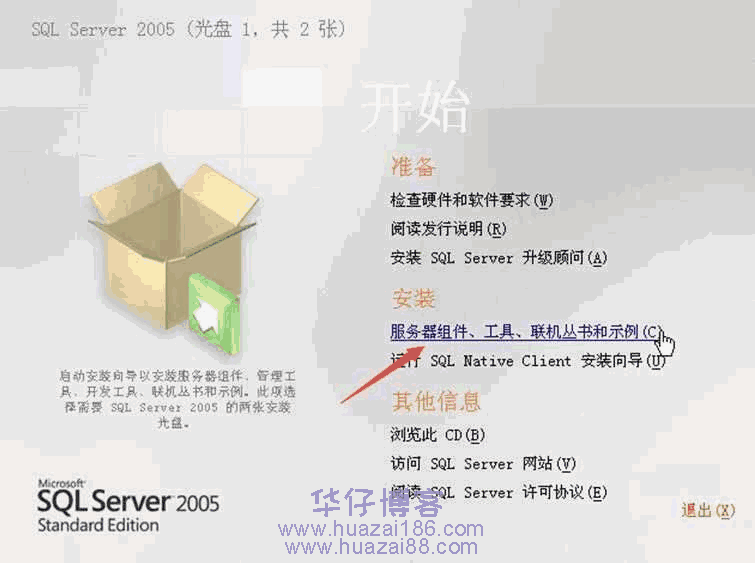
5.勾选我接受许可条款和条件 点击下一步
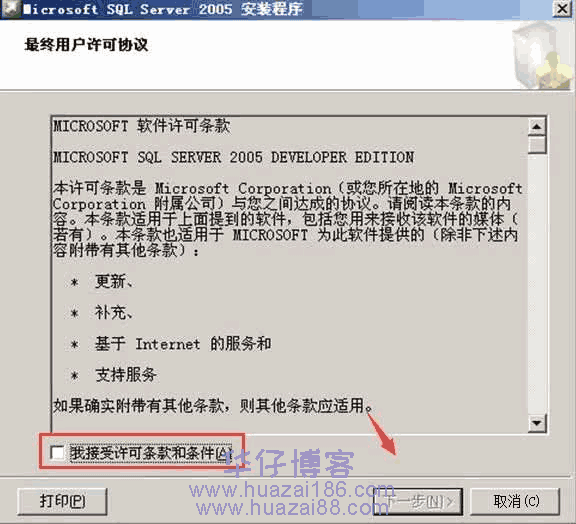
6.配置组件后,点击安装
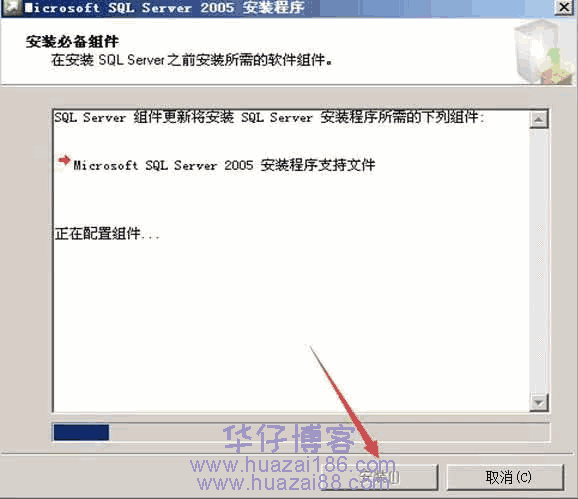
7.点击下一步,等待下一个窗口

8.点击下一步
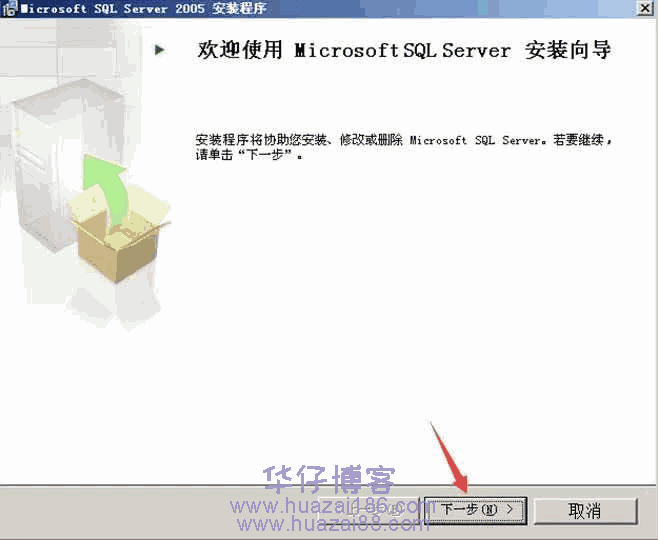
9.点击下一步
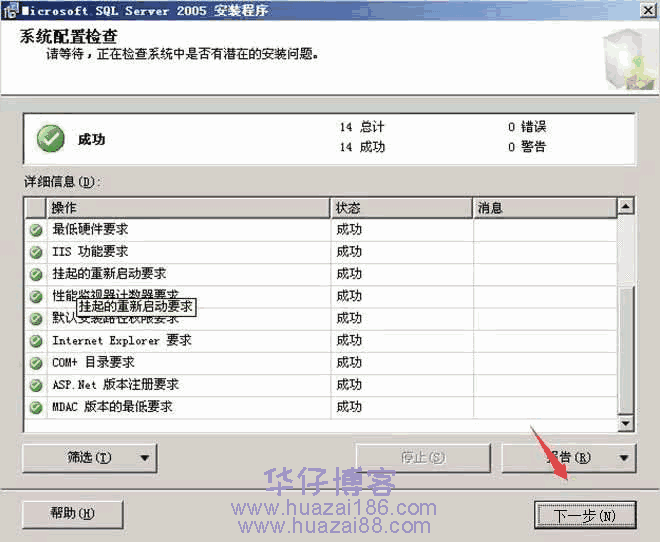
10.点击下一步

11.根据需要选择安装的组件,我们这里全选,点击下一步

12.点击下一步

13.选择使用内置系统帐户,点击下一步

14.选择混合模式,输入SA的密码,点击下一步

15.点击下一步
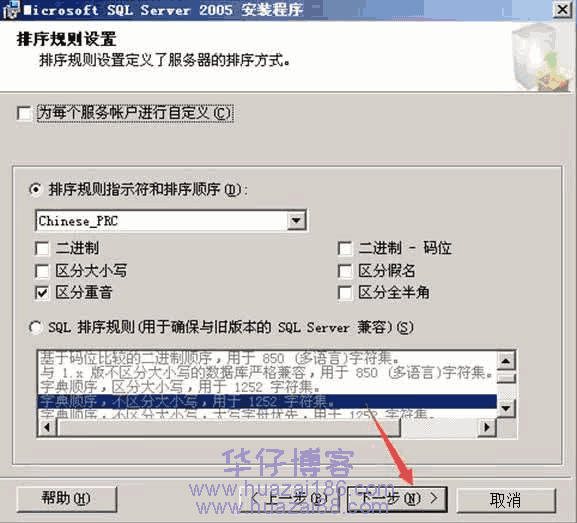
16.点击下一步
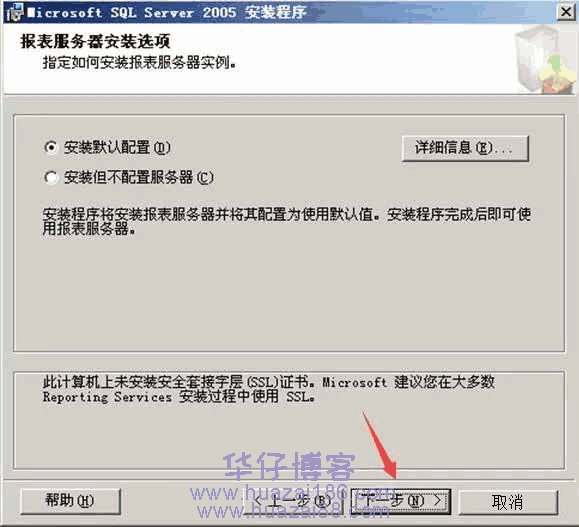
17.点击下一步
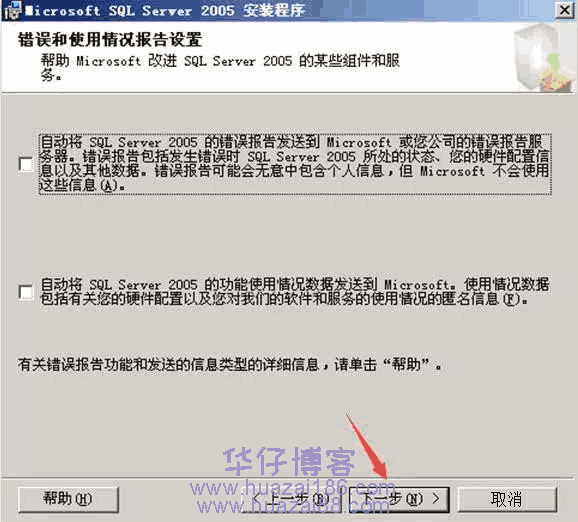
18.点击安装
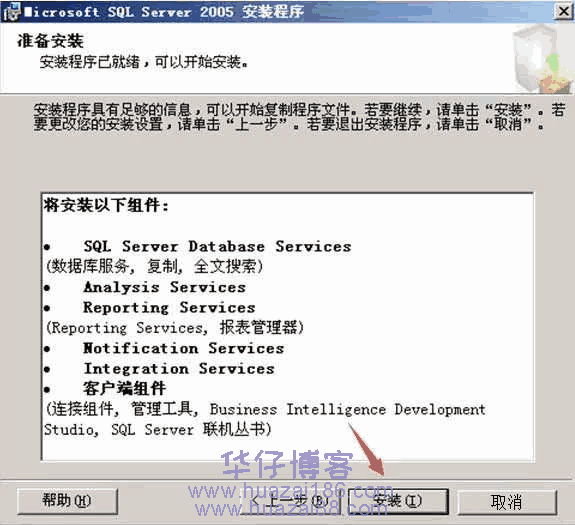
19.安装中……时间比较久,耐心等待安装完成

20.点击完成
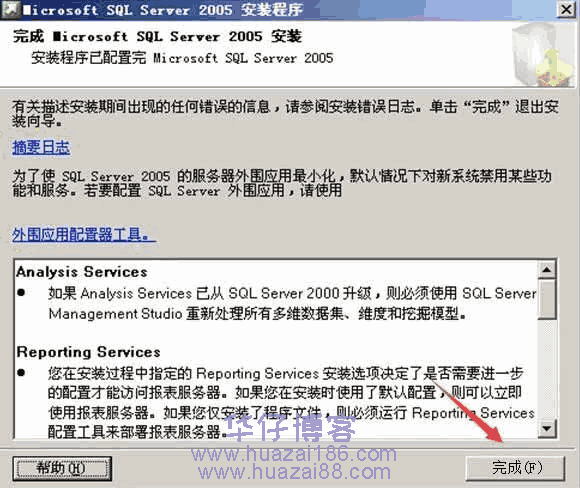
21.打开数据库管理界面如下
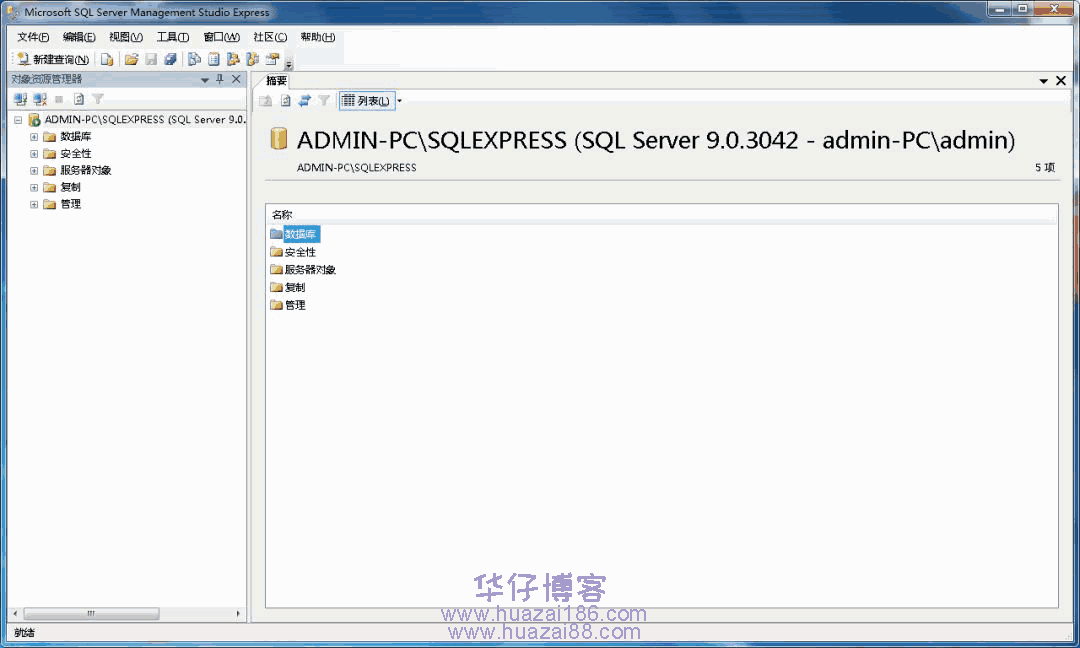
© 版权声明
THE END


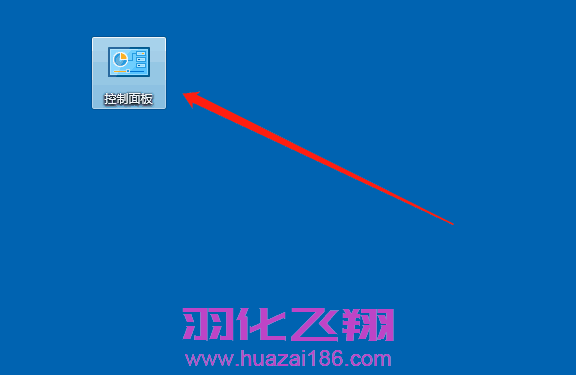






![表情[xiaoku]-羽化飞翔](https://www.huazai186.com/wp-content/themes/zibll76/img/smilies/xiaoku.gif)
暂无评论内容