今天羽化飞翔给大家带来的资源名称是【 Microsoft SQL Server2008R2(SQL2008 R2) 】,希望能够帮助到大家。更多软件资源,访问《互联网常用软件工具资源汇总贴》。
软件介绍
Microsoft SQL Server 2008 R2 是一个功能强大且可靠的数据管理系统,它功能丰富,能保护数据,并且可改善嵌入式应用程序、轻型网站和应用程序以及本地数据存储区的性能。
Microsoft SQL Server2008R2(SQL2008 R2) 软件下载地址

Microsoft SQL Server2008R2(SQL2008 R2) 软件安装步骤及详细教程
注意:安装过程需要电脑连接网络,中途不能断网 1.选择我们下载的安装包,选择右健解压
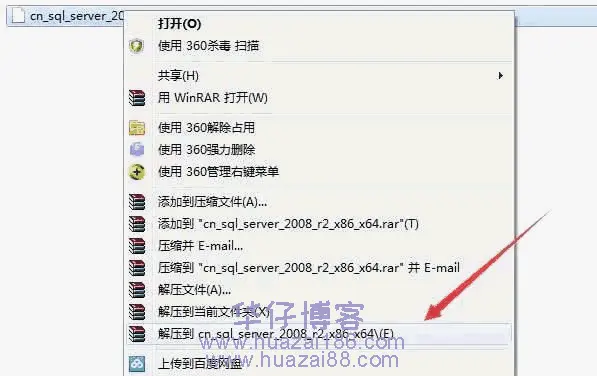
2.解压后得到以下文件,右健以管理员的方式运行setup.exe
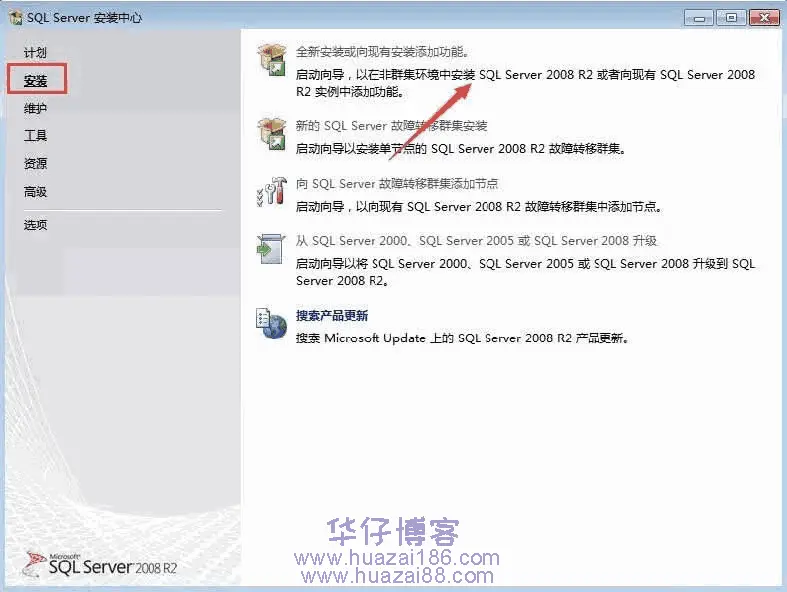
3.选择安装界面,点击第一项
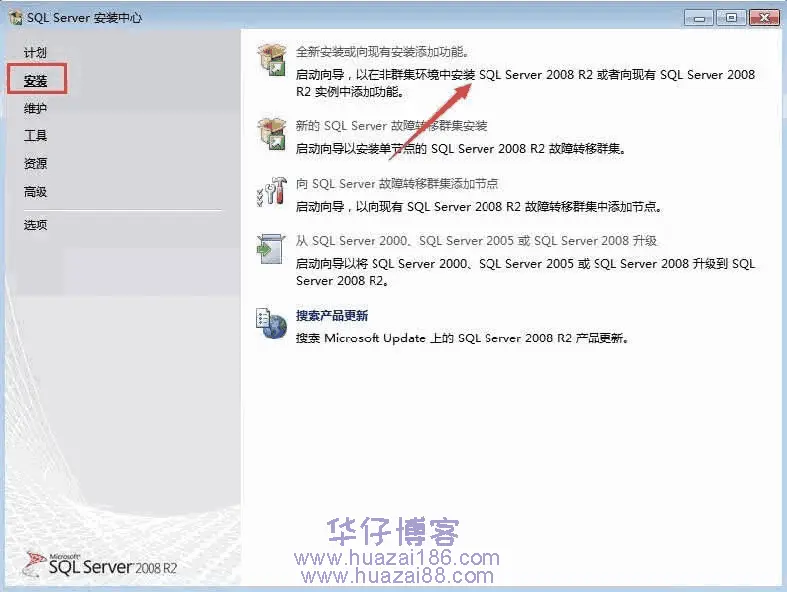
4.点击确定
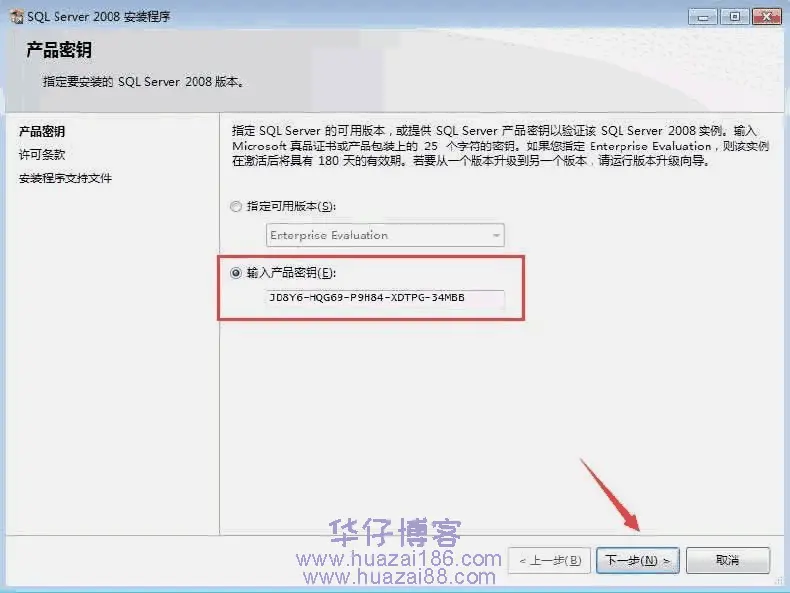
5.密钥会自动填入,如果没有自动填入则需要手动输入。密钥:JD8Y6-MQG69-P9M84-XDTPG-34MBB 点击下一步
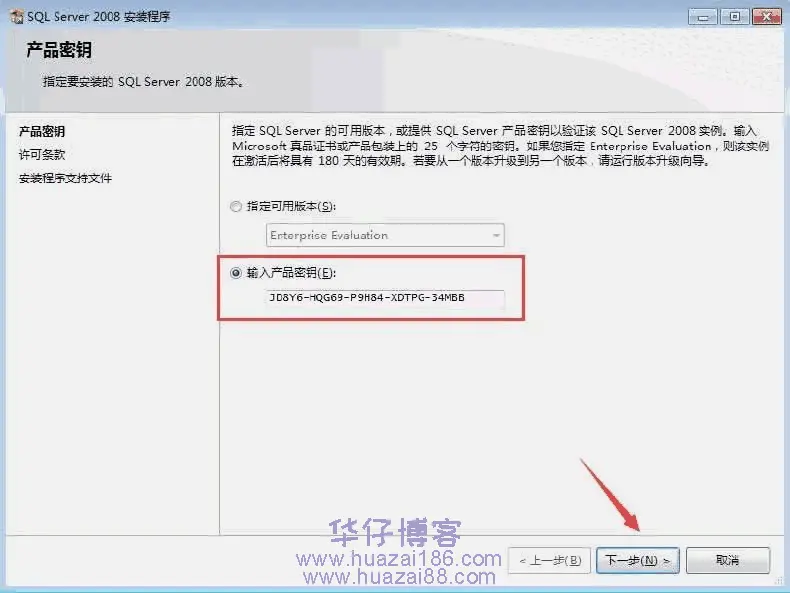
6.勾选我接受许可条款,点击下一步
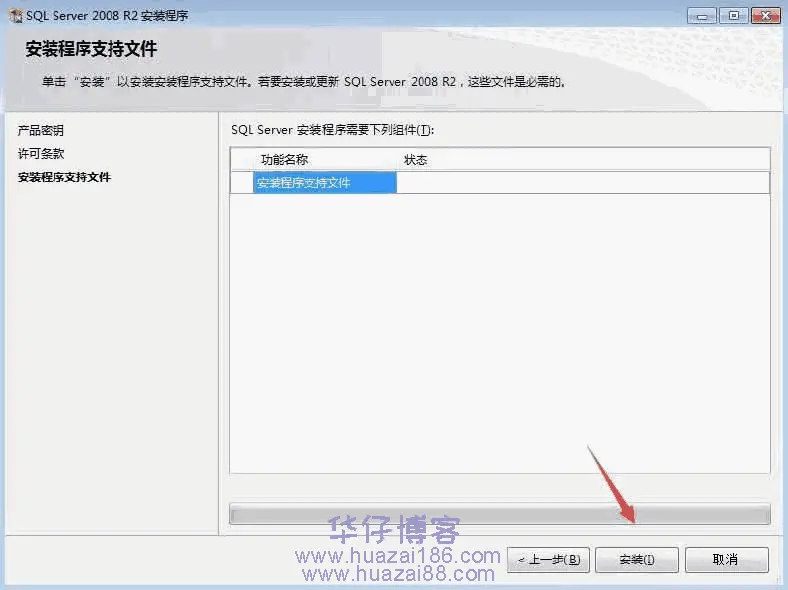
7.点击安装
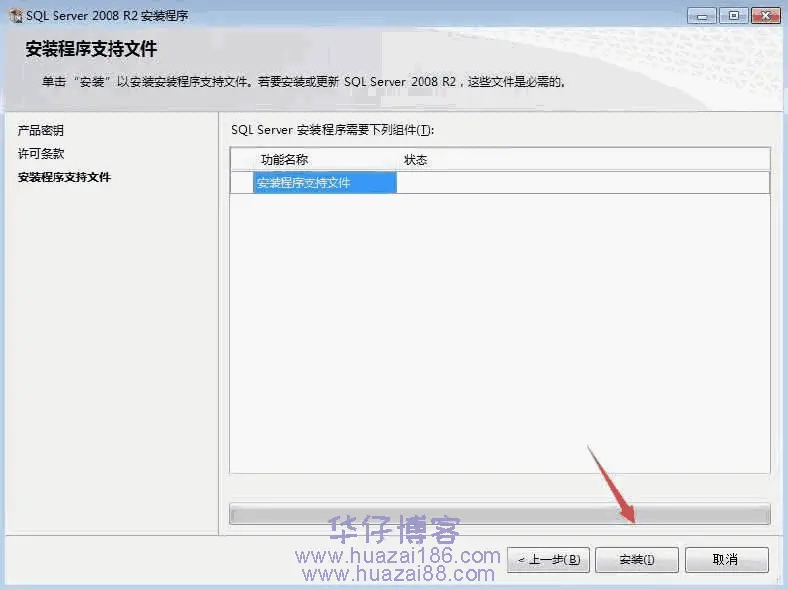
8.点击下一步
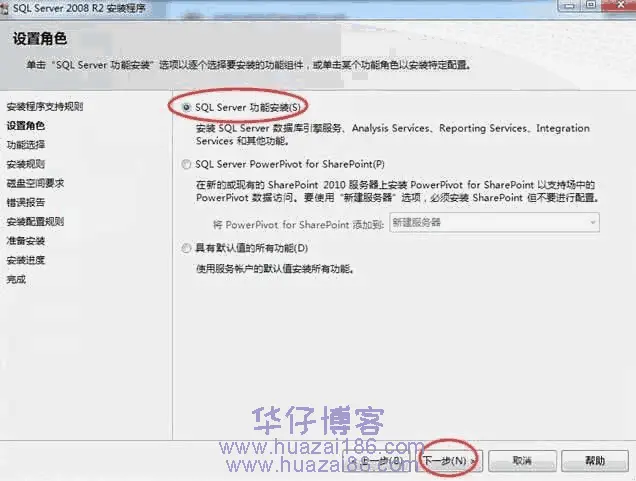
9.点击下一步
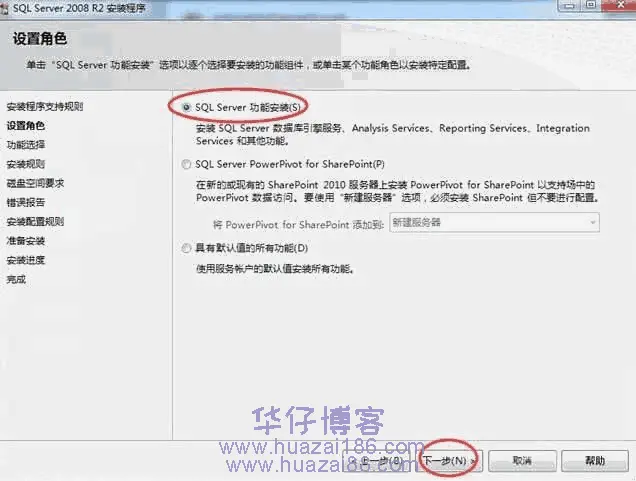
10.点击全选,选择安装目录,点击下一步
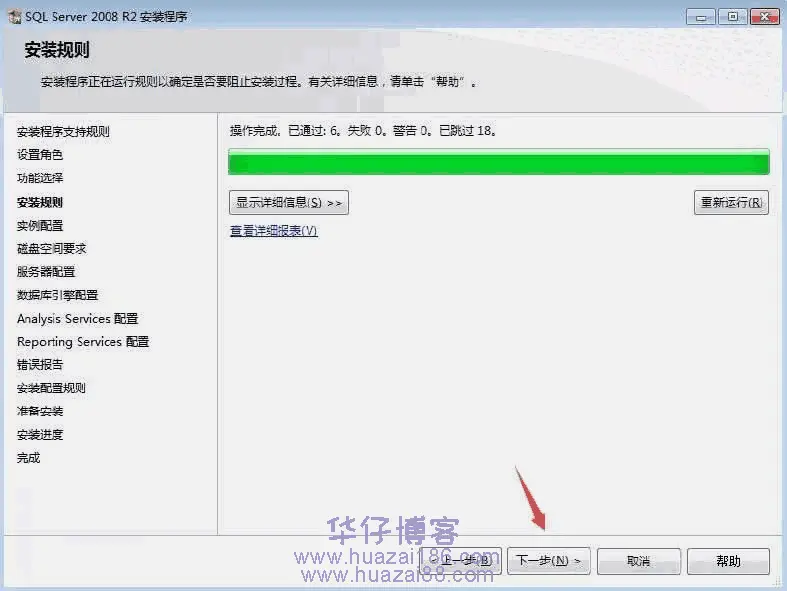
11.点击下一步
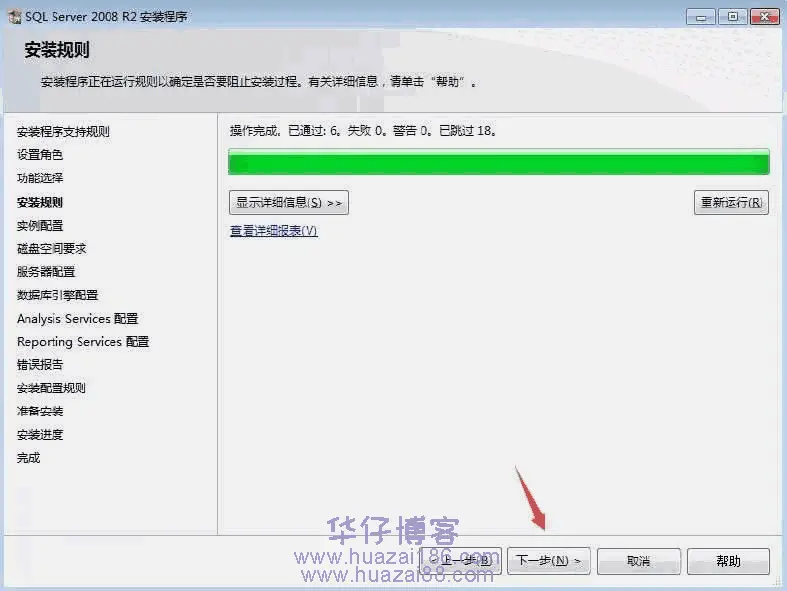
12.点击下一步
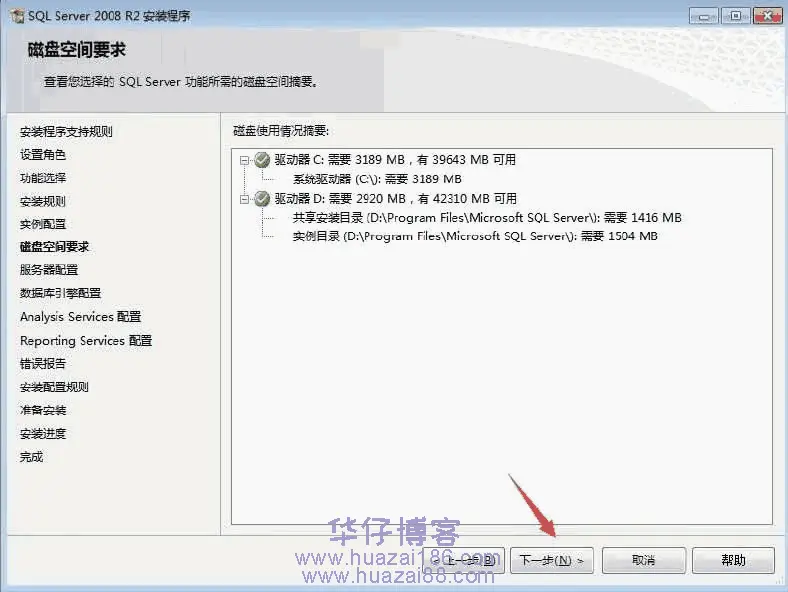
13.点击下一步
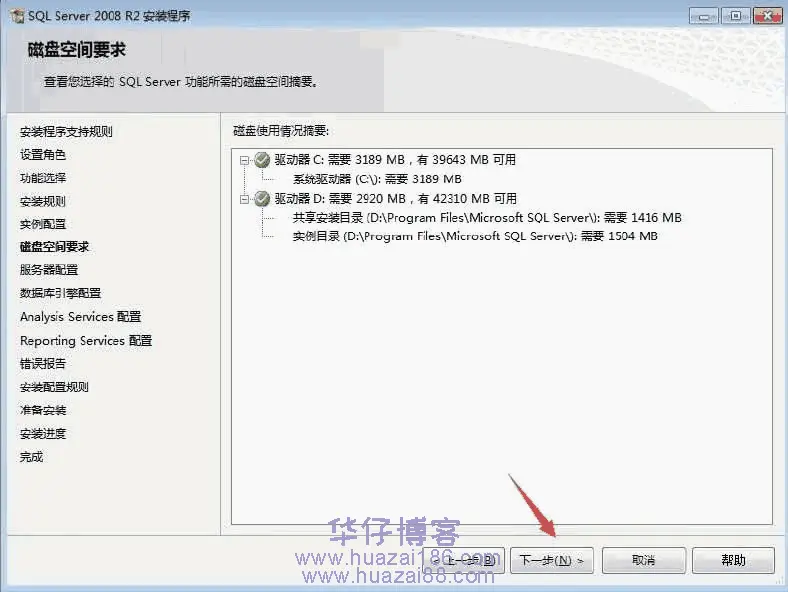
14.点击对所有SQL Servier服务使用相同的账户
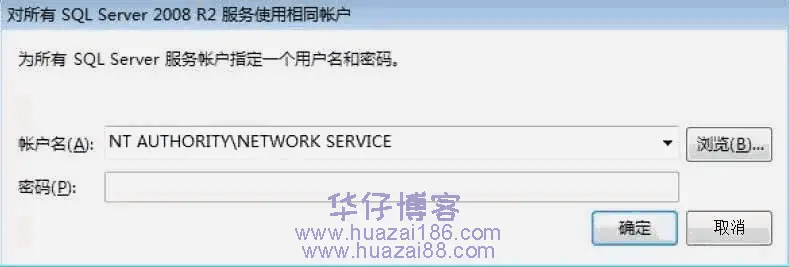
15.选择NT AUTHORITY\NETWORK SERVICE 点击确定
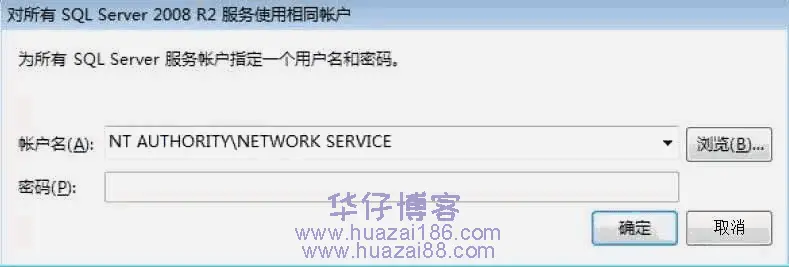
16.点击下一步
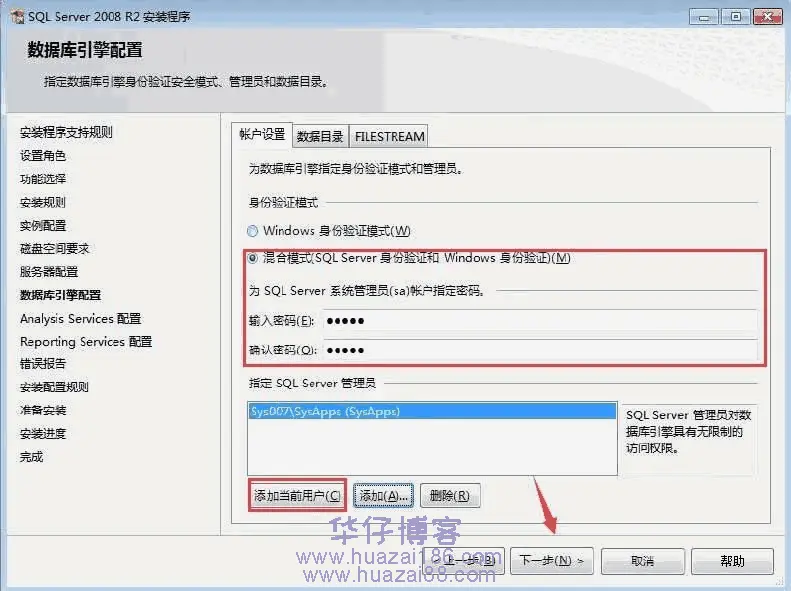
17.选择混合模式,添加当前用户,点击下一步
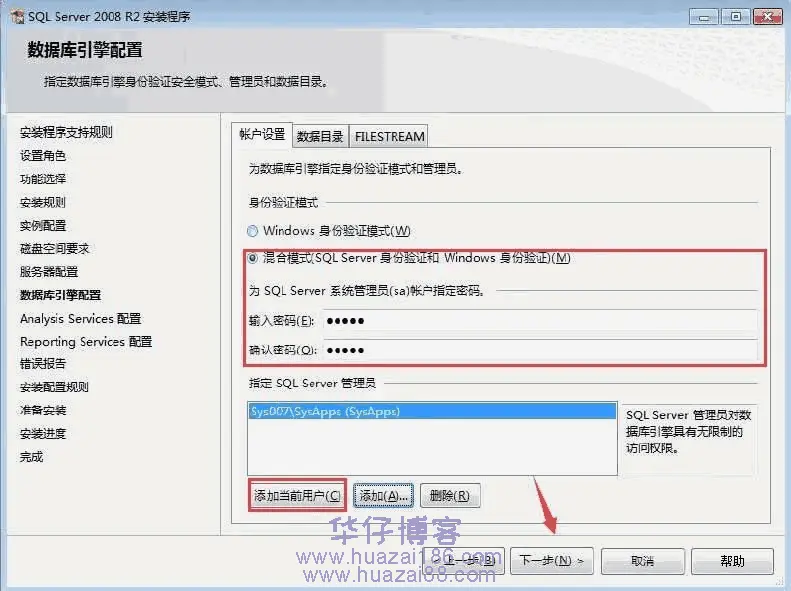
18.添加当前用户,点击下一步
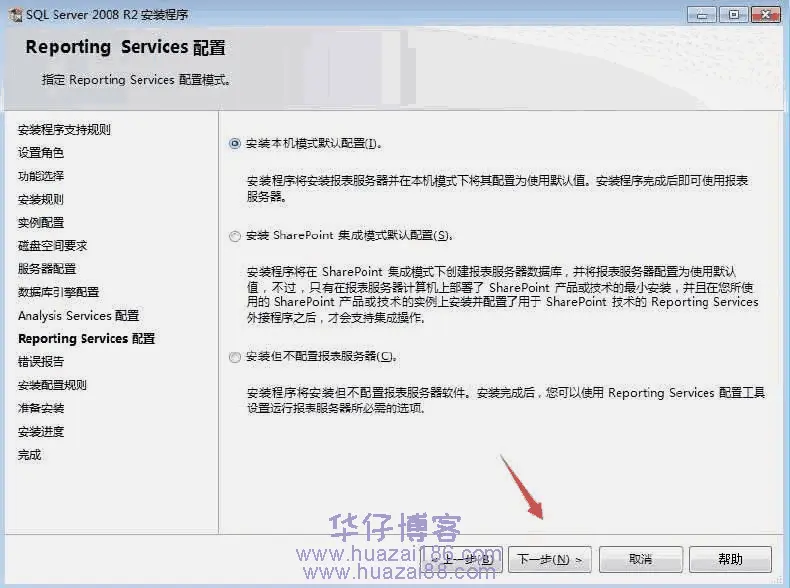
19.点击下一步
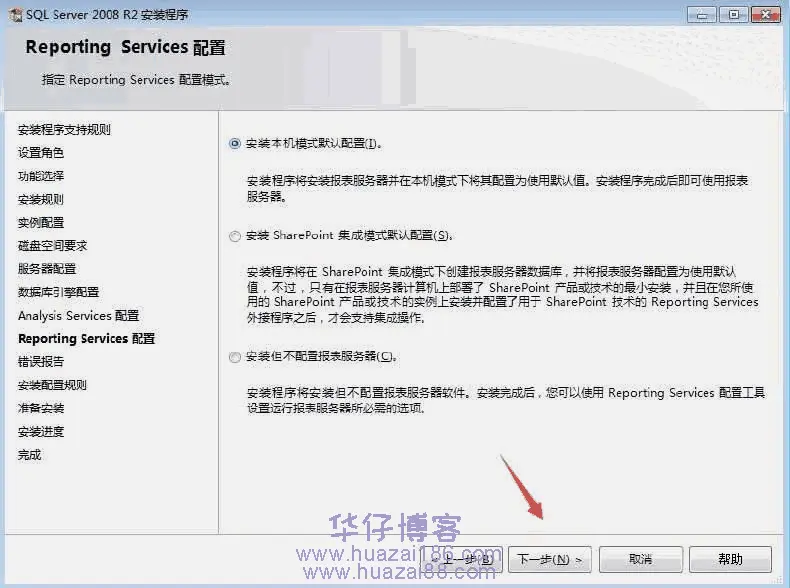
20.点击下一步
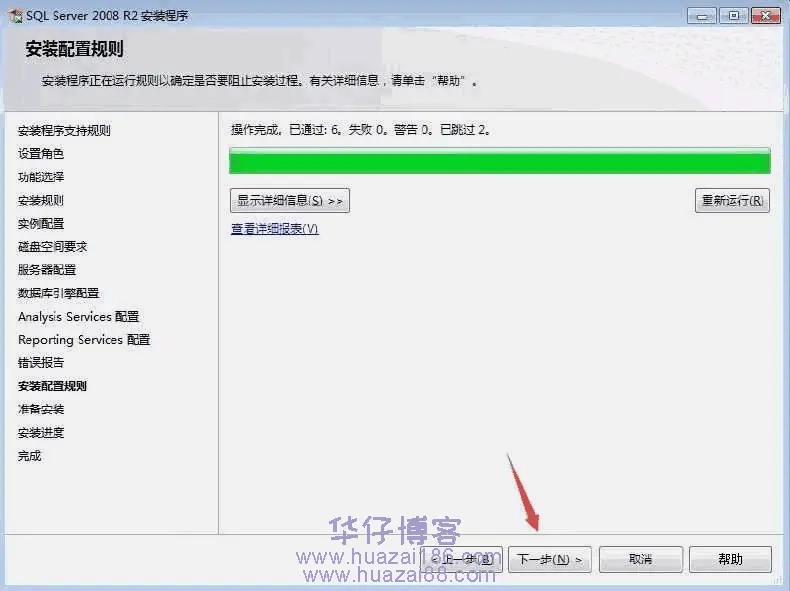
21.点击下一步
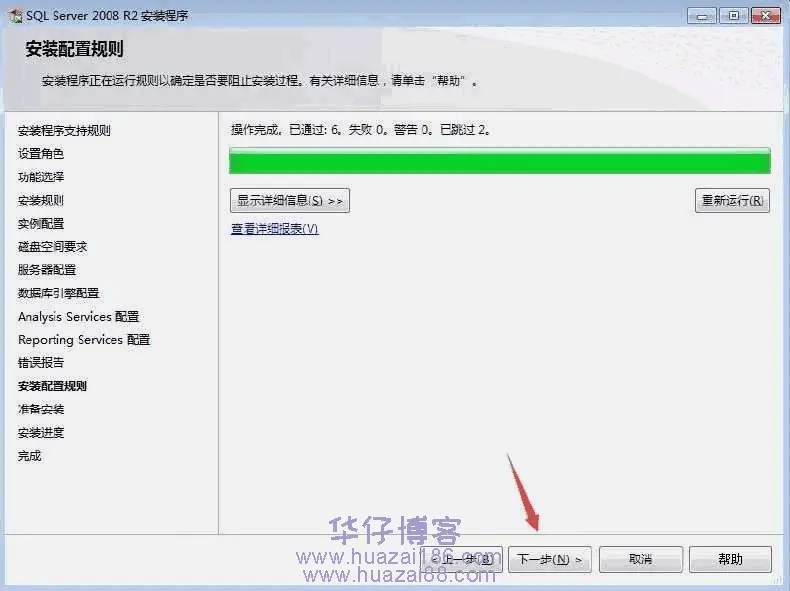
22.点击安装
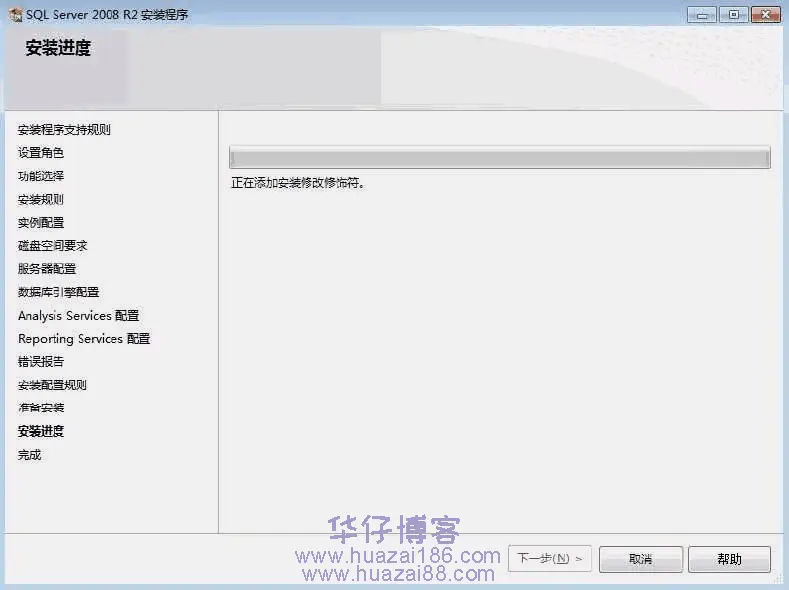
23.安装中……时间比较久,耐心等待安装完成
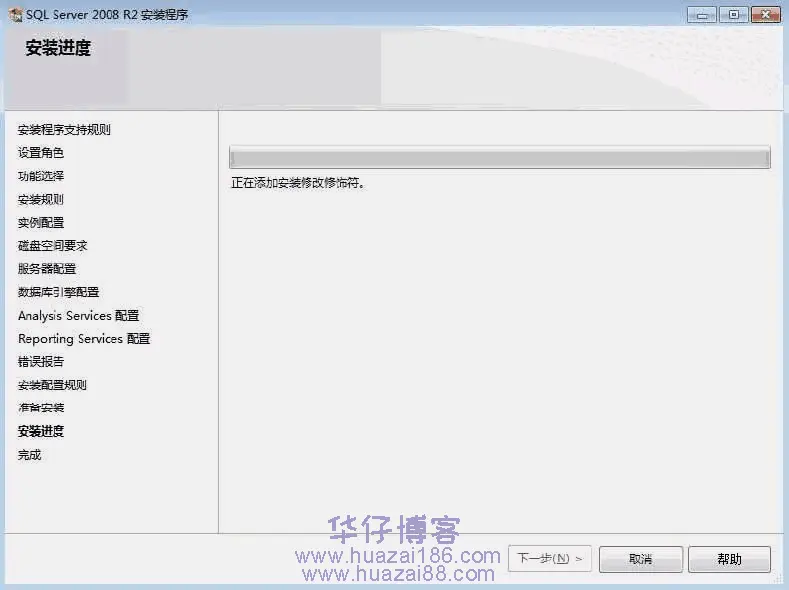
24.安装完成,点击关闭
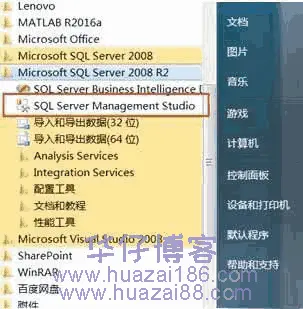
24.启动SQL Server 2008,选择开始菜单中的Microsoft SQL Server 2008下的“SQL Server Management Studio”
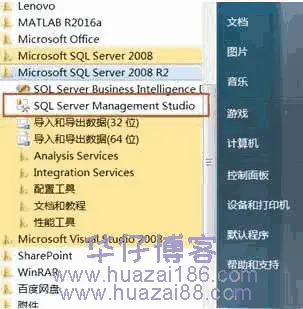
25.点击连接
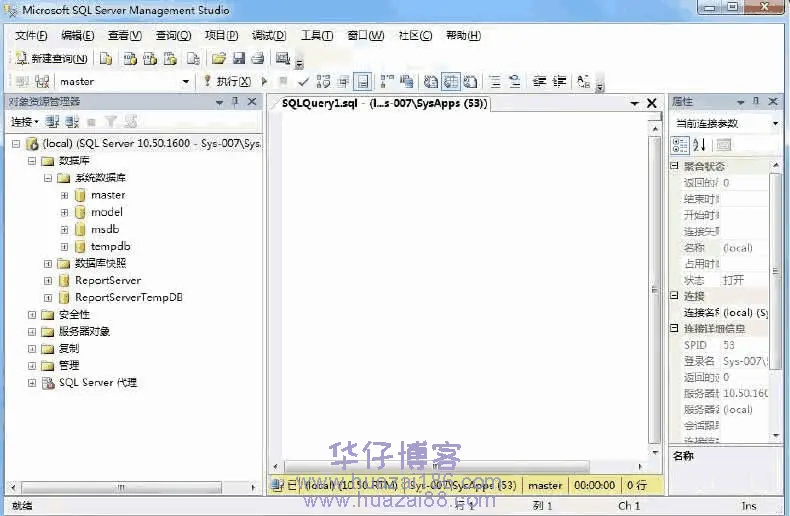
26.打开界面如下
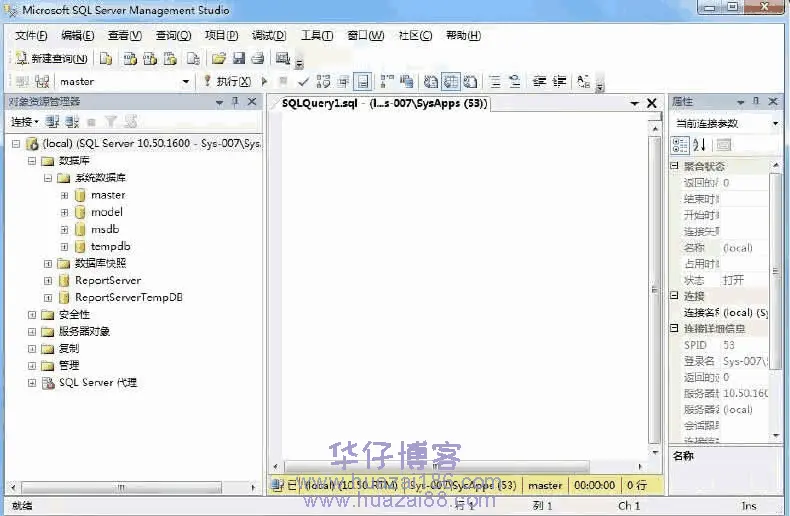












暂无评论内容