今天羽化飞翔给大家带来的资源名称是【 Photoshop PS 7.0 】,希望能够帮助到大家。更多软件资源,访问《互联网常用软件工具资源汇总贴》。
软件介绍
PhotoShop 7.0.1是一款功能强大,使用广泛的图像处理软件,是公认的最好的通用平面美术设计软件,由Adobe公司开发设计,其用户界面易懂,性能稳定,所以,在几乎所有的广告、出版、软件公司,PhotoShop都是首选的平面工具。
Photoshop PS 7.0 软件下载地址
资源搜集不易,请按照提示进行获取,谢谢!
若资源失效或异常
可邮箱【helenwilkerson66@gmail.com】反馈
我们将在第一时间进行处理
可以关注下方公众号,第一时间获取更新资源!

Photoshop PS 7.0 软件安装步骤及详细教程
1.选择我们下载的安装包,右键解压。
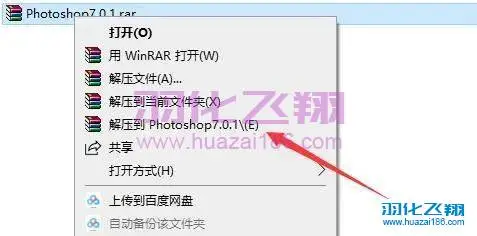
2.解压后得到以下文件,进入Photoshop文件夹。

3.右键以管理员身份运行setup安装程序。
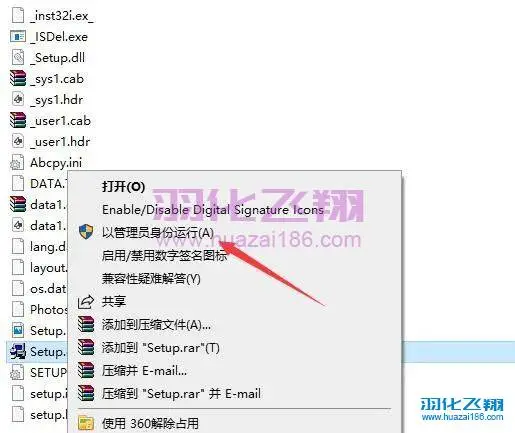
4.点击下一步。
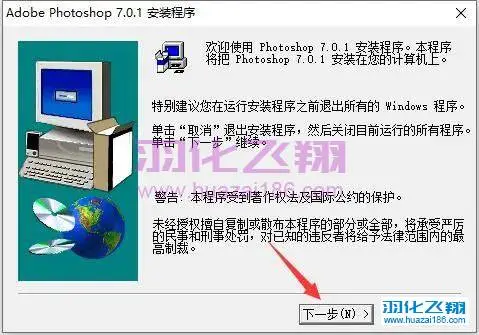
5.点击确定。

6.点击同意。
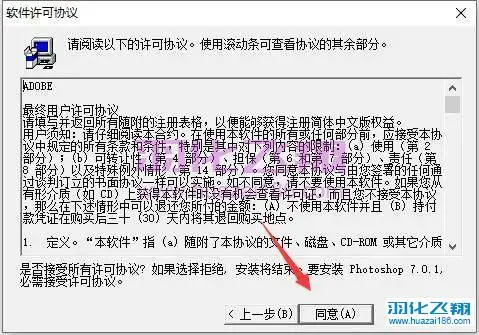
7.返回解压后的安装包,打开序列号文件。

8.任意填写用户信息,将序列号复制粘贴到软件窗口中,点击下一步。
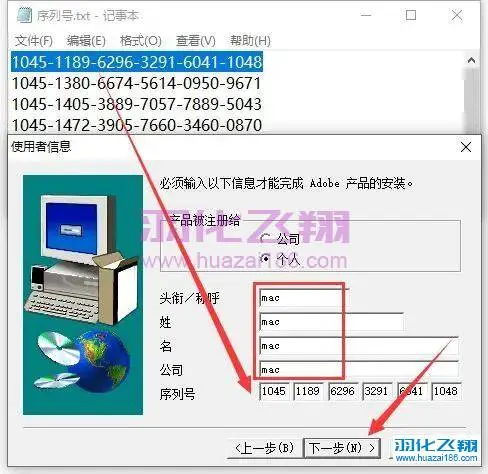
9.点击是。
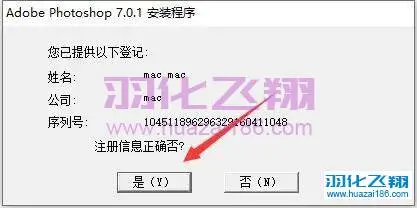
10.如需修改安装路径,点击浏览,直接将C修改为你需要安装到的盘,本例安装到D盘,点击选择。
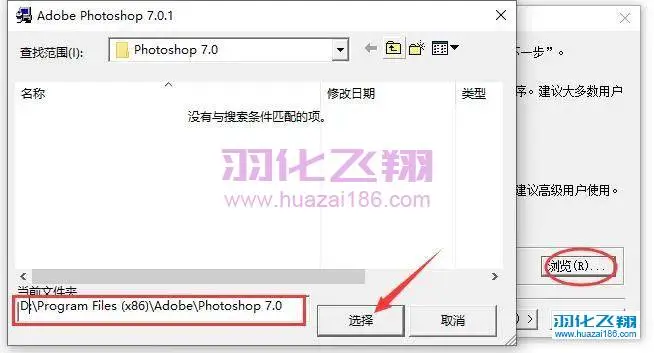
11.点击下一步。
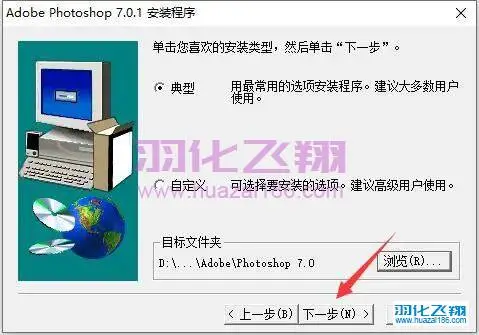
12.点击下一步。

13.点击下一步。

14.软件安装中……
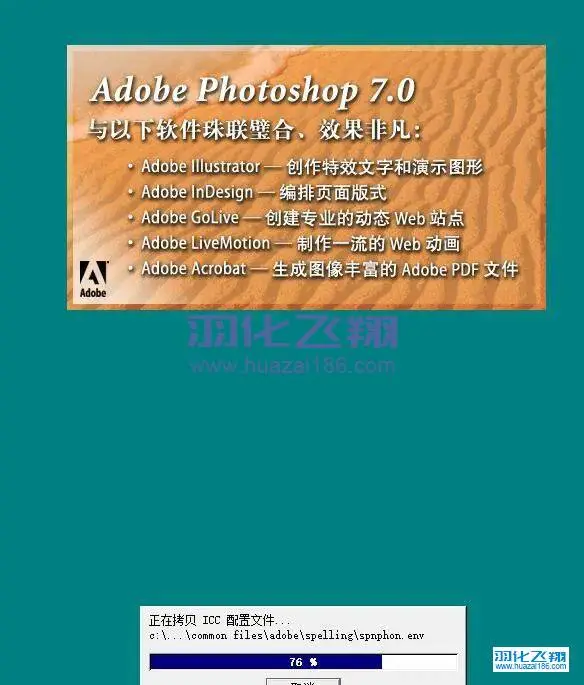
15.去掉勾选,点击完成。

16.点击确定。
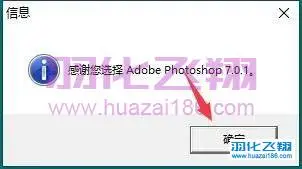
17.在系统开始菜单打开Photoshop 7.0.1软件。
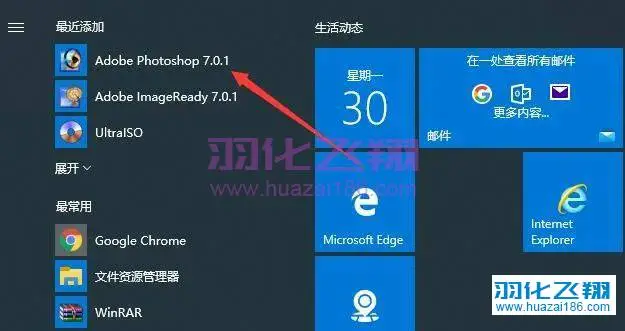
18.软件安装成功,打开界面如下。
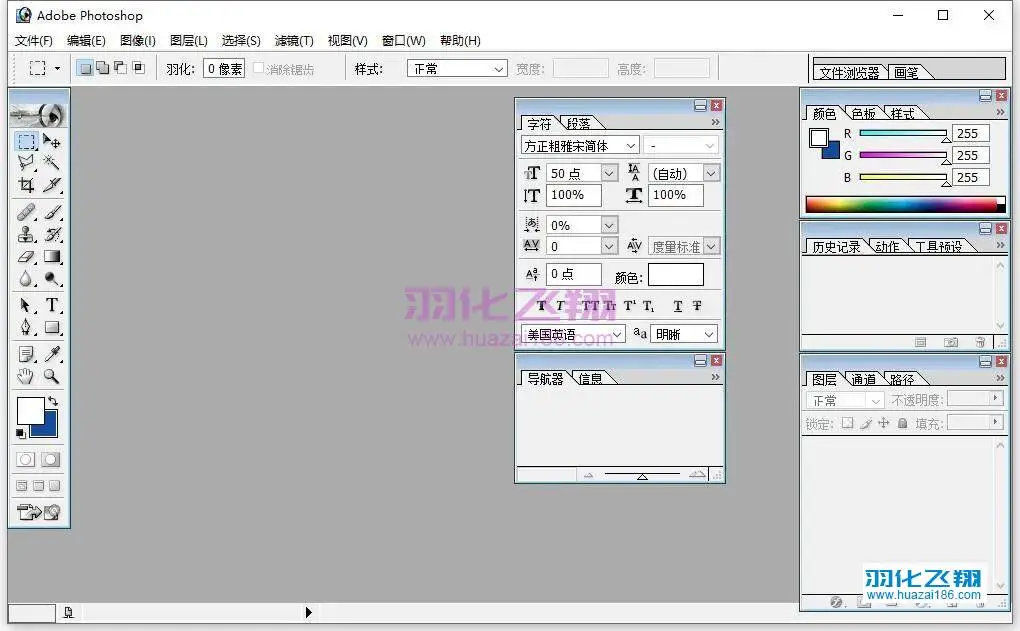
19.到此安装结束
© 版权声明
THE END












暂无评论内容