今天羽化飞翔给大家带来的资源名称是【 Microsoft SQL Server2016(SQL2016) 】,希望能够帮助到大家。更多软件资源,访问《互联网常用软件工具资源汇总贴》。
软件介绍
sql server2016是微软即将发布的一款数据库管理系统,全新版本软件将提供更好的数据安全性能,新增名为Stretch Database的功能,并将具有超快的事务性能等等。它是一个全面的数据库平台,使用集成的商业智能 (BI)工具提供了企业级的数据管理。
Microsoft SQL Server2016(SQL2016) 软件下载地址

Microsoft SQL Server2016(SQL2016) 软件安装步骤及详细教程
注意:安装过程需要电脑连接网络,中途不能断网 说明:需要安装SQL全部功能则需要先安装JDK,若只需要安装数据库功能的话则可以不安装JDK 1.选择我们下载的安装包,选择右健解压
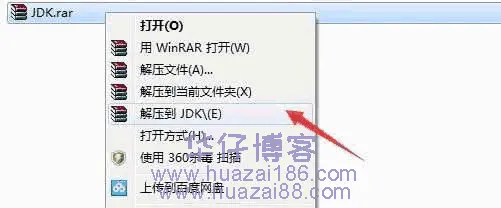
2.解压后得到以下文件,进入JDK文件夹运行EXE安装程序

3.点击下一步
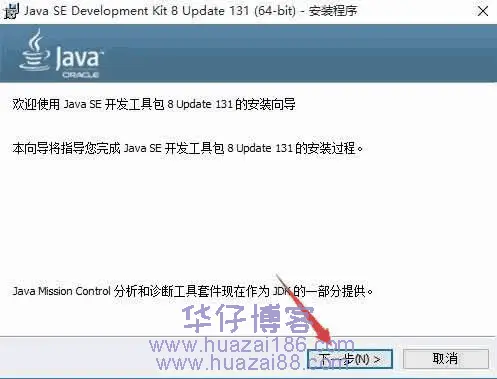
4.点击下一步
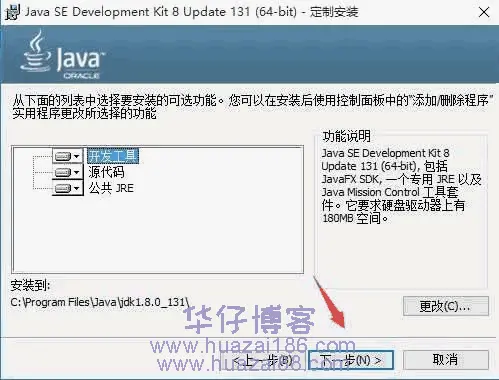
5.点击下一步
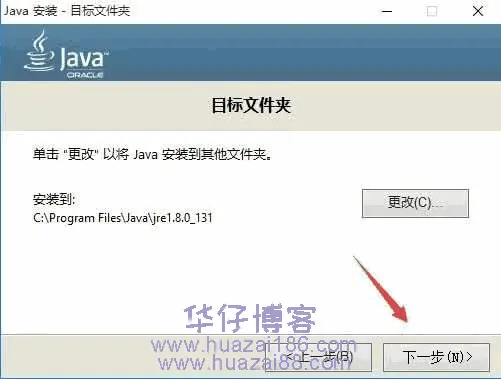
6.点击关闭
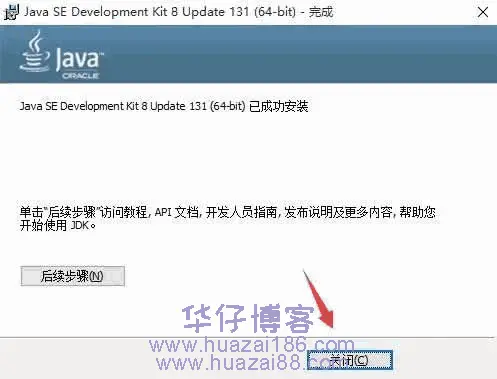
7.在此电脑图标上面右健属性,选择高级系统设置,点击环境变量
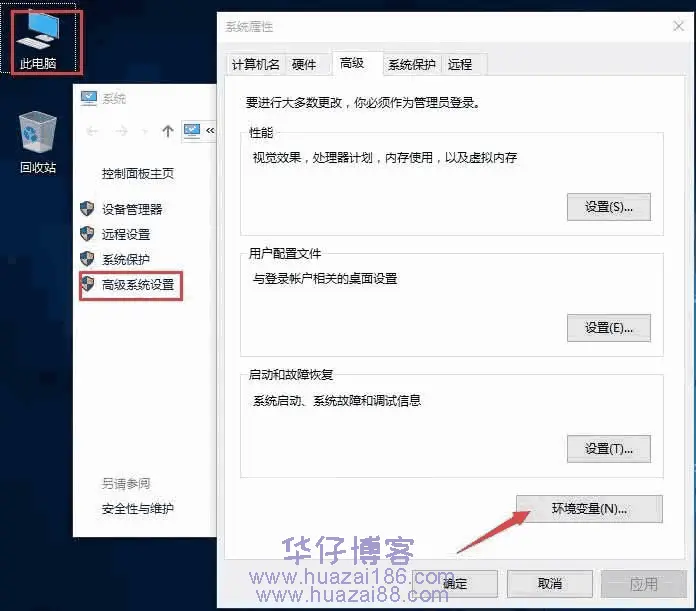
8.在弹出的窗口,点击新建,输入变量名JAVA_HOME,变量值C:\Program Files\Java\jdk1.8.0_131 点击确定
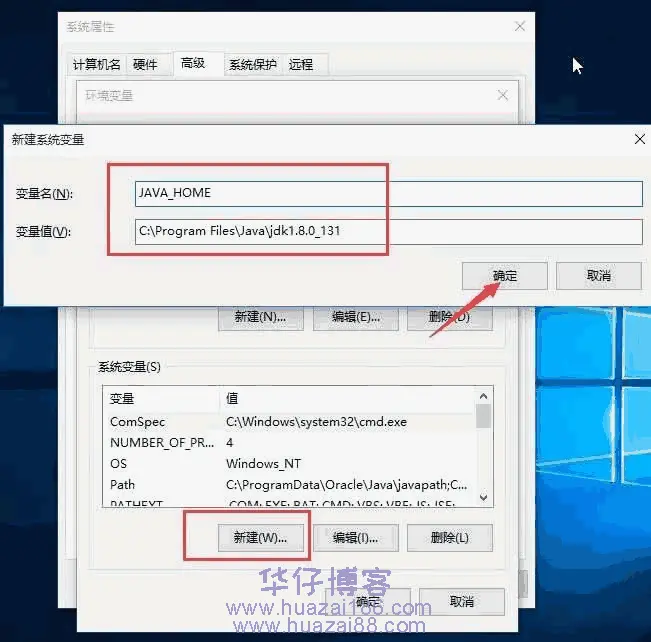
9.点击新建输入变量名CLASSPATH 变量值.;%JAVA_HOME%\lib\dt.jar;%JAVA_HOME%\lib\tools.jar; 点击确定(注意最前面有一点)
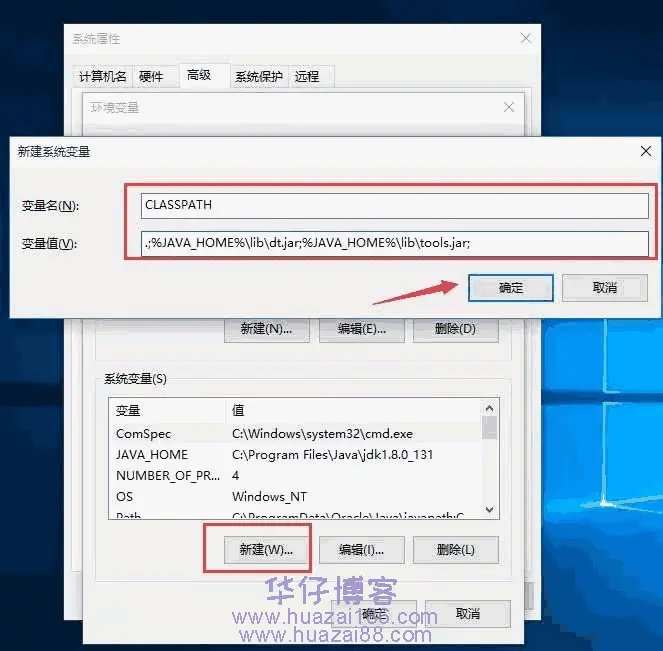
10.在系统变量中找到Path,点击编辑。在\WindowsPowerShell\v1.0\后面输入%JAVA_HOME%\bin;%JAVA_HOME%\jre\bin;点确定退出窗口
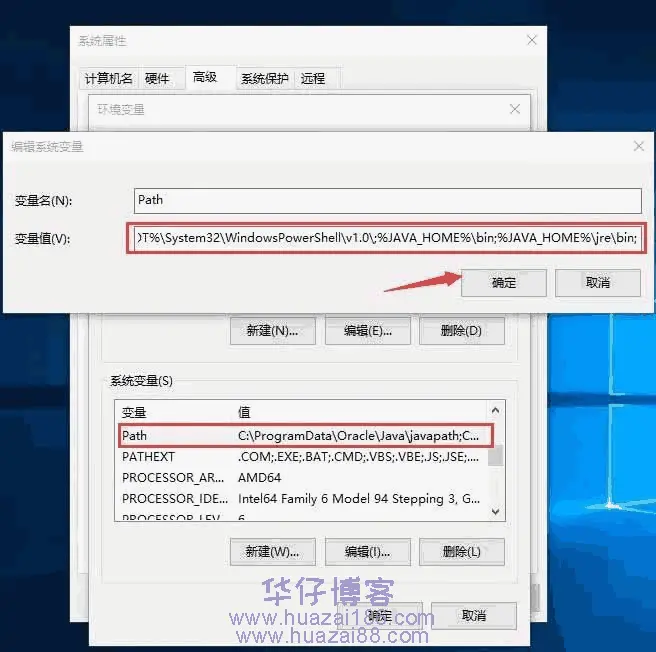
11.在左下角输入CMD命令 打回车
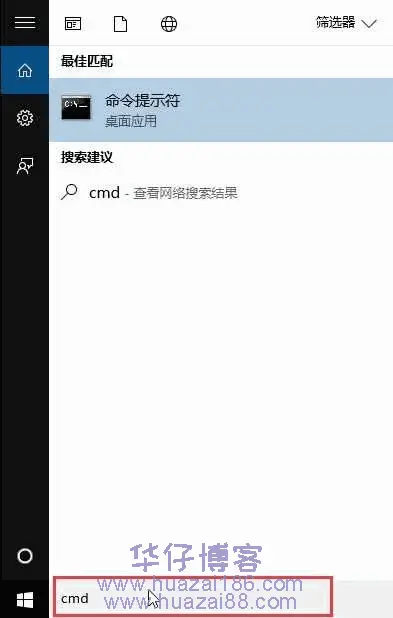
12.输入命令javac 打回车,显示以下信息说明配制成功
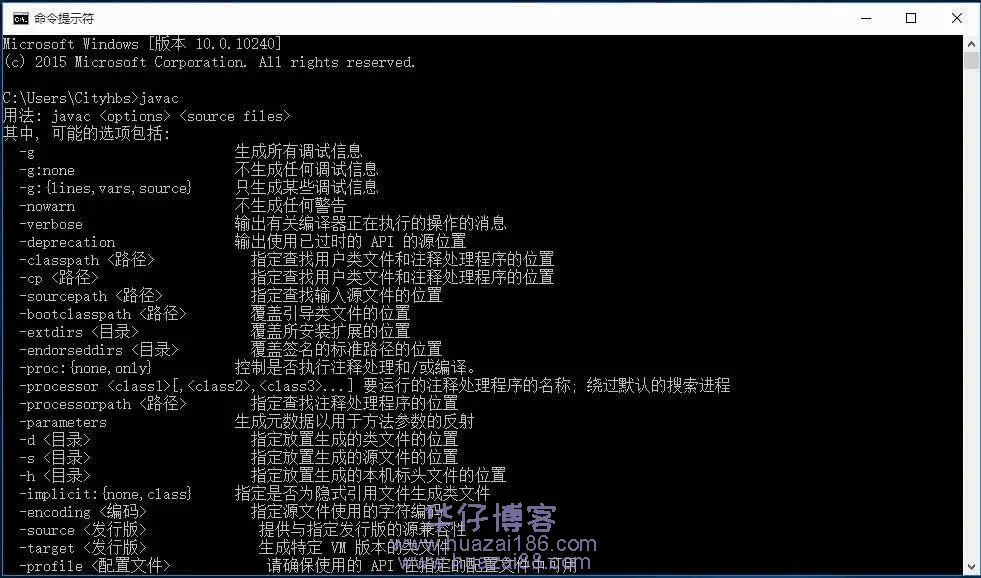
13.win10系统可以直接双击打开ISO映像文件,打开后运行setup.exe安装程序

14.选择安装界面,点击第一项
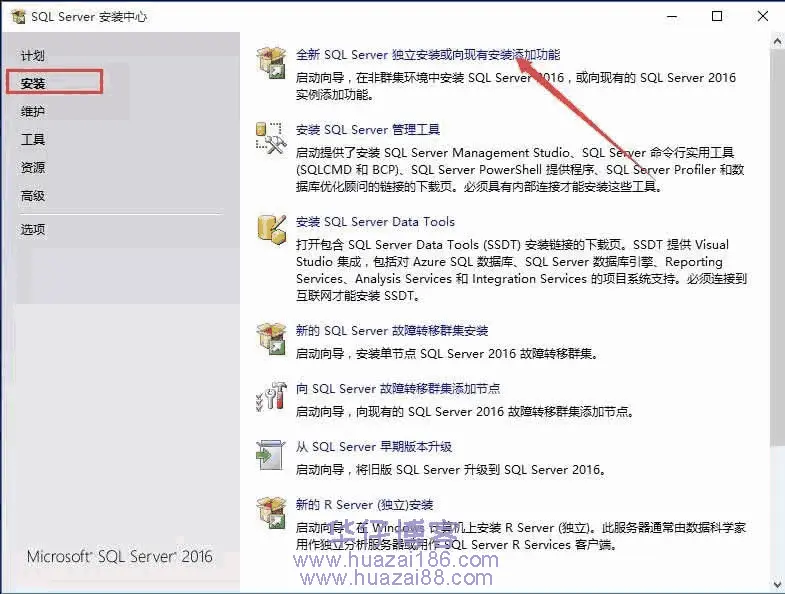
15.密钥是自动填写的,如果没有自动填写那就需要手动输入“MDCJV-3YX8N-WG89M-KV443-G8249”点击下一步
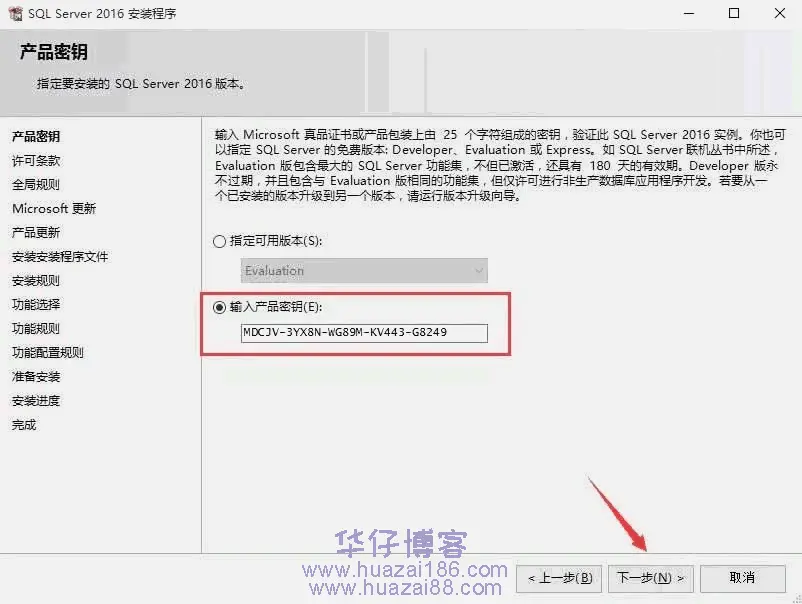
16.点击“我接受……”点击下一步
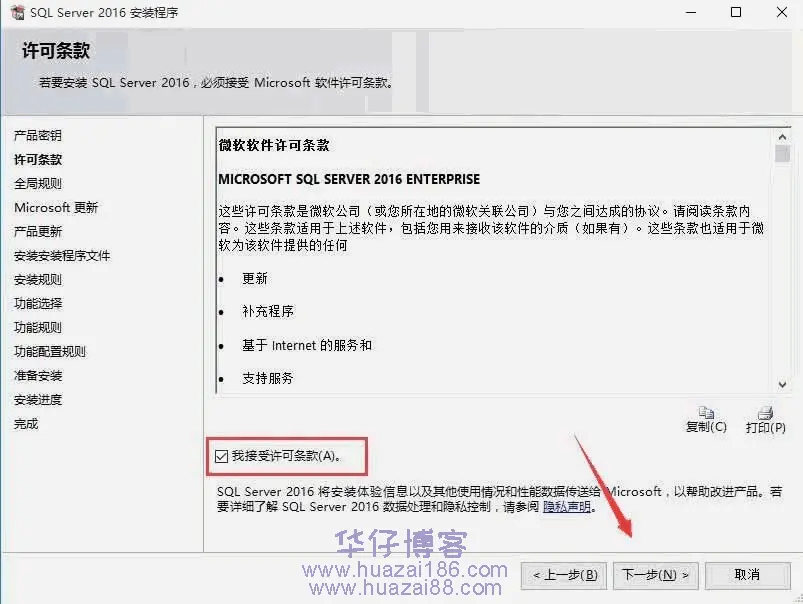
17.点击下一步
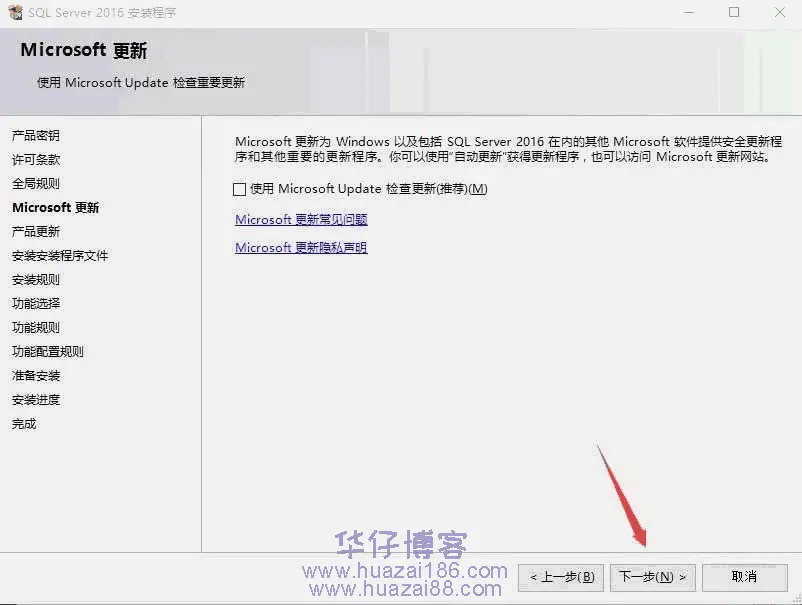
18.点击下一步
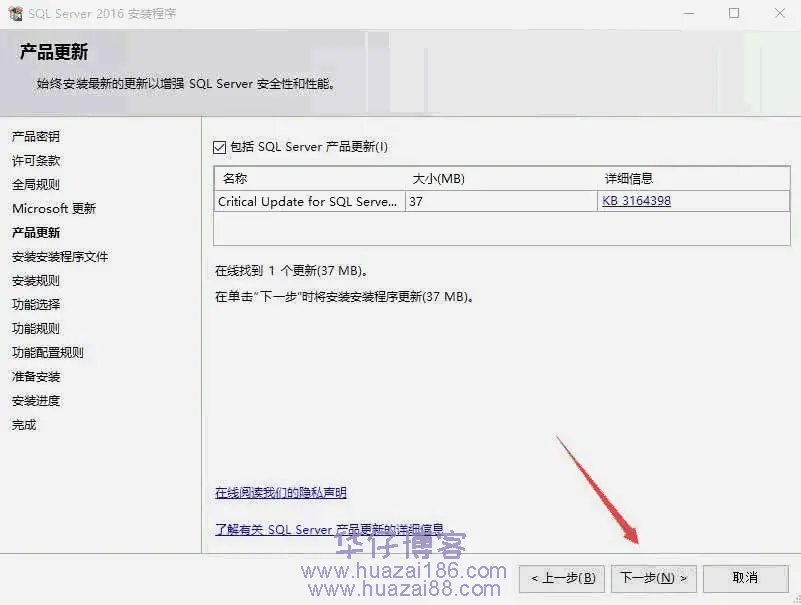
19.点击下一步
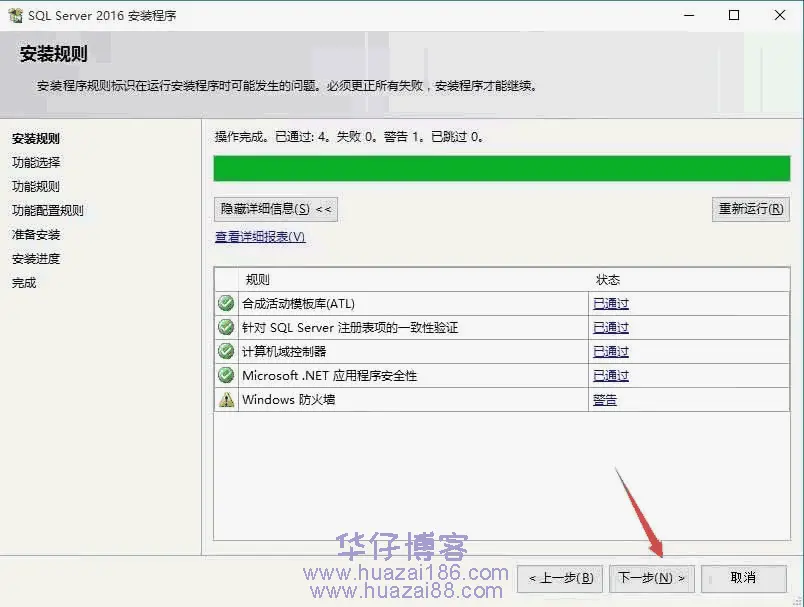
20.点击全选,选择安装路径
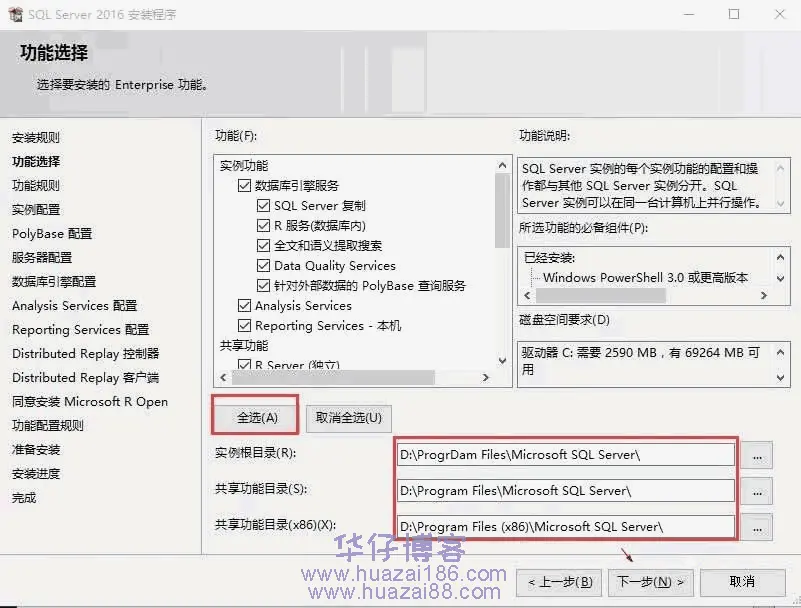
21.点击下一步
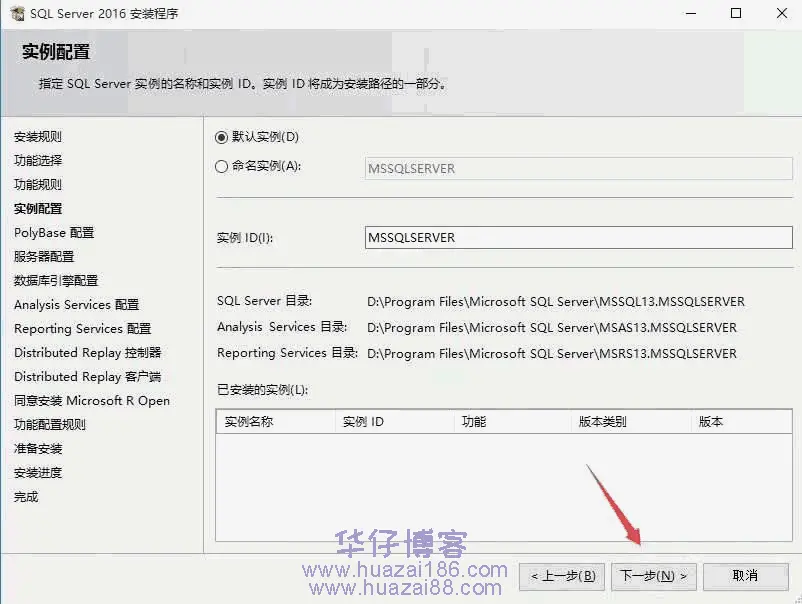
22.点击下一步
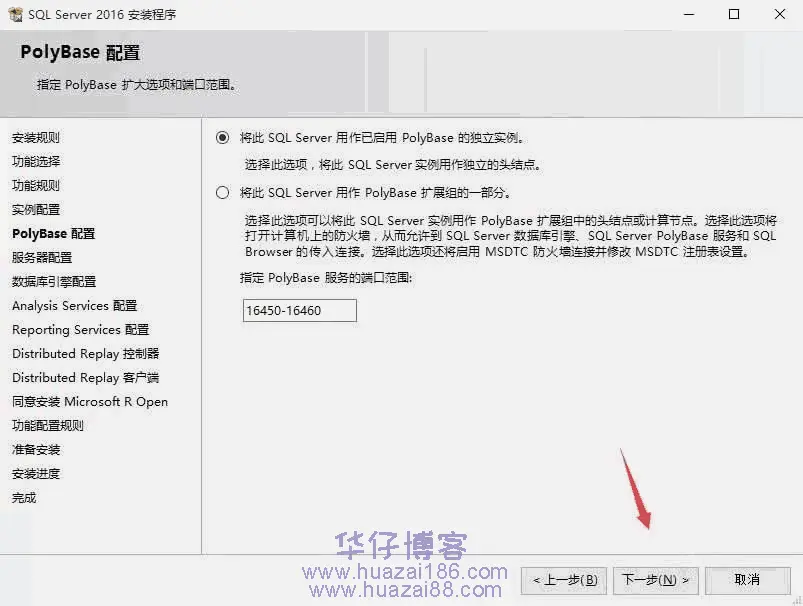
23.点击下一步
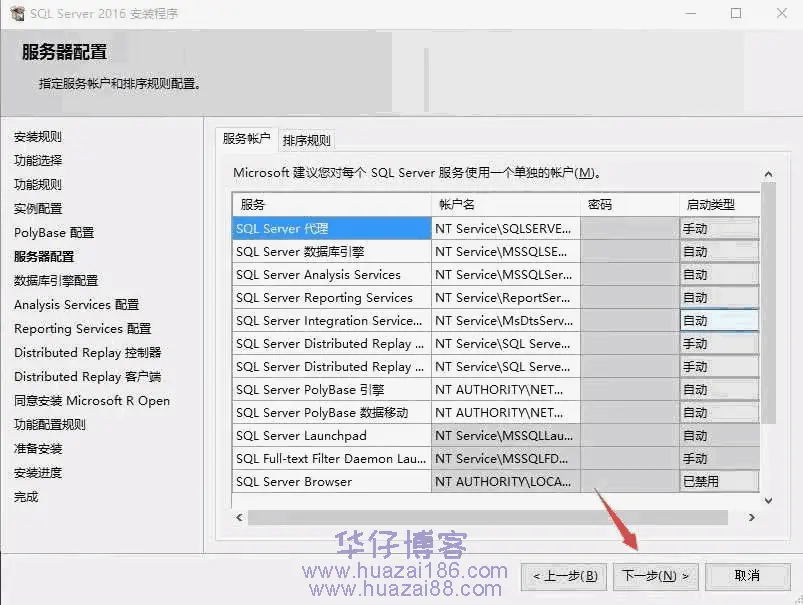
24.添加当前用户,点击下一步
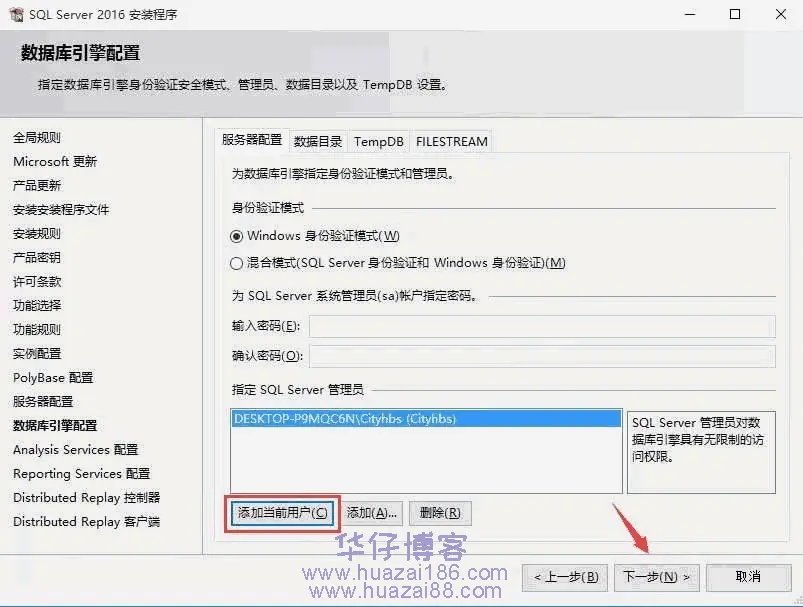
25.添加当前用户,点击下一步
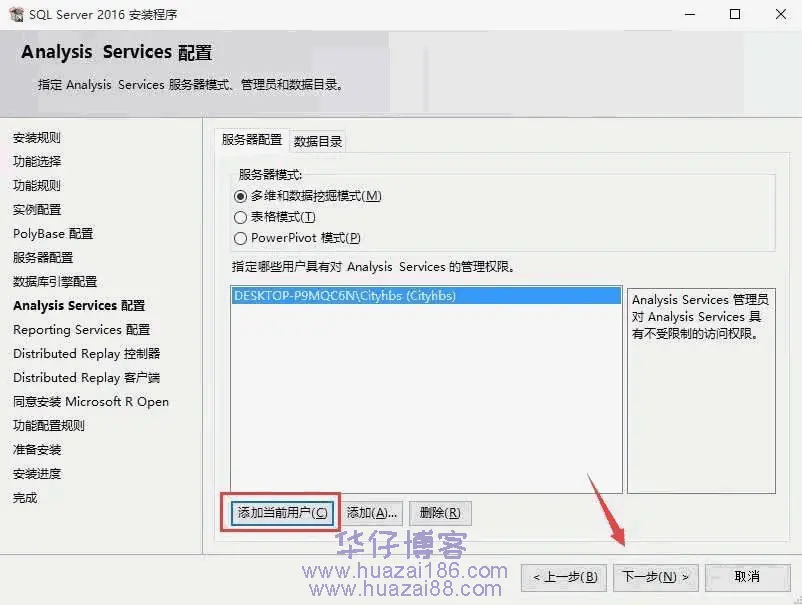
26.点击下一步
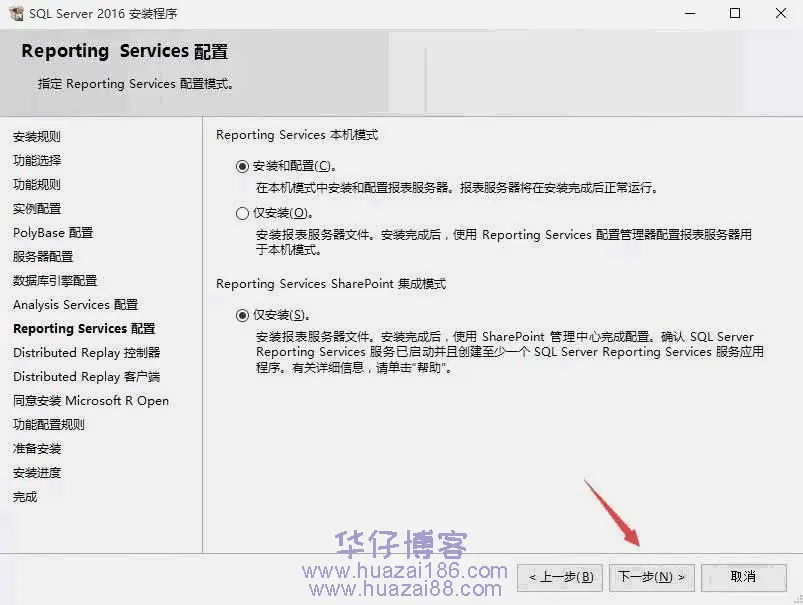
28.添加当前用户,点击下一步
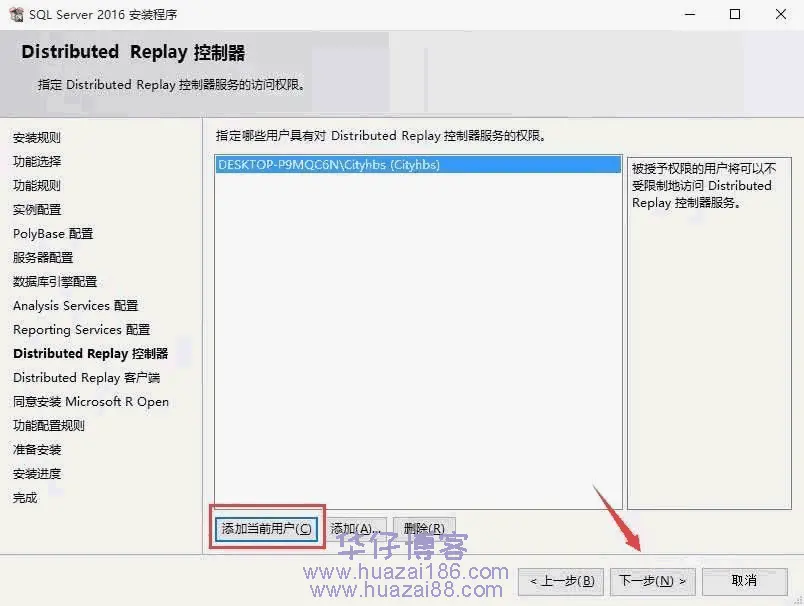
29.点击下一步
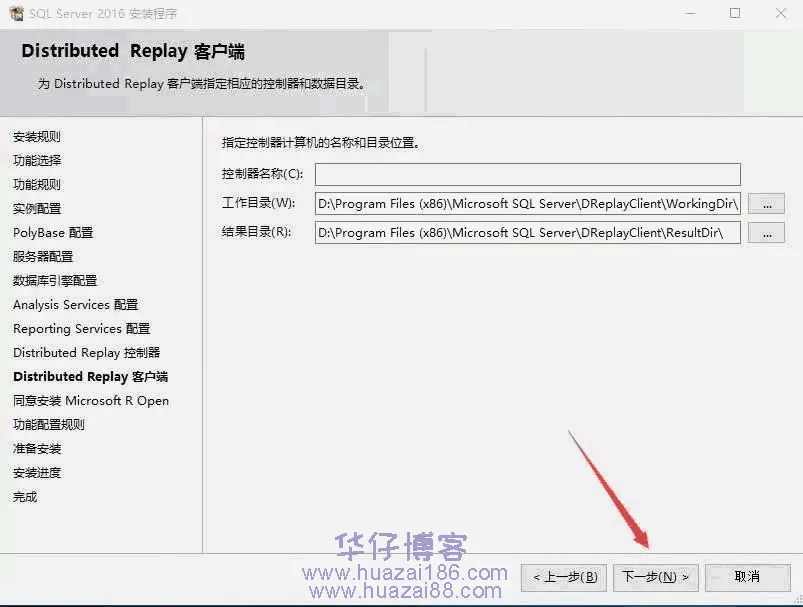
30.点击接受,点击下一步
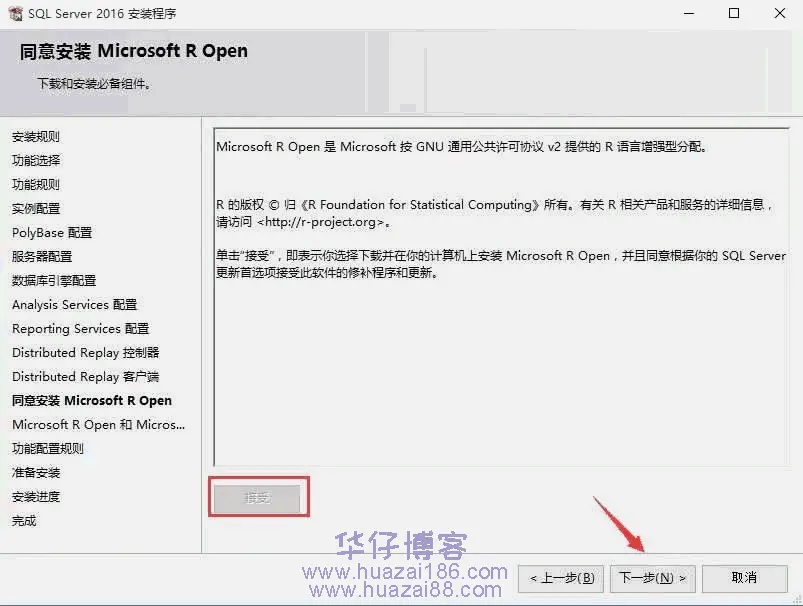
31.点击安装
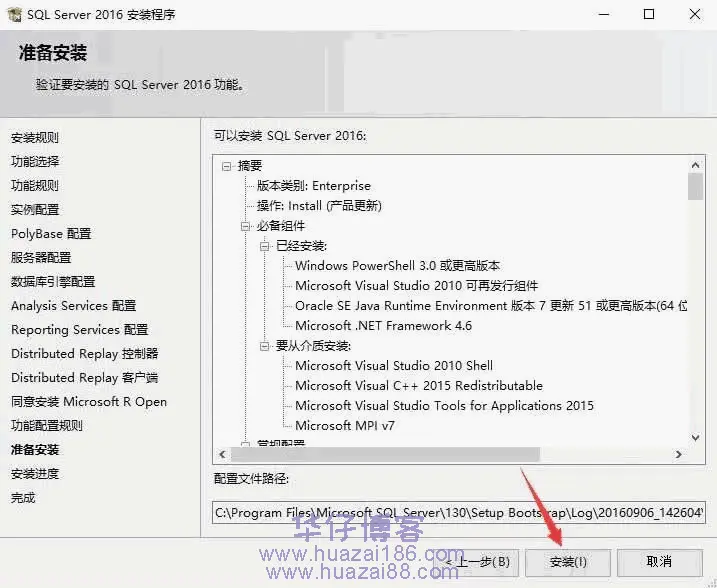
32.安装中……时间有点久,耐心等待完成
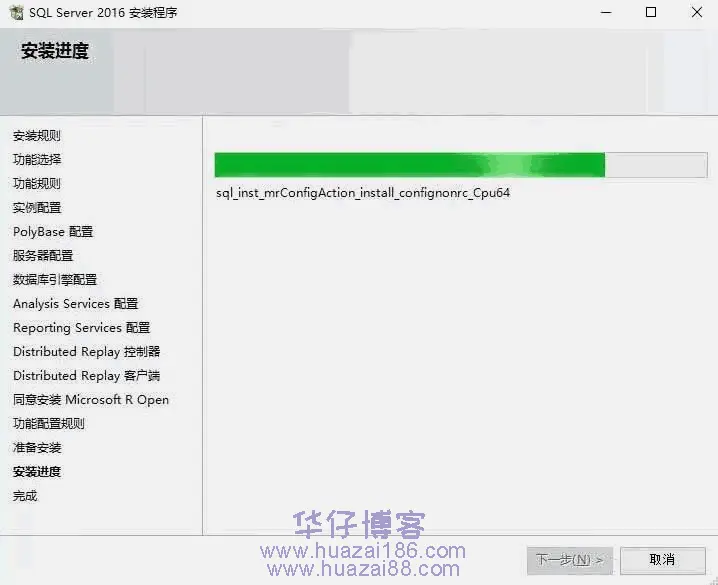
33.安装完成,点击关闭
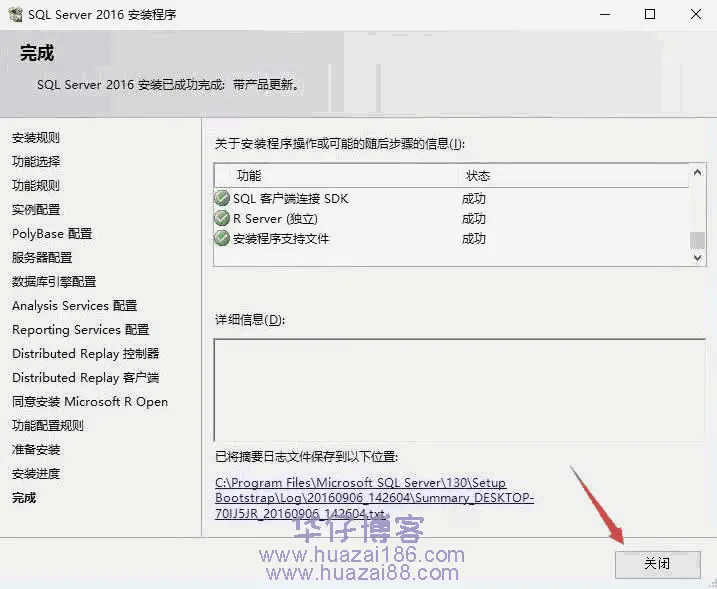
34.顺利安装完成

35.打开数据库管理界面如下
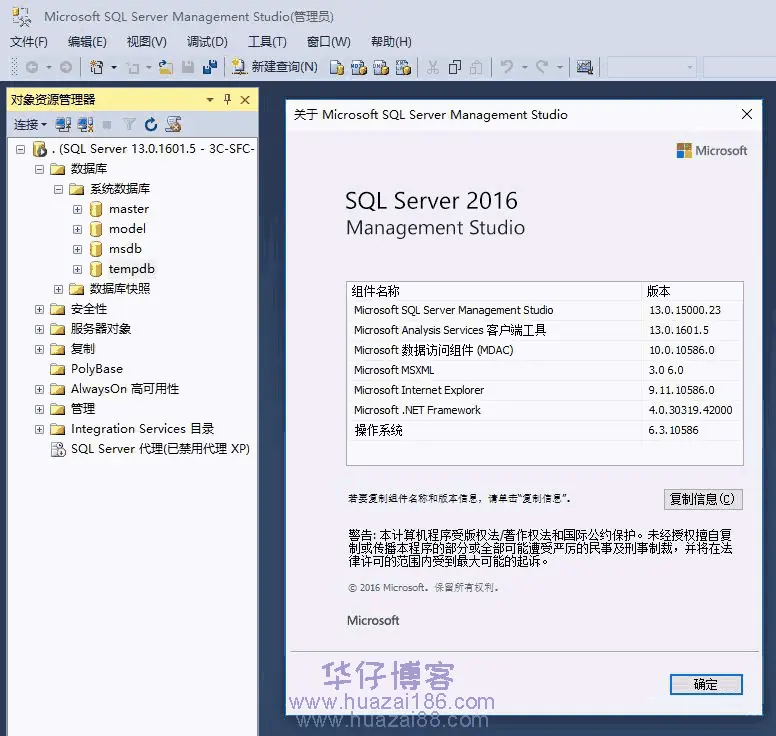












暂无评论内容