今天羽化飞翔给大家带来的资源名称是【 ANSYS Products 2021 R2 】,希望能够帮助到大家。更多软件资源,访问《互联网常用软件工具资源汇总贴》。
软件介绍
Ansys Products 2021 R2是一个涵盖整个物理领域的全面软件套件,只要有了它几乎就可以轻轻松松的帮助用户访问设计过程所需的任何工程仿真领域。而且,该软件不仅功能强大全面,还十分的专业,是融结构、流体、电磁场、声场和综合场分析于一体的大型通用有限元分析软件,只要会用该软件就能完美的满足空航天、汽车工业、生物医学、道路、建筑、电子产品、重型机械、微机电系统、运动器械等各个工业领域中的设计人员和分析师们进行使用,可以毫不夸张的说这是现代产品设计中的高级CAE工具之一。
ANSYS Products 2021 R2 软件下载地址

ANSYS Products 2021 R2 软件安装步骤及详细教程
1.选择我们下载的安装包,右键解压。
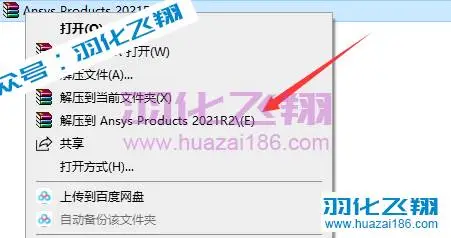
2.解压后,鼠标右击【ANSYS2021R2_WINX64_Disk1】选择【装载】。
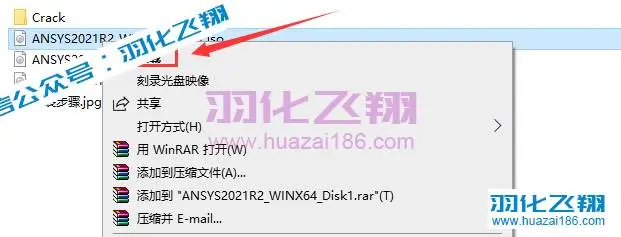
3.右键以管理员身份运行setup安装程序。
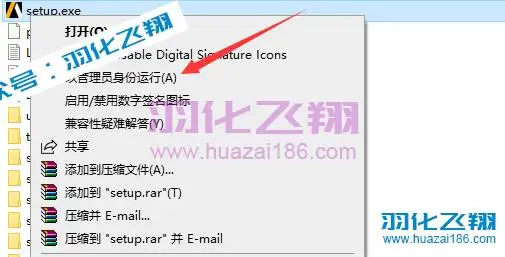
4.点击【安装ANSYS产品】。
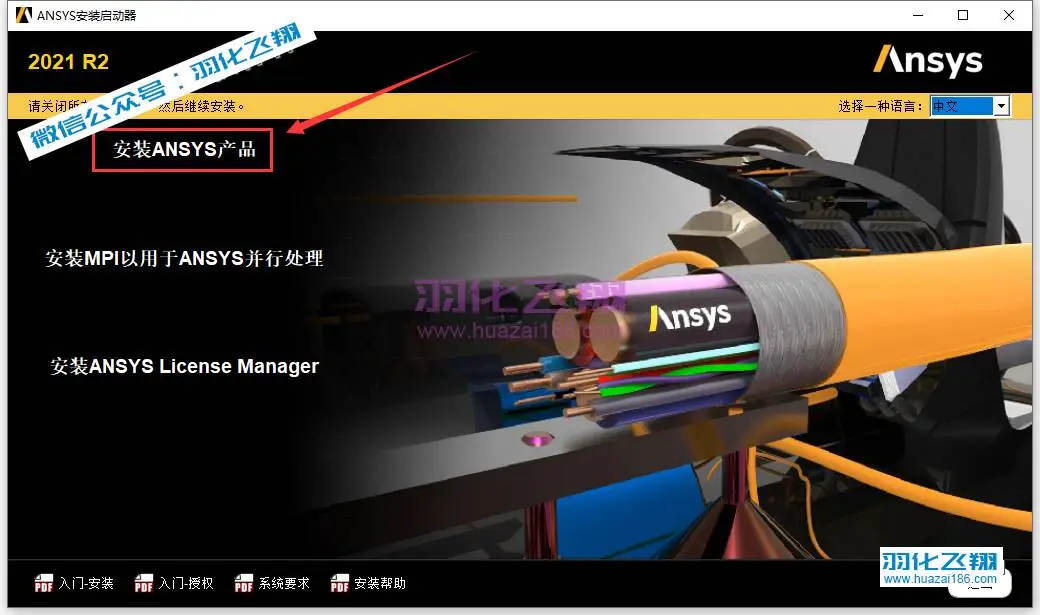
5.选择【I AGREE】,点击下一个。
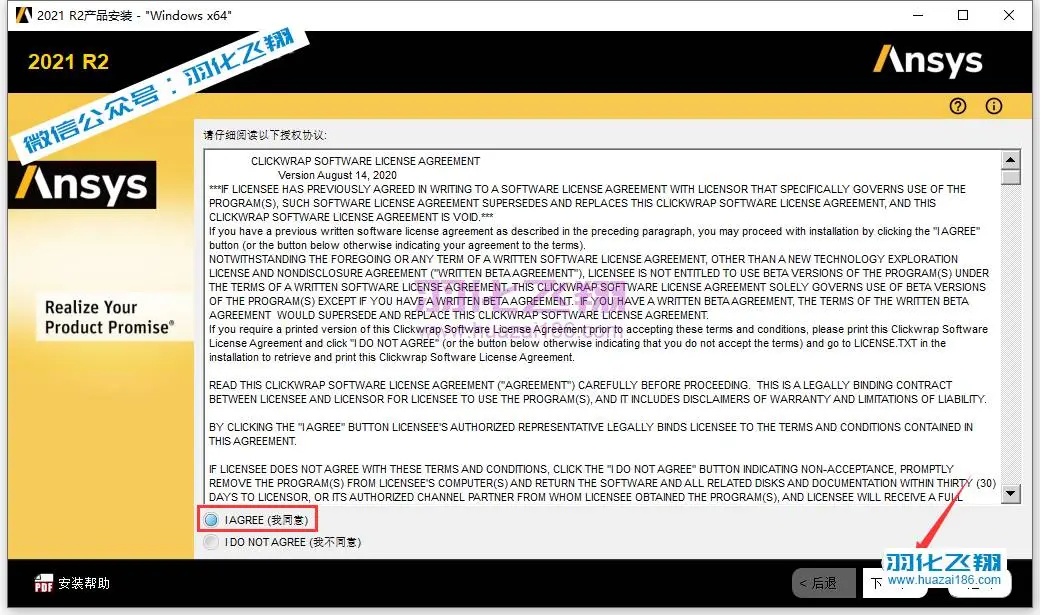
6.修改路径地址中的首字符C可更改安装位置,本例安装到D盘,点击下一个。
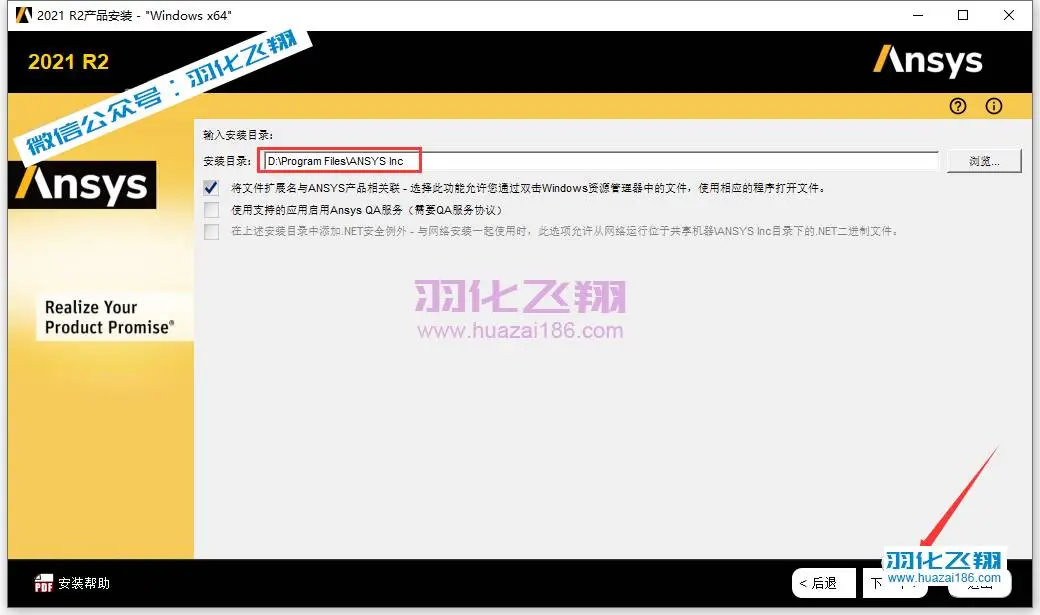
7.输入你的电脑主机名(主机名为计算机设备名称),点击下一个。
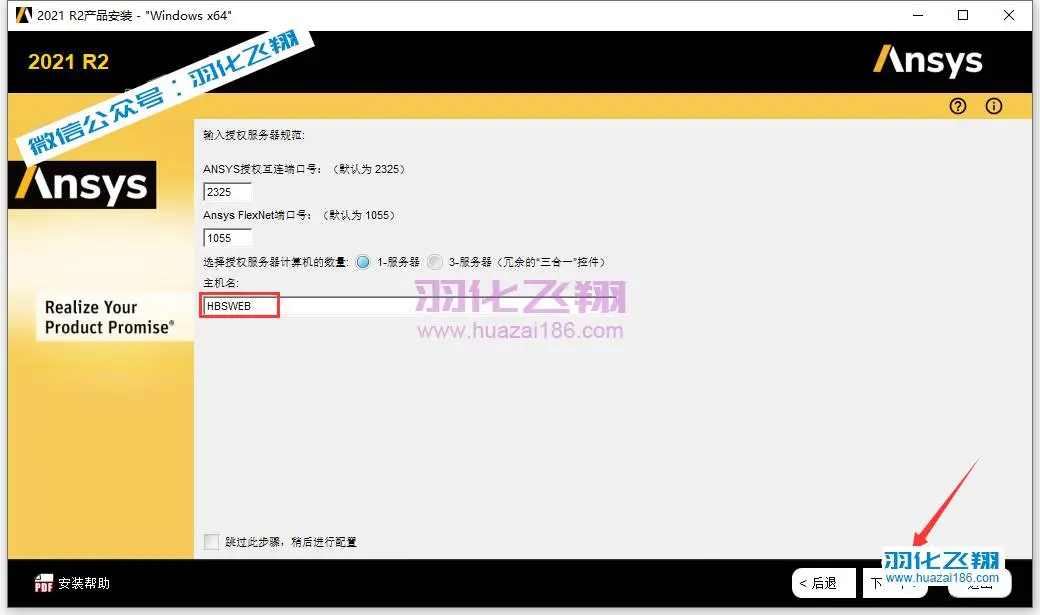
附:主机名查看方法,在此电脑上右键属性,即可查看电脑【设备名称】。
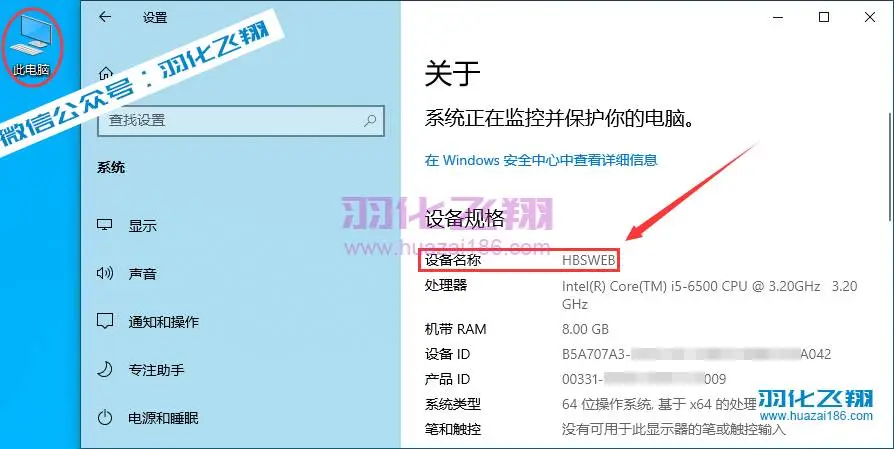
8.这里可以选择你需要安装的产品,然后点击下一个。
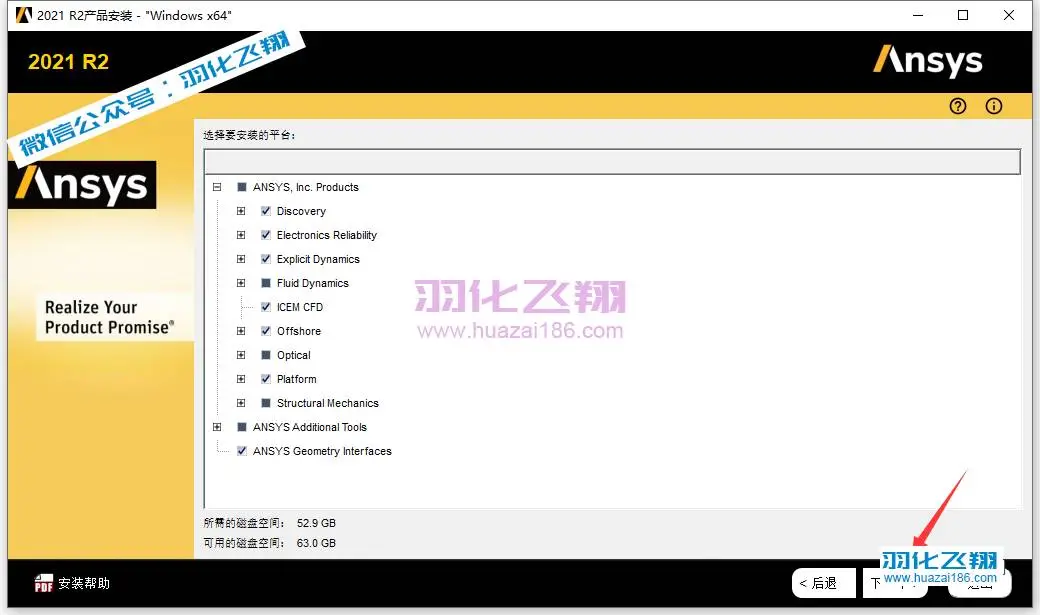
9.选择【否,跳过配置……】,点击下一个。
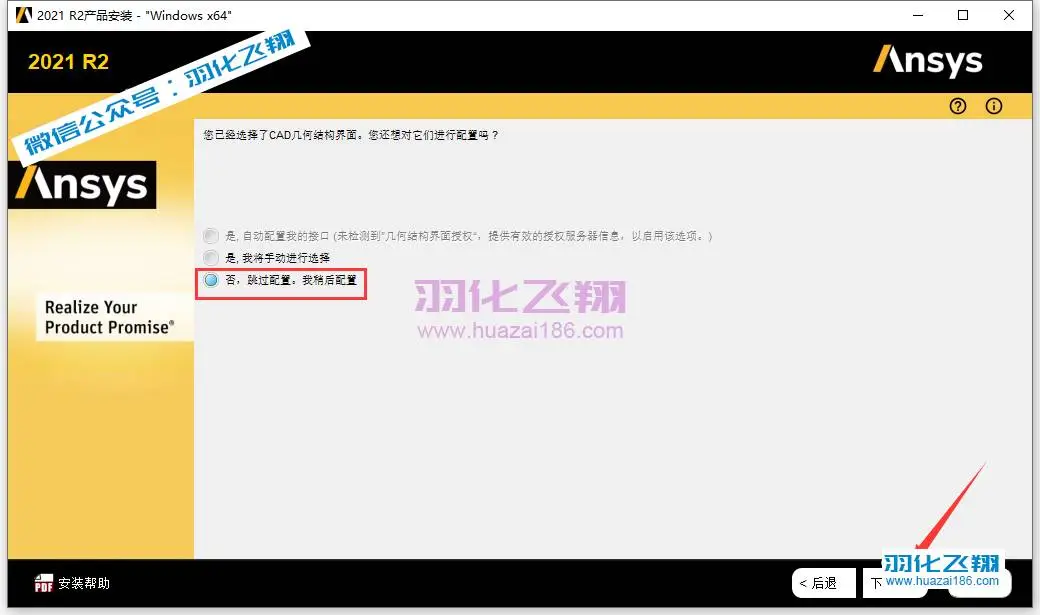
10.点击下一个。
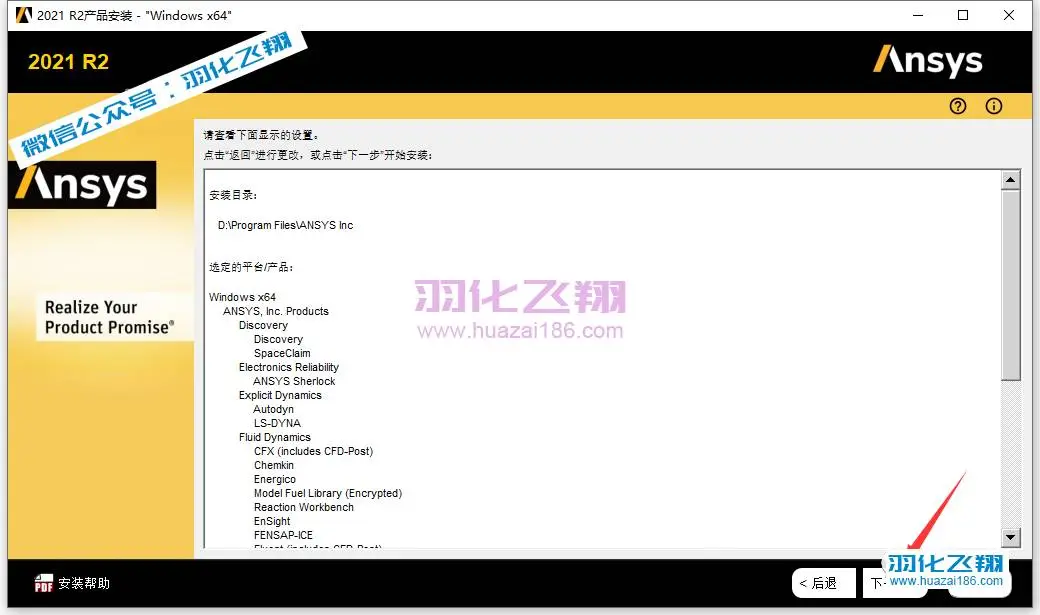
11.软件安装中……
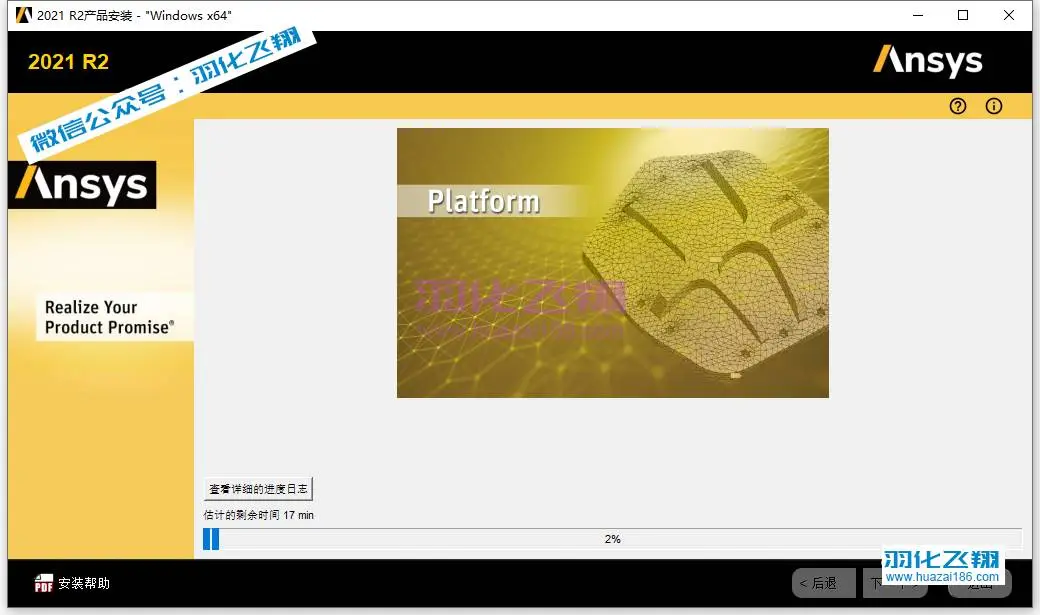
12.当安装进度到52%,打开解压后的安装包,鼠标右击【…Disk2】选择【装载】。
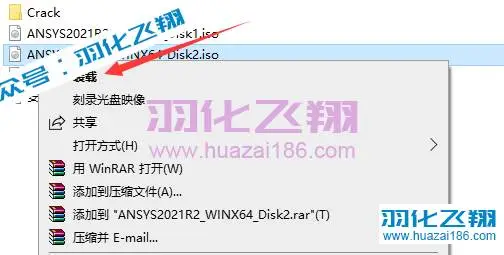
13.进入装载后的文件夹,在路径处查看该磁盘的盘符,下图为【H】盘(以安装电脑实际显示的盘符为准,不同电脑装载后的盘符不同)。

14.回到软件安装界面,输入【H】(步骤13显示的盘符),点击【OK】。
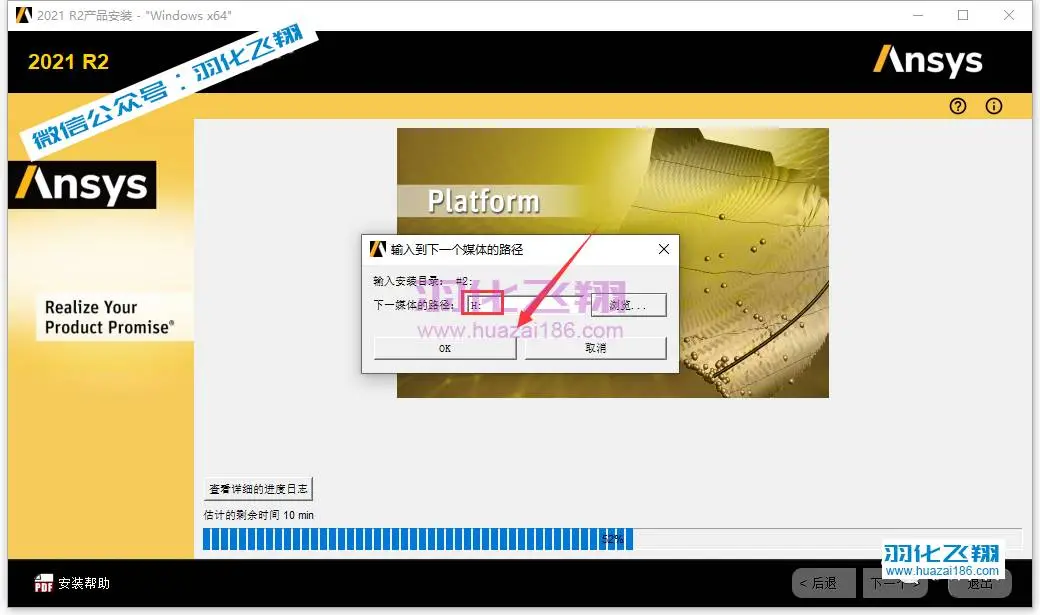
15.软件继续安装中……
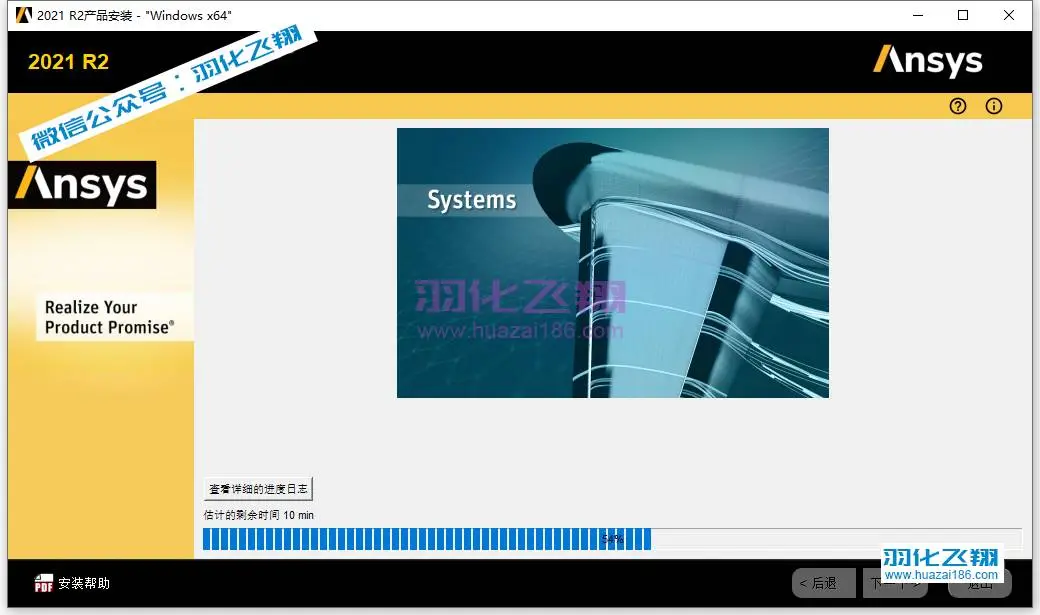
16.当安装进度到96%,打开解压后的安装包,鼠标右击【…Disk3】选择【装载】。
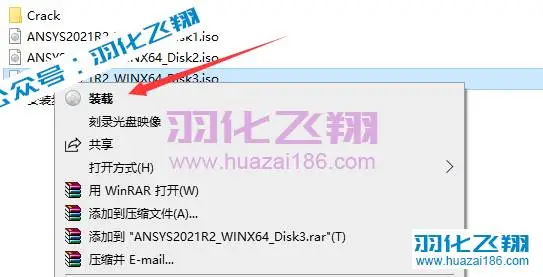
17.进入装载后的文件夹,在路径处查看该磁盘的盘符,下图为【I】盘(以安装电脑实际显示的盘符为准,不同电脑装载后的盘符不同)。

18.回到软件安装界面,输入【I】(步骤17显示的盘符),点击【OK】。
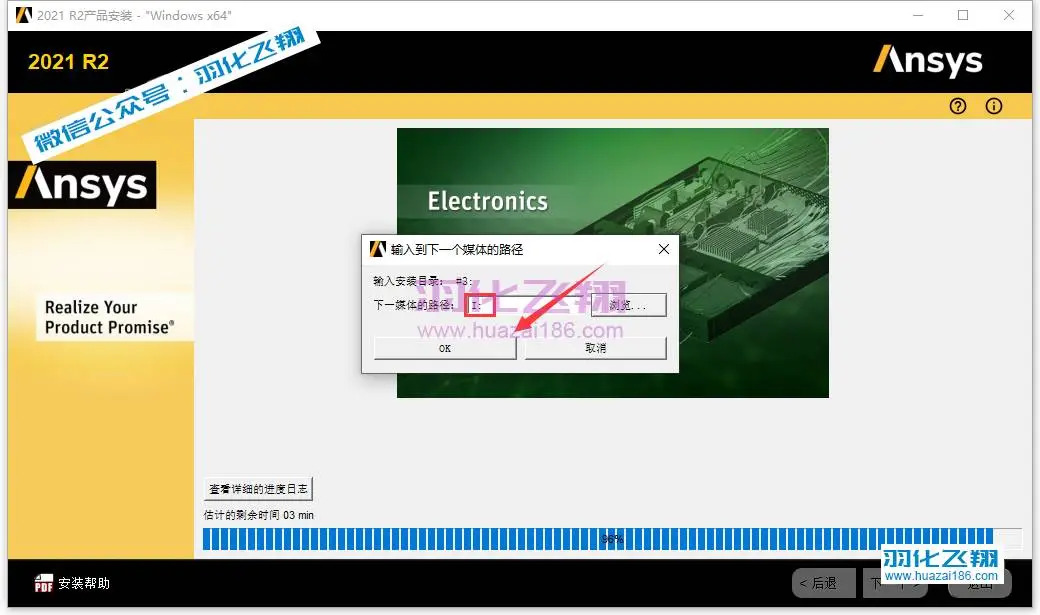
19.软件继续安装中……
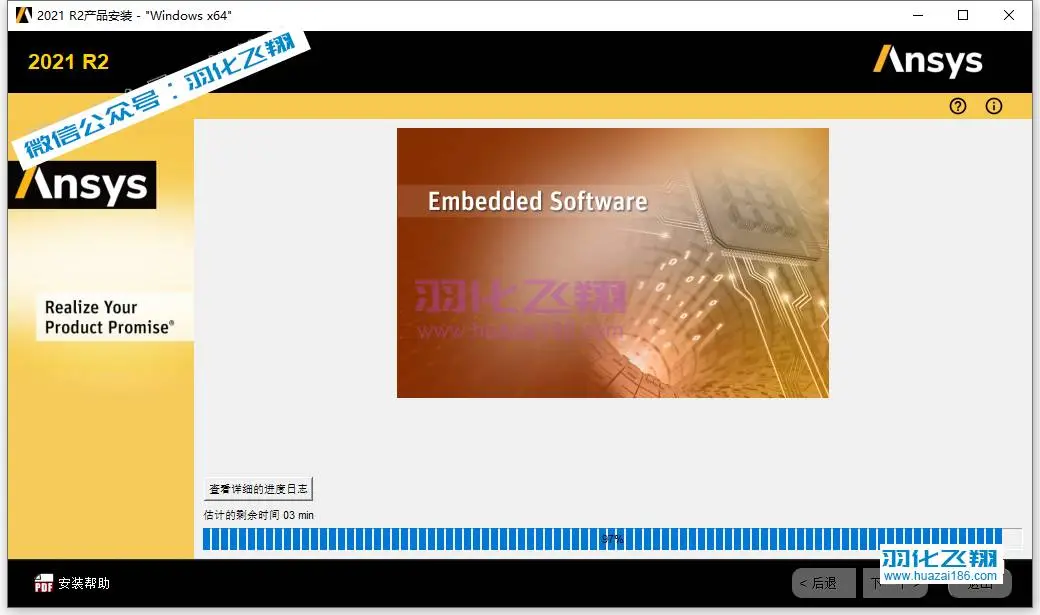
20.点击下一个。
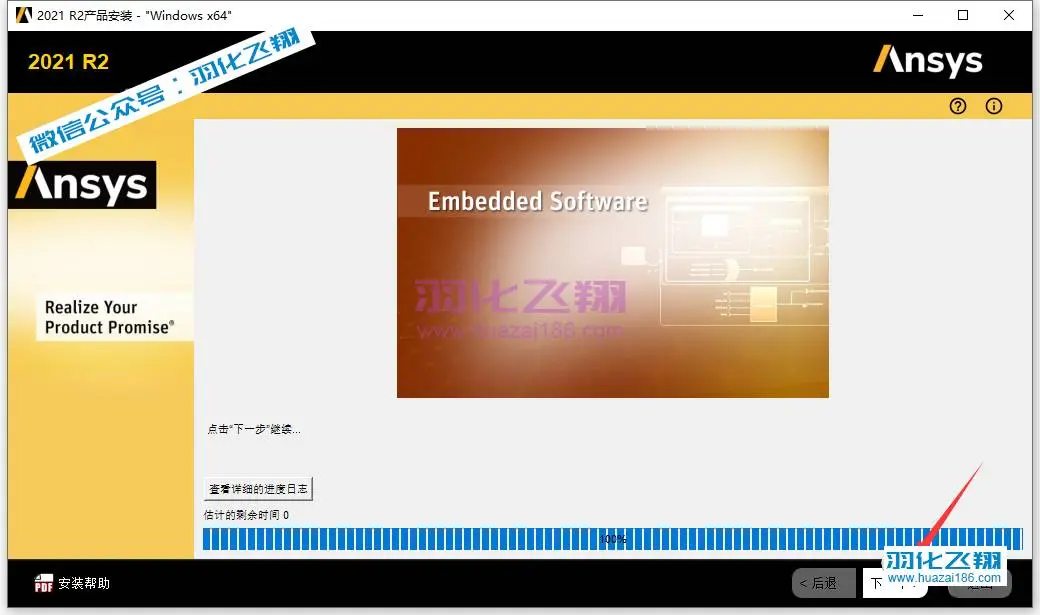
21.取消勾选【退出时启动调查】,点击【退出】。
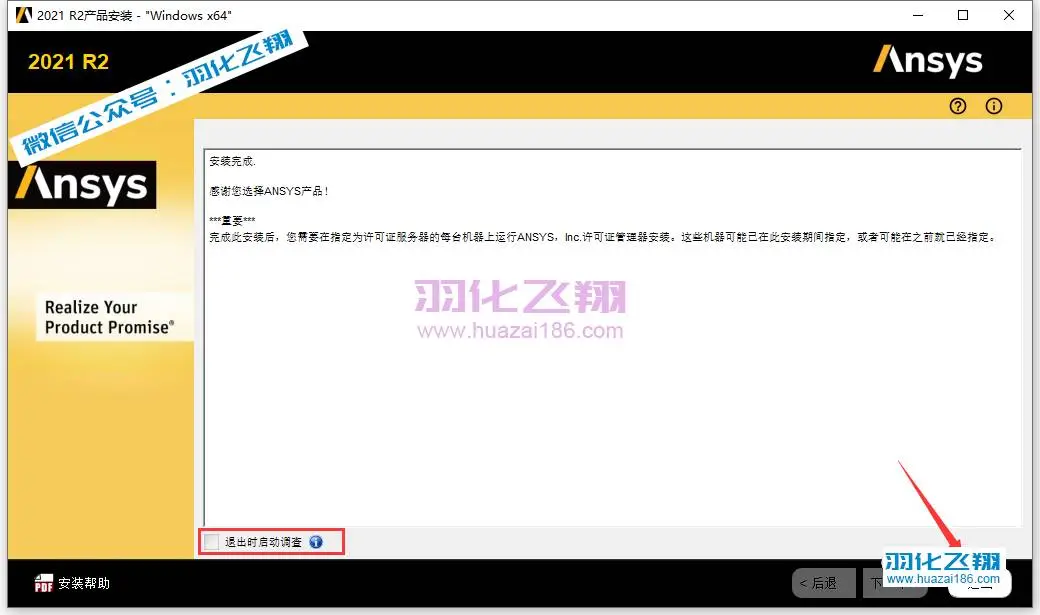
22.点击退出。
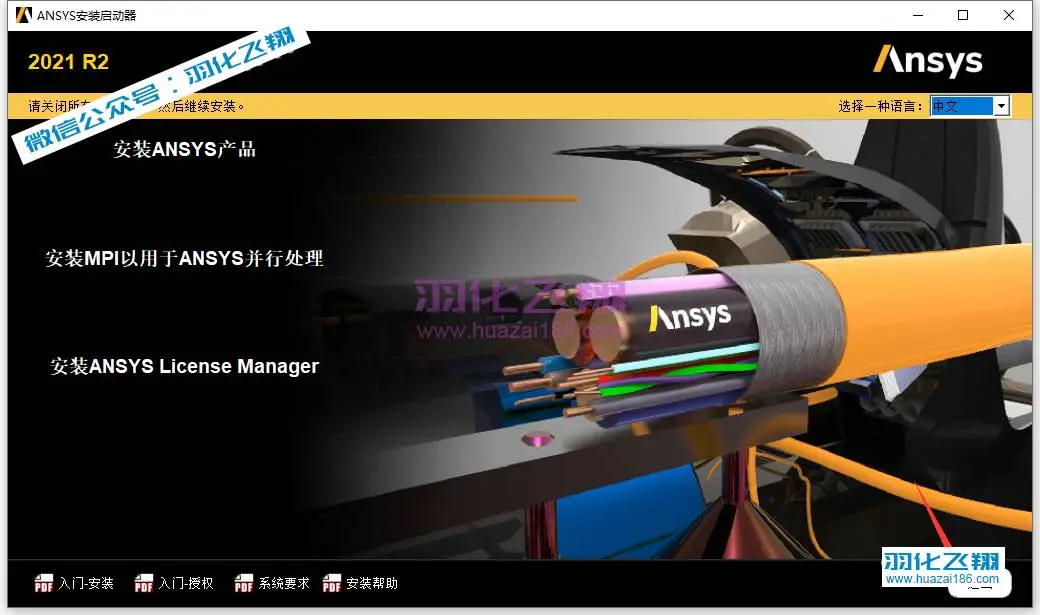
23.打开解压后的安装包,进入【Crack】破解文件夹。

24.双击图示注册文件,然后点击是。
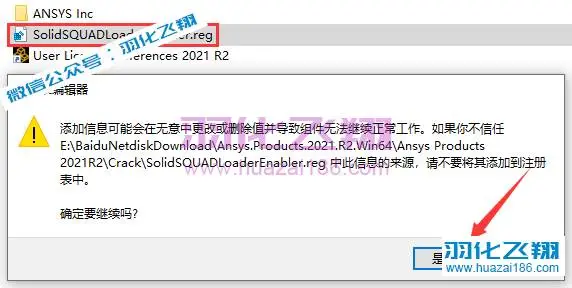
25.点击确定。
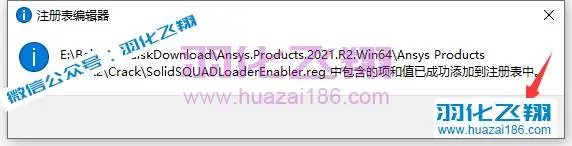
26.复制【ANSYS Inc】文件夹。

27.打开图示路径(第6步设置的路径),在空白处右键粘贴。
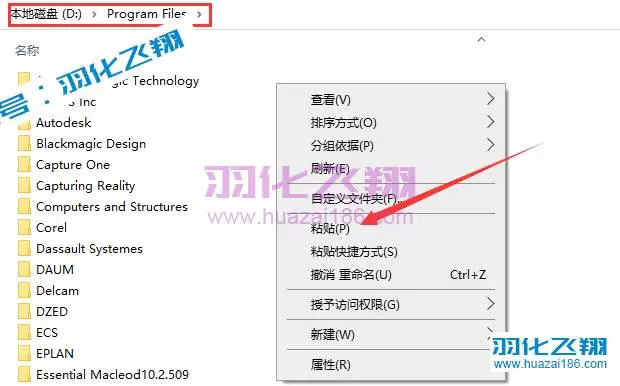
28.点击替换目标中的文件。
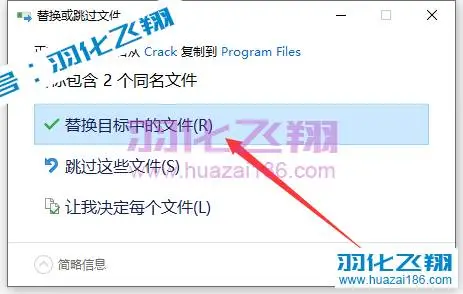
29.在【此电脑】右键属性,点击【高级系统设置】,点击【环境变量】。
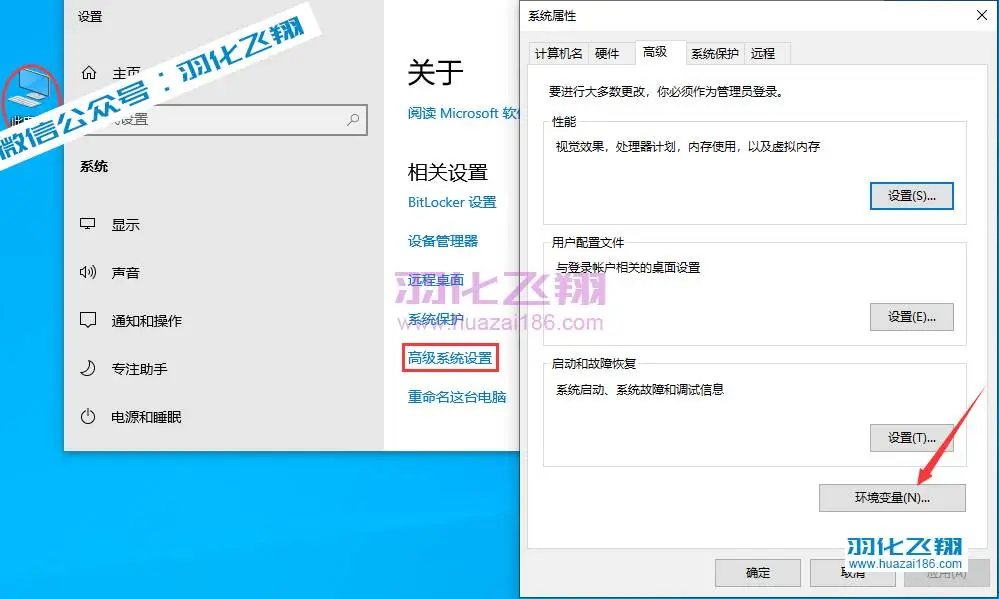
30.在系统变量处:❶点击【新建】,❷输入变量名【ARTWORK_LICENSE_FILE】和变量值【D:Program FilesANSYS IncARTWORK_SSQ.dat】(如果您不是安装到D盘,请将首字符D修改为您安装的磁盘符)❸点击【确定】,❹点击【确定】。
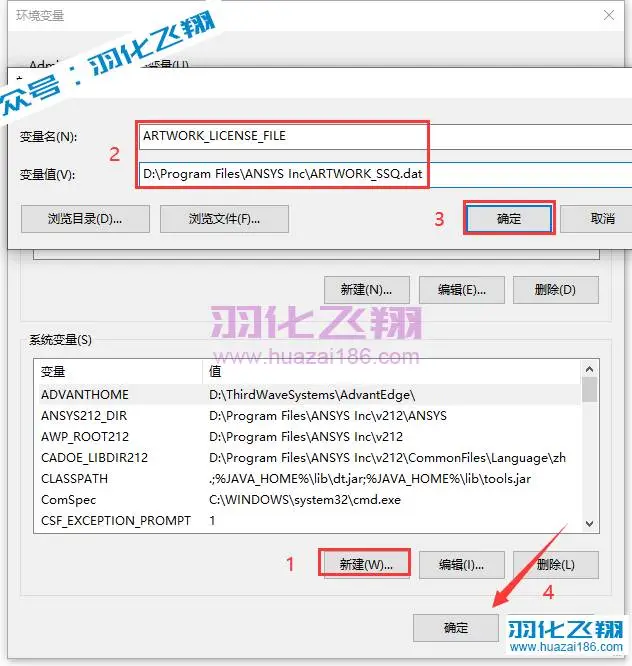
31.双击打开Crack目录下的【User License…】。 温馨提示:31至32步为非必要步骤,部分用户可忽略,不会影响软件正常运行。

32.选择【use a separate license…】,点击OK。
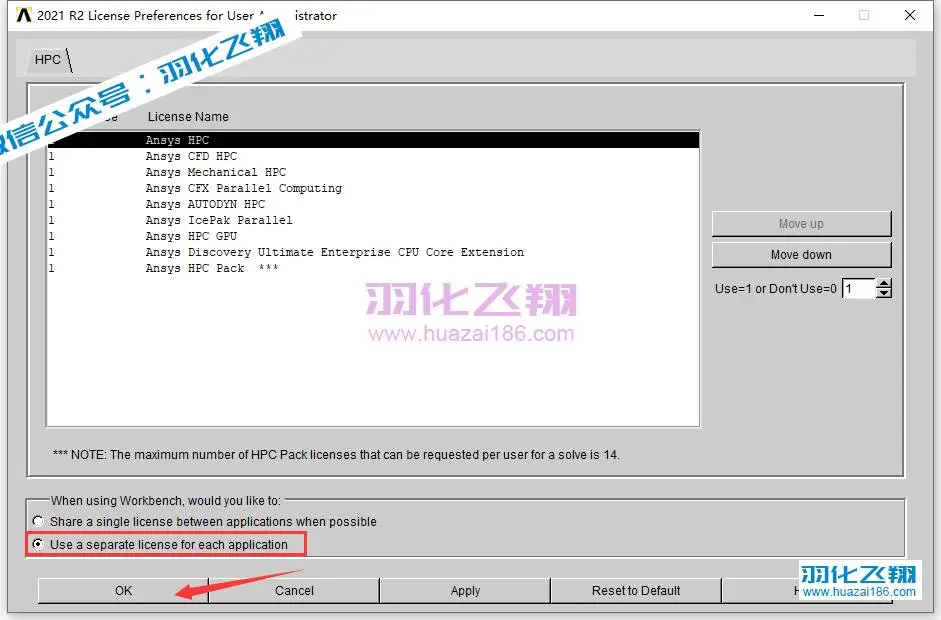
33.在系统开始菜单,将你需要的Ansys产品拖放到桌面,便于日常使用。
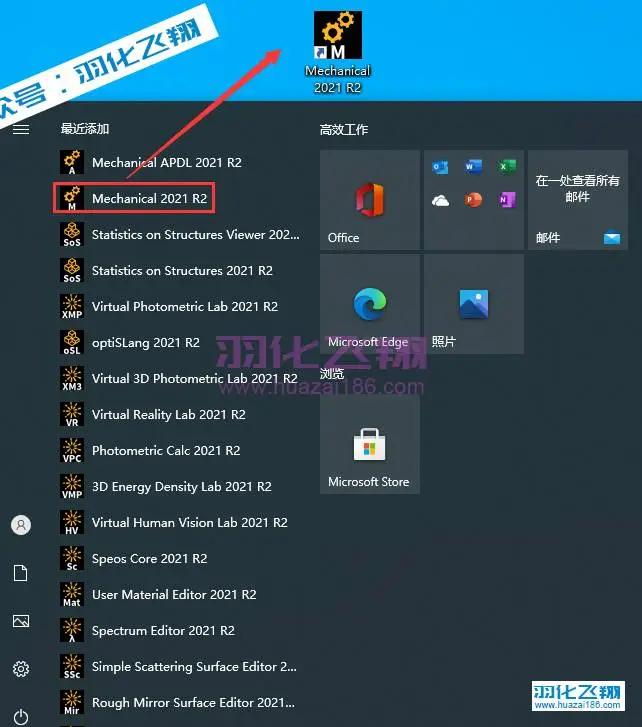
34.双击打开软件。

35.安装成功。 Mechanical APDL界面:
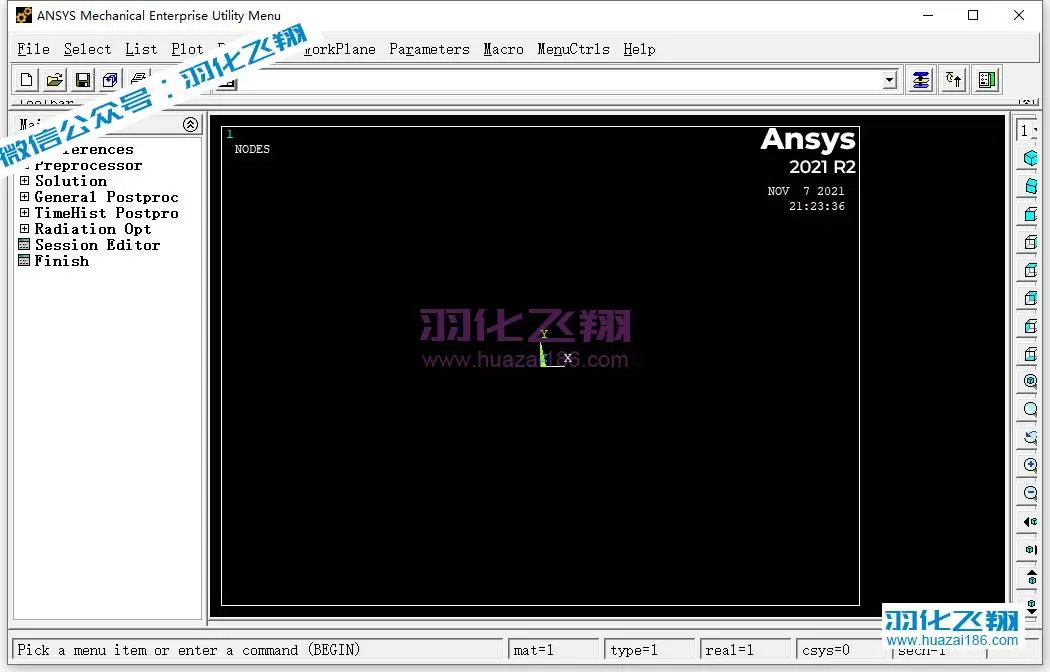
Workbench界面:
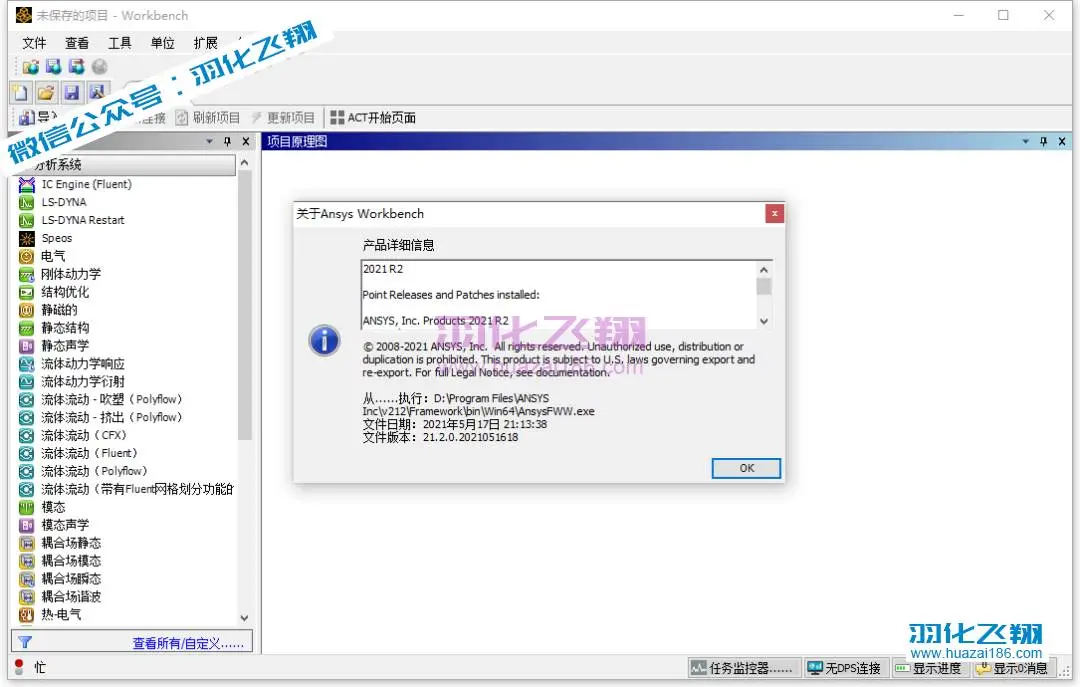
Mechanical界面:
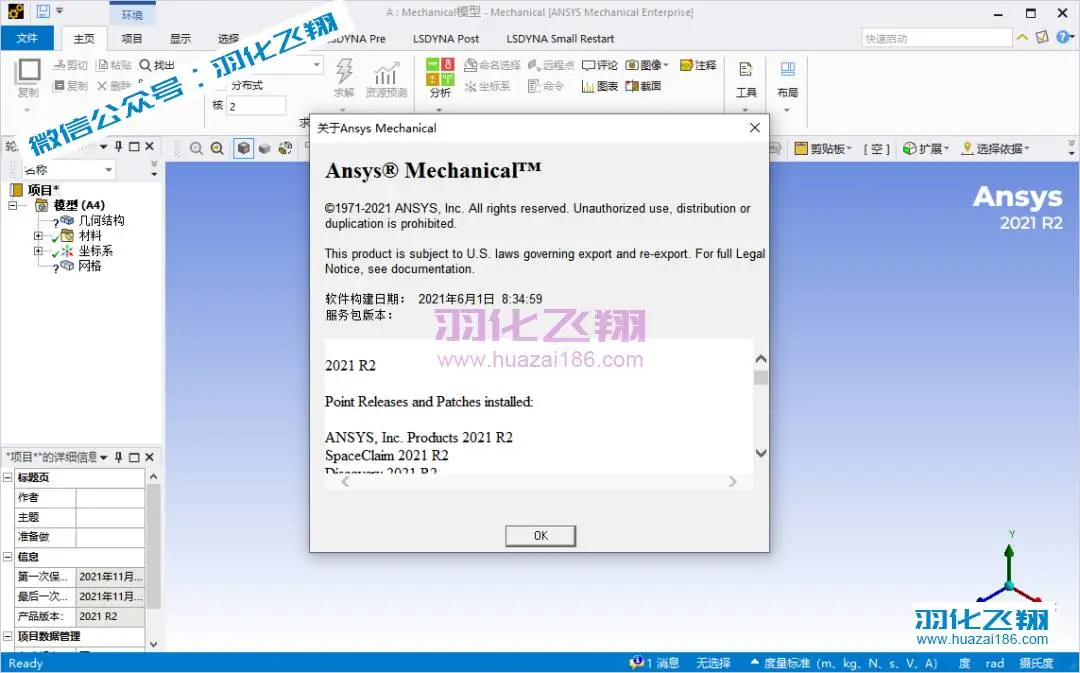
36.到此安装结束












暂无评论内容