今天羽化飞翔给大家带来的资源名称是【 使用PE启动盘安装windows xp的 】,希望能够帮助到大家。更多软件资源,访问《互联网常用软件工具资源汇总贴》。
软件介绍
上次我们讲了安装PE启动盘,今天向大家介绍一下使用启动盘安装windows xp的步骤[失效联系华仔][/weixin]
使用PE启动盘安装windows xp的 软件下载地址
安装此系统前需制作好装机版U盘启动盘,可在软件目录中点击“PE系统“查看制作教程;
本系统为纯净版系统;
重装系统电脑C盘,包括桌面的数据会丢失,请提前备份好数据
使用PE启动盘安装windows xp的 软件安装步骤及详细教程
资源搜集不易,请按照提示进行获取,谢谢!
若资源失效或异常
可邮箱【helenwilkerson66@gmail.com】反馈
我们将在第一时间进行处理
可以关注下方公众号,第一时间获取更新资源!

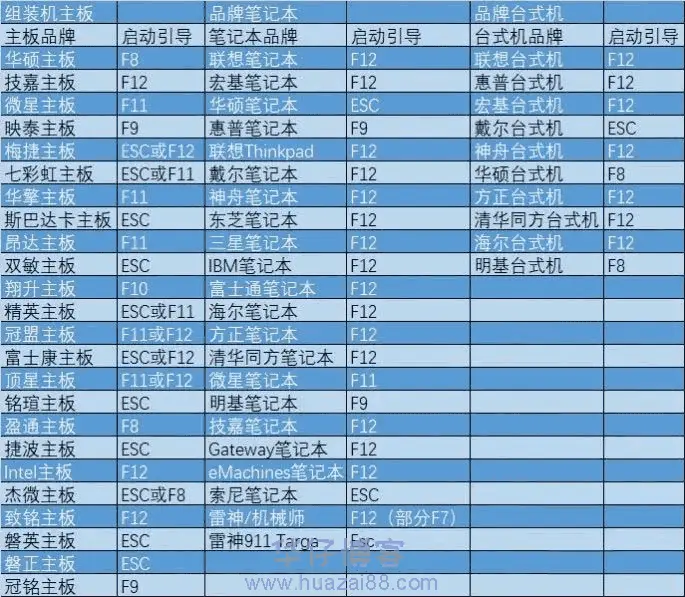
2.以联想笔记本为例,插入启动U盘到电脑,开机后连续按F12键,出现以下窗口,移动光标键,选择U盘启动即USD HDD:SMI USB DISK打回车
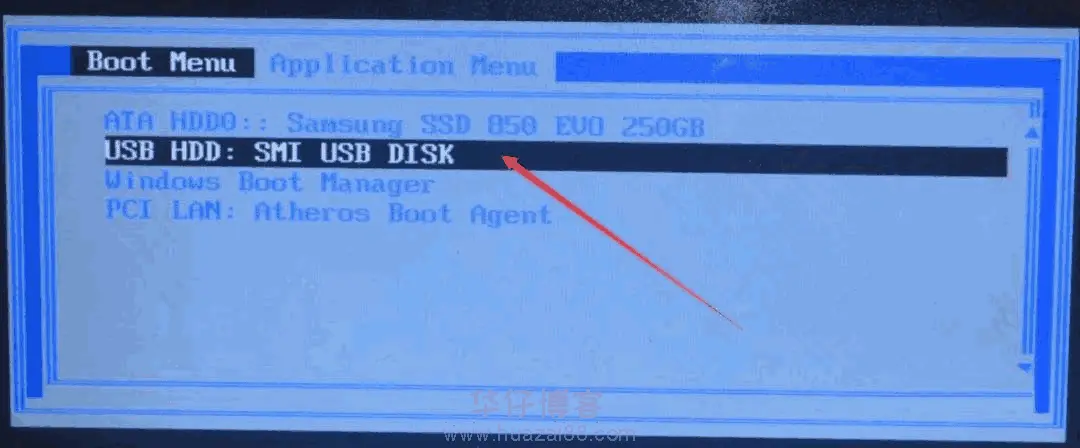
3.这里不用操作,过一会自动进入PE系统
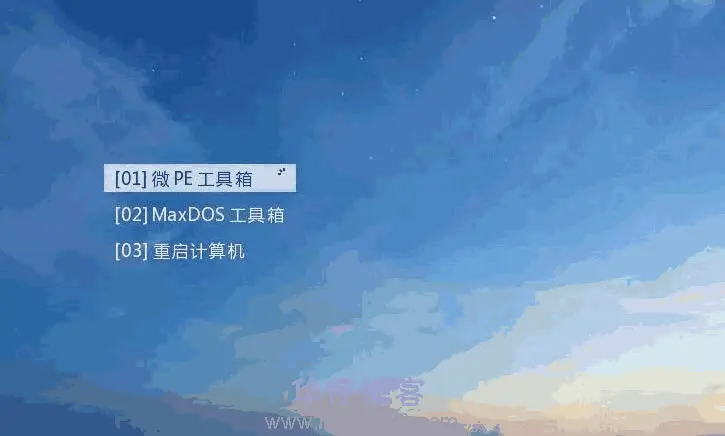
4.进入PE系统后,点击CGI备份还原
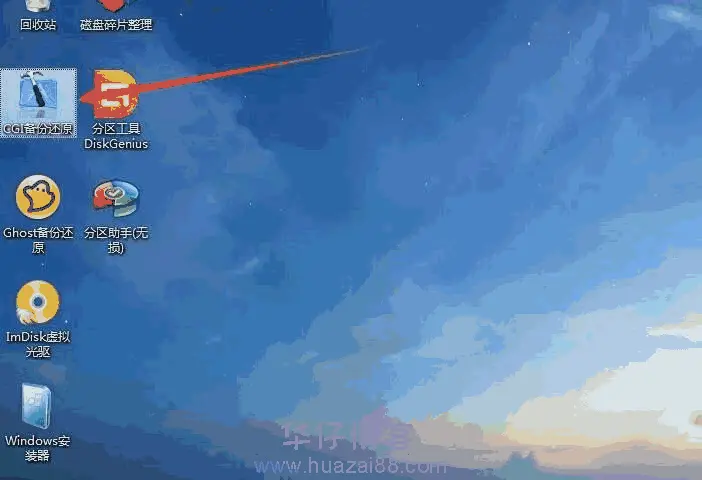
5.选择分区C盘,点击下拉框选择U盘里面下载好的系统镜像文件后,点击执行
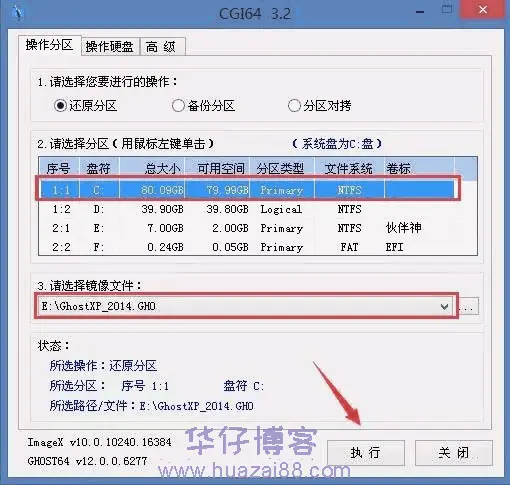
6.勾选重启,点击确定
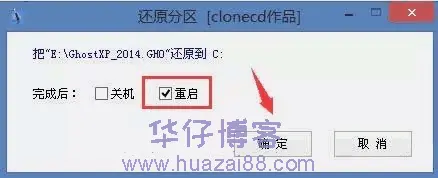
7.系统还原中
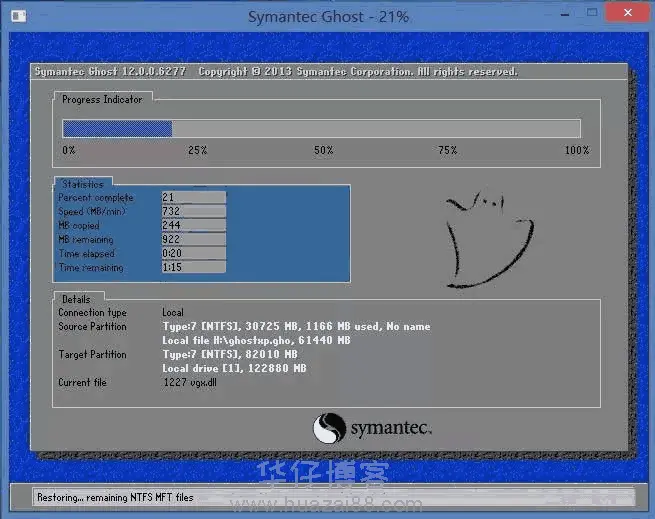
8.等显示还原成功,此时要拔掉U盘和一切相关的外部设备,点击确定电脑重启
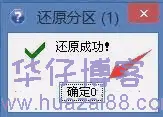
9.安装过程中不需要动电脑,直到安装完成
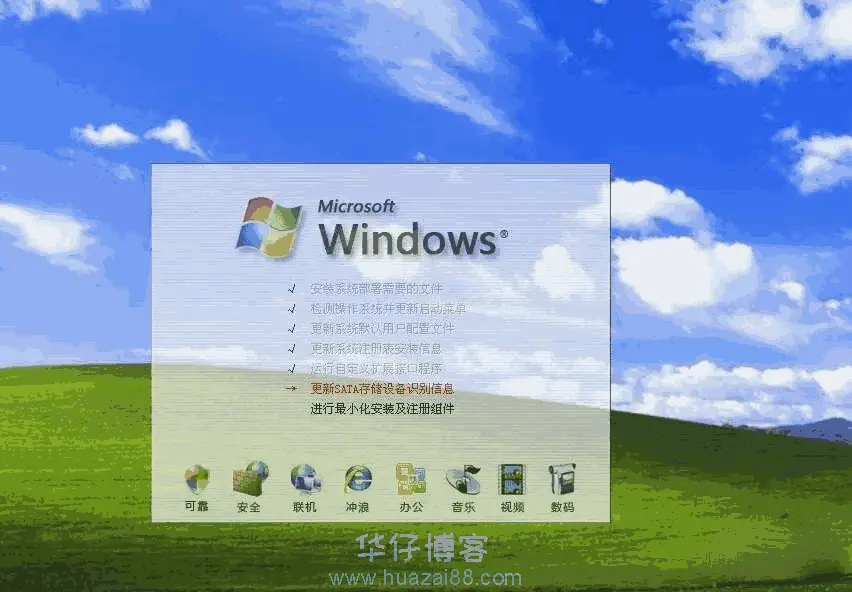
10.安装完成

11.由于非常纯净,部分驱动没有安装的小伙伴,可以使用羽化飞翔提供的360驱动大师万能网卡版进行补充
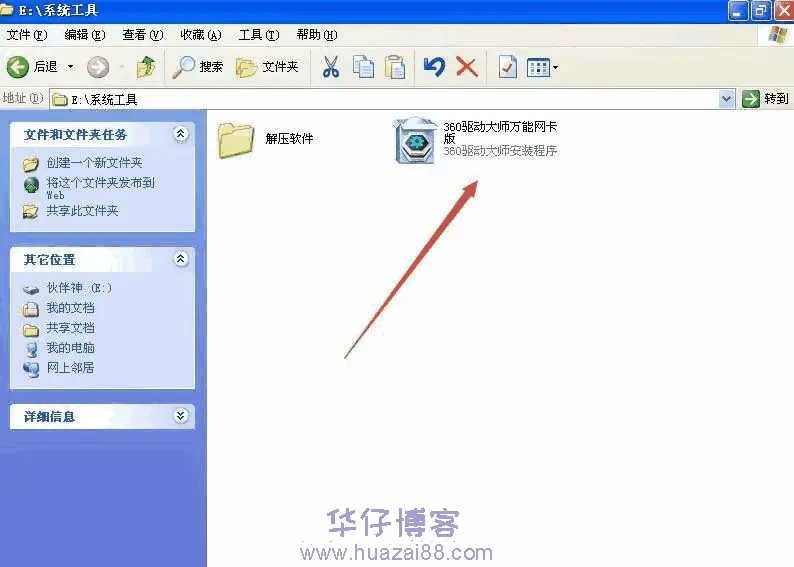
© 版权声明
THE END












暂无评论内容