今天羽化飞翔给大家带来的资源名称是【 使用PE启动盘安装windows7的 】,希望能够帮助到大家。更多软件资源,访问《互联网常用软件工具资源汇总贴》。
软件介绍
上次我们讲了安装PE启动盘,今天向大家介绍一下使用启动盘安装windows7的步骤[失效联系华仔][/weixin]
使用PE启动盘安装windows7的 软件下载地址
安装此系统前需制作好装机版U盘启动盘,可在软件目录中点击“PE系统“查看制作教程;
本系统为原版纯净系统;
重装系统电脑C盘,包括桌面的数据会丢失,请提前备份好数据。
使用PE启动盘安装windows7的 软件安装步骤及详细教程

1.下载系统工具与win7原版系统32位或64位镜像文件,储存于U盘或自己电脑里,然后明确自己电脑启动项快捷键是什么 。目前最新U盘启动快捷热键一览表格。
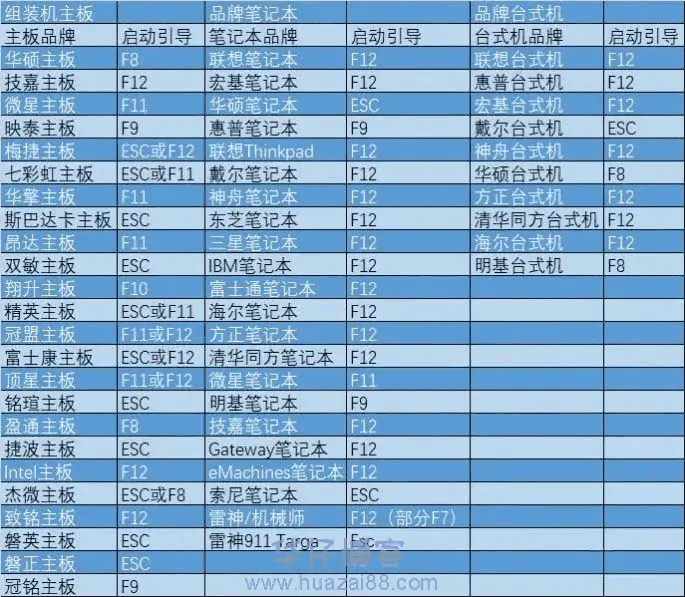
2.以联想笔记本为例,插入启动U盘到电脑,开机后连续按F12键,出现以下窗口,移动光标键,选择U盘启动即USD HDD:SMI USB DISK打回车。
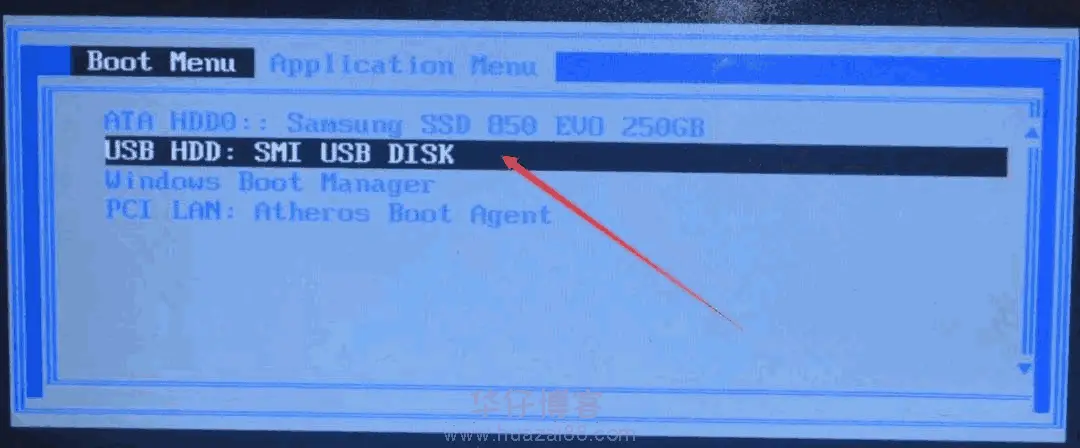
3.这里不用操作,过一会自动进入PE系统。
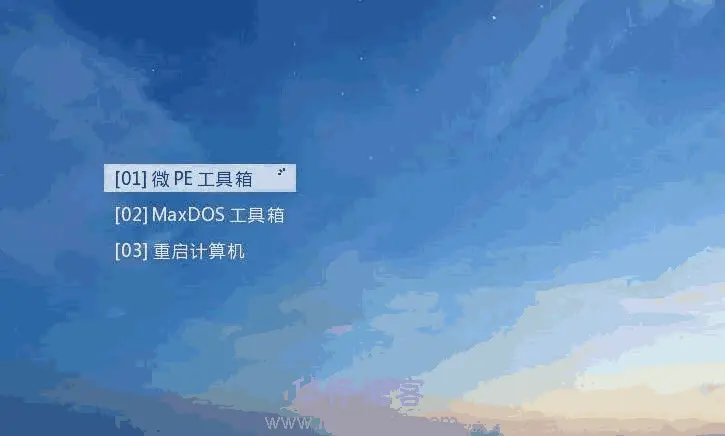
4.进入PE系统后,点击CGI备份还原。
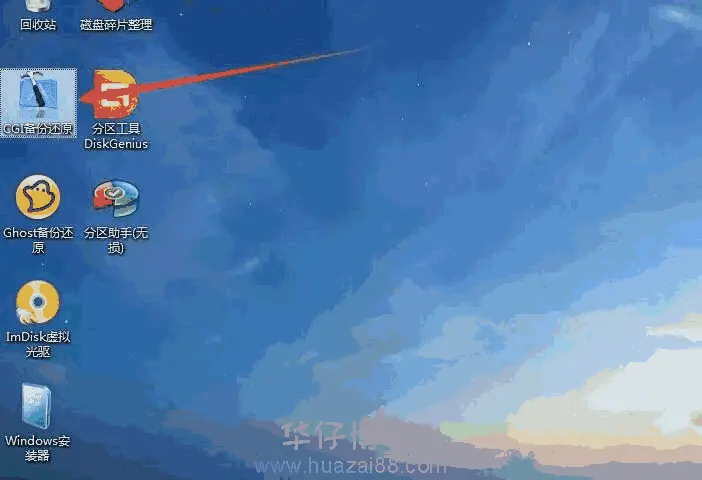
5.选择分区C盘,点击下拉框选择U盘里面下载好的系统镜像文件后,点击执行。
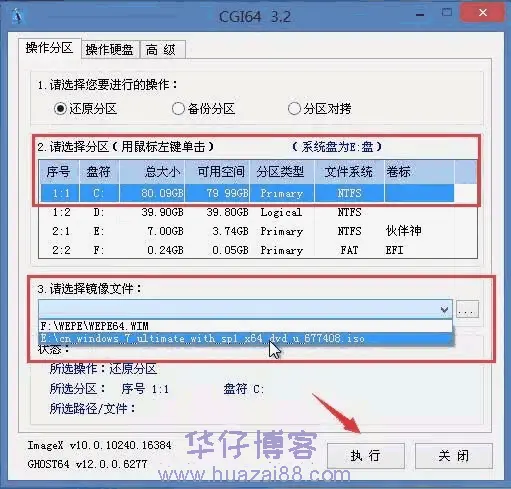
6.在弹出的对话框选择旗舰版,点击确定。
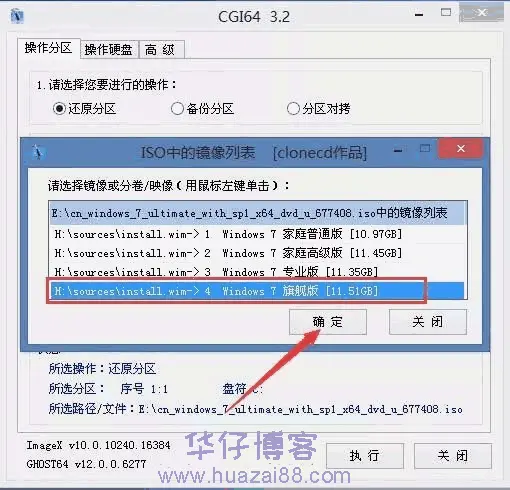
7.点击执行。
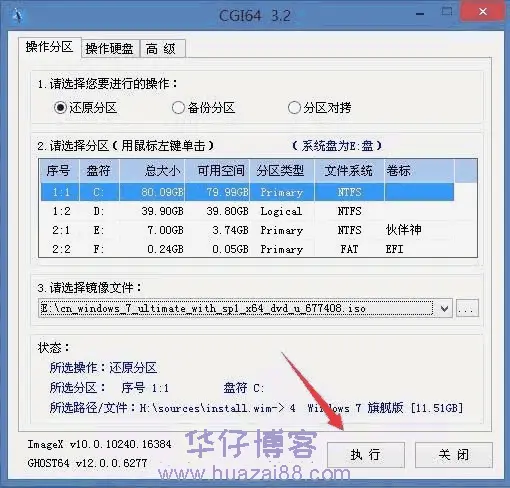
8.勾选重启,点击确定。
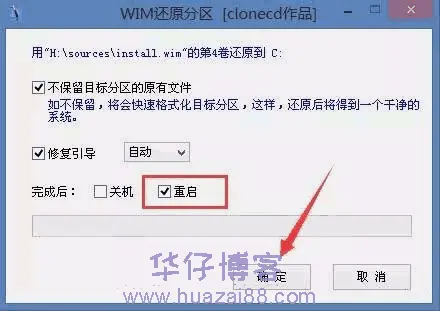
9.还原中。

10.等显示还原成功,系统自动重启,此时要拔掉U盘和一切相关的外部设备。
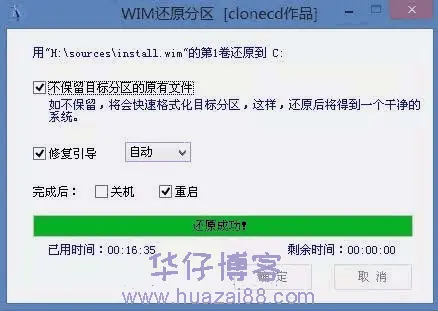
11.点击下一步。
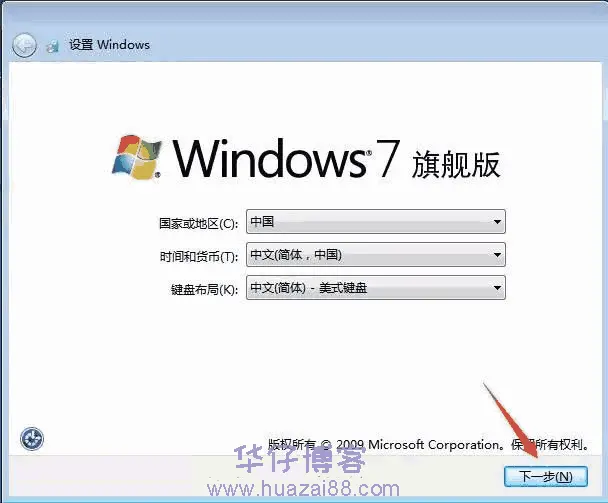
12.任意输入用户名与计算机名称,点击下一步。
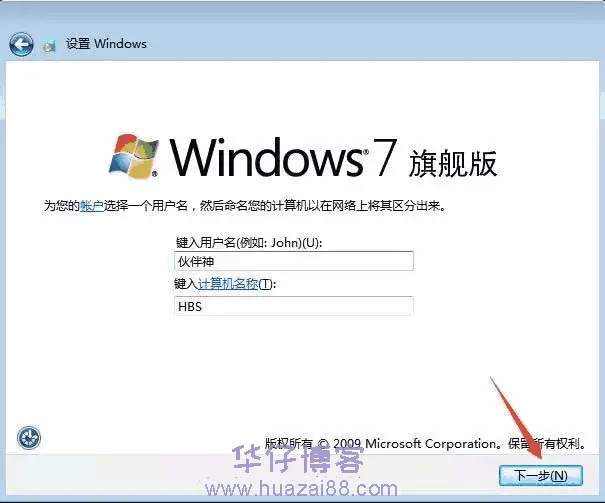
13.点击下一步。
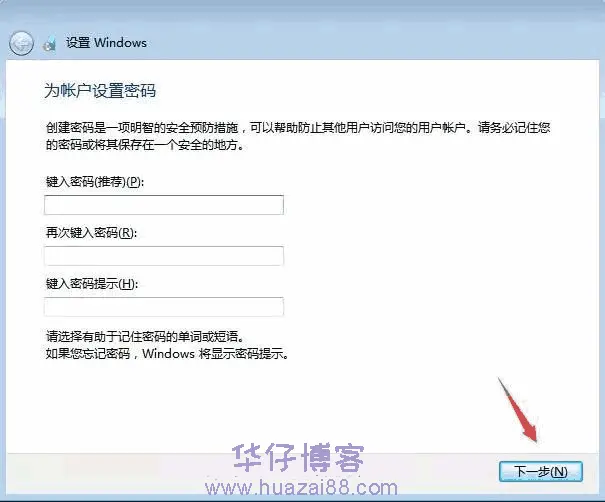
14.去掉勾选,点击下一步。
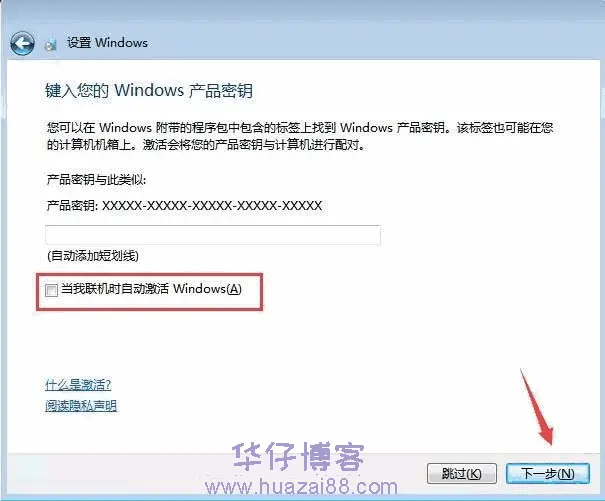
15.勾选“我接受许可条件”点击下一步。
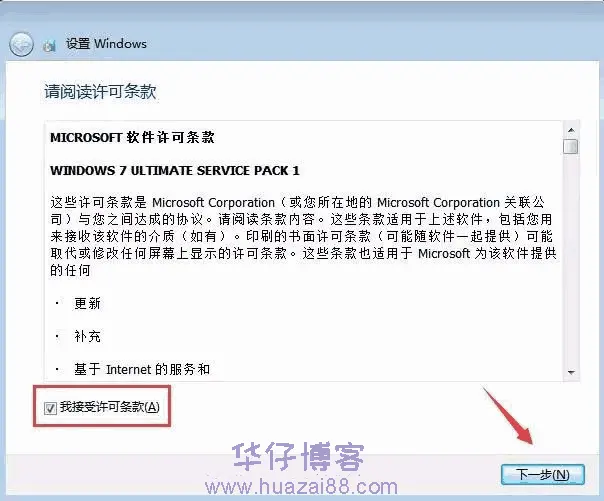
16.点击以后询问我。
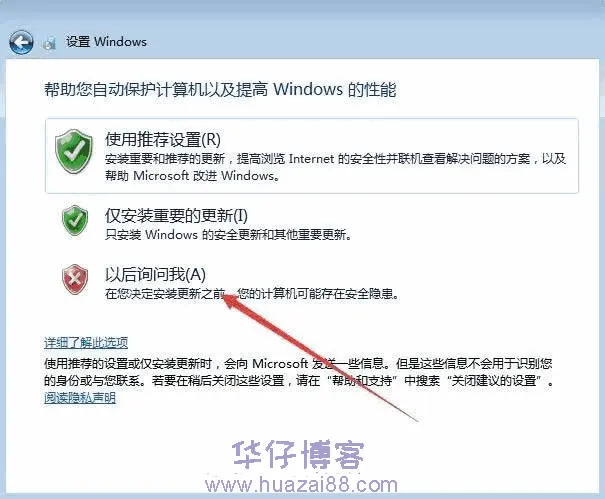
17.点击下一步。
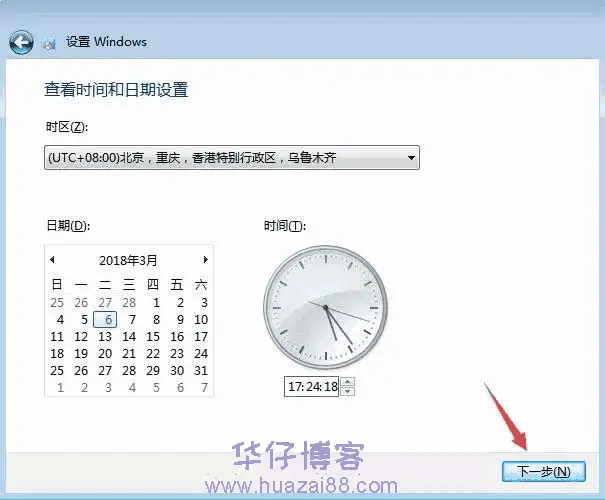
18.点击工作网络。
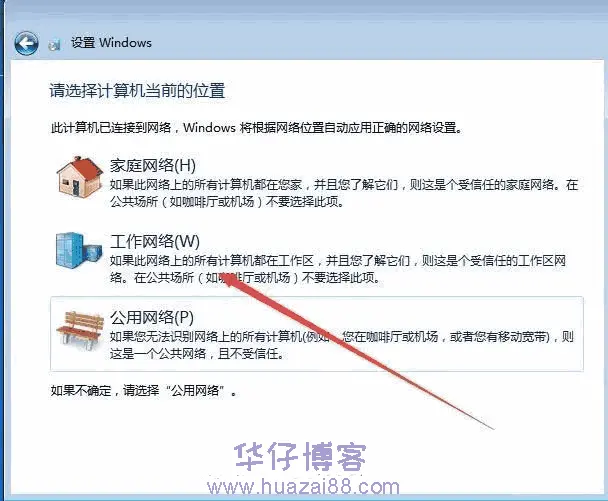
19.进入系统桌面后,下面开始我们的激活与安装驱动步骤。
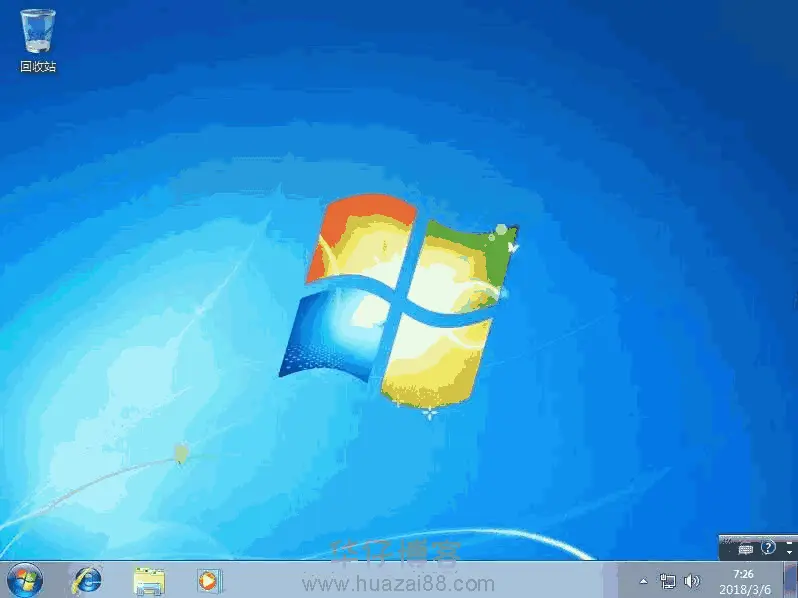
20.现在系统已安装完成,打开羽化飞翔提供的系统工具,安装解压软件,双击winrar 64位解压软件安装(根据安装系统的位数选择)。

21.解压软件安装完成后,进入激活工具,选择kms10右键解压。
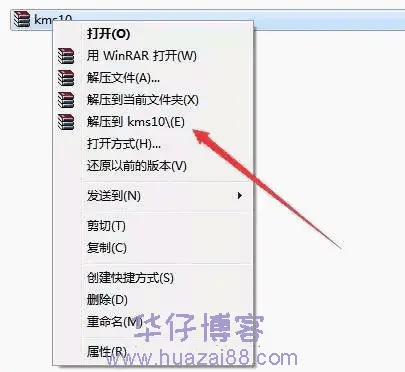
22.解压后,右键以管理员的方式运行kms10_1025.exe文件。
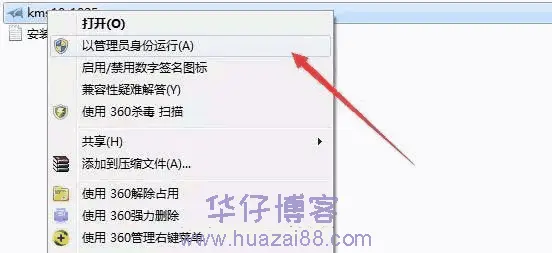
23.点击一键永久激活windows和office,等待提示激活成功即可。
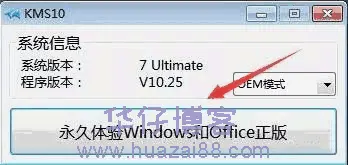
24.找到我的计算机图标,右键属性查看激活状态。
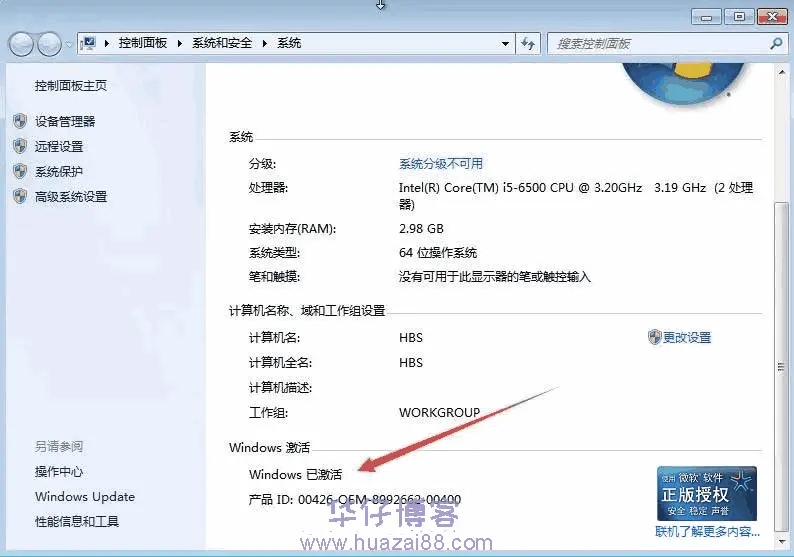
25.接下来安装驱动,打开羽化飞翔提供的系统工具360驱动大师进行安装。

26.安装后自动检测需要安装的驱动,点一键安装。
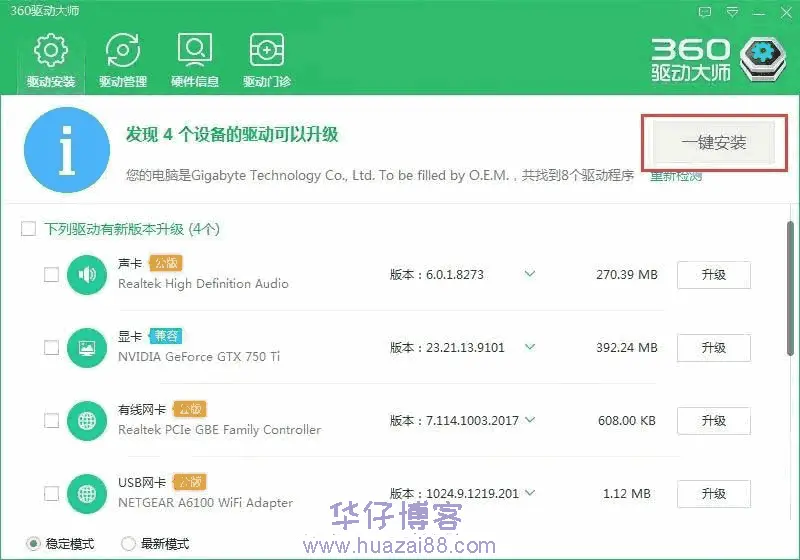












暂无评论内容