今天羽化飞翔给大家带来的资源名称是【 使用PE启动盘安装windows8.1的 】,希望能够帮助到大家。更多软件资源,访问《互联网常用软件工具资源汇总贴》。
软件介绍
上次我们讲了安装PE启动盘,今天向大家介绍一下使用启动盘安装windows8.1的步骤[失效联系华仔][/weixin]
使用PE启动盘安装windows8.1的 软件下载地址
安装此系统前需制作好装机版U盘启动盘,可在软件目录中点击“PE系统“查看制作教程;本系统为原版纯净系统;重装系统电脑C盘,包括桌面的数据会丢失,请提前备份好数据。
使用PE启动盘安装windows8.1的 软件安装步骤及详细教程

1.下载系统工具与原版win8系统32位或64位镜像文件,储存于U盘或自己电脑里,安装前:先明确自己电脑启动项快捷键是什么 。目前最新U盘启动快捷热键一览表格
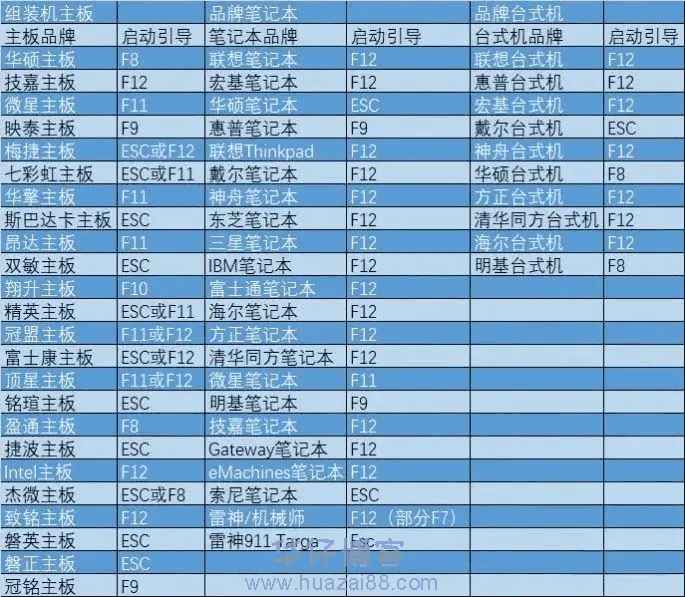
2.以联想笔记本为例,插入启动U盘到电脑,开机后连续按F12键,出现以下窗口,移动光标键,选择U盘启动即USD HDD:SMI USB DISK打回车
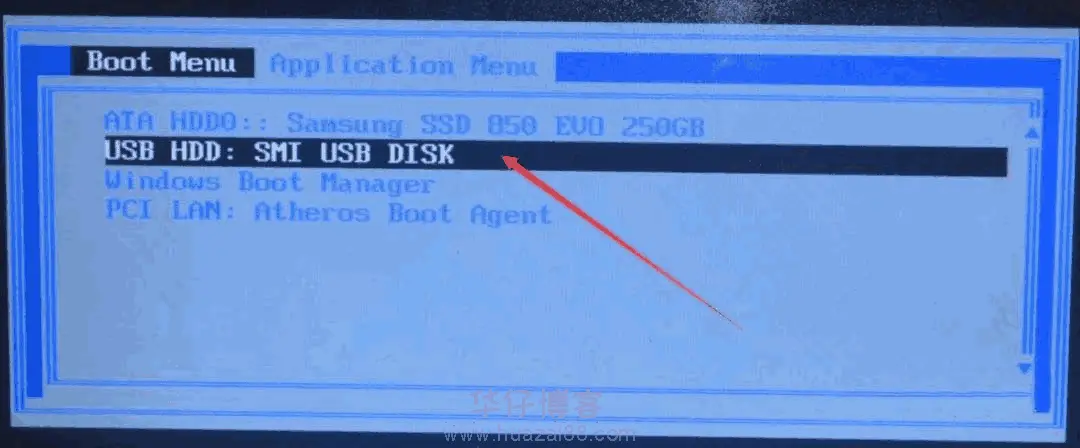
3.这里不用操作,过一会自动进入PE系统
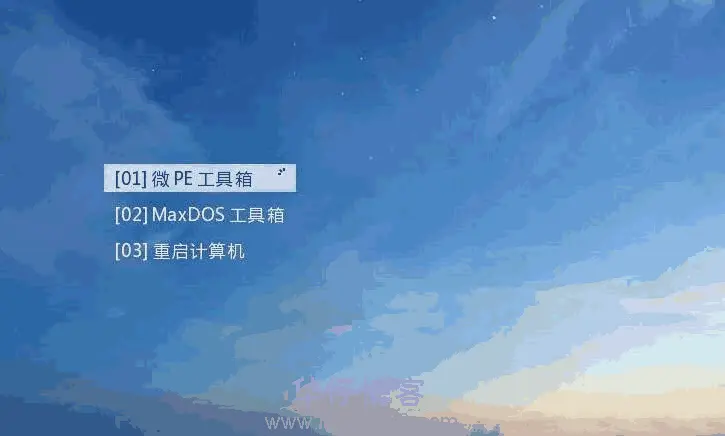
4.进入PE系统后,点击CGI备份还原
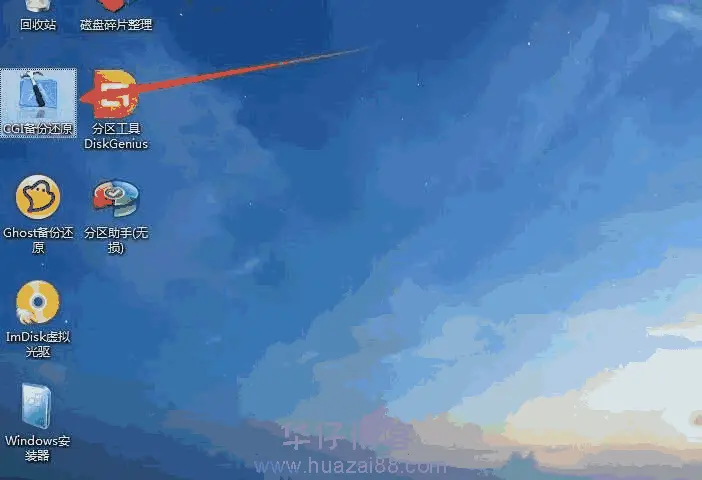
5.选择分区C盘,点击下拉框选择U盘里面下载好的系统镜像文件后,点击执行
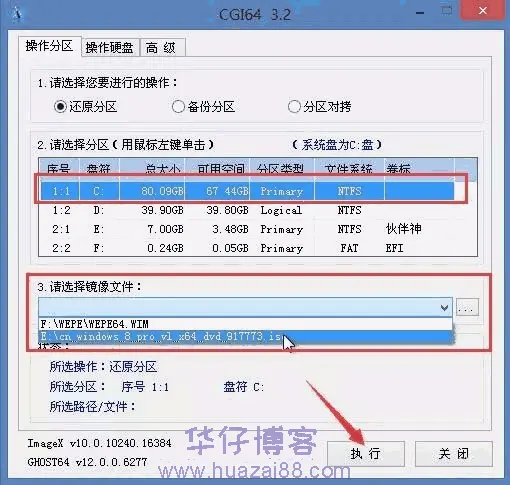
6.在弹出的对话框选择专业版,点击确定

7.点击执行
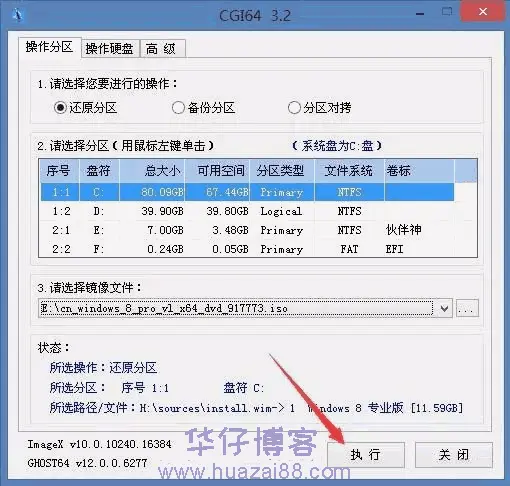
8.勾选重启,点击确定
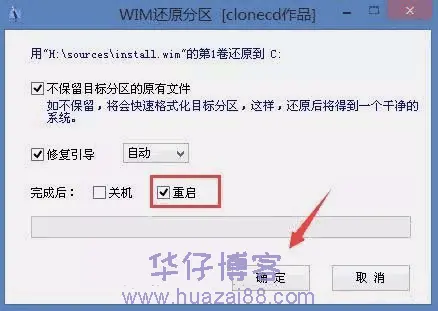
9.还原中
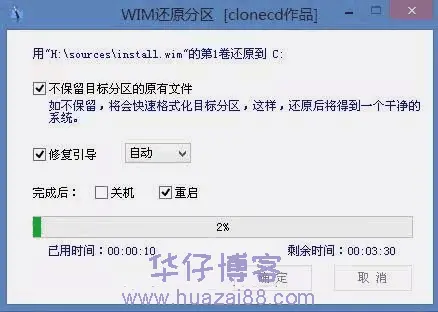
10.等显示还原成功,系统自动重启,此时要拔掉U盘和一切相关的外部设备
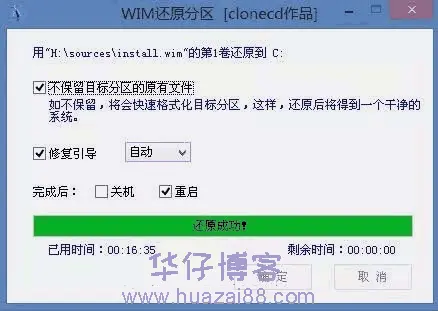
11.勾选“我接受……”点击接受
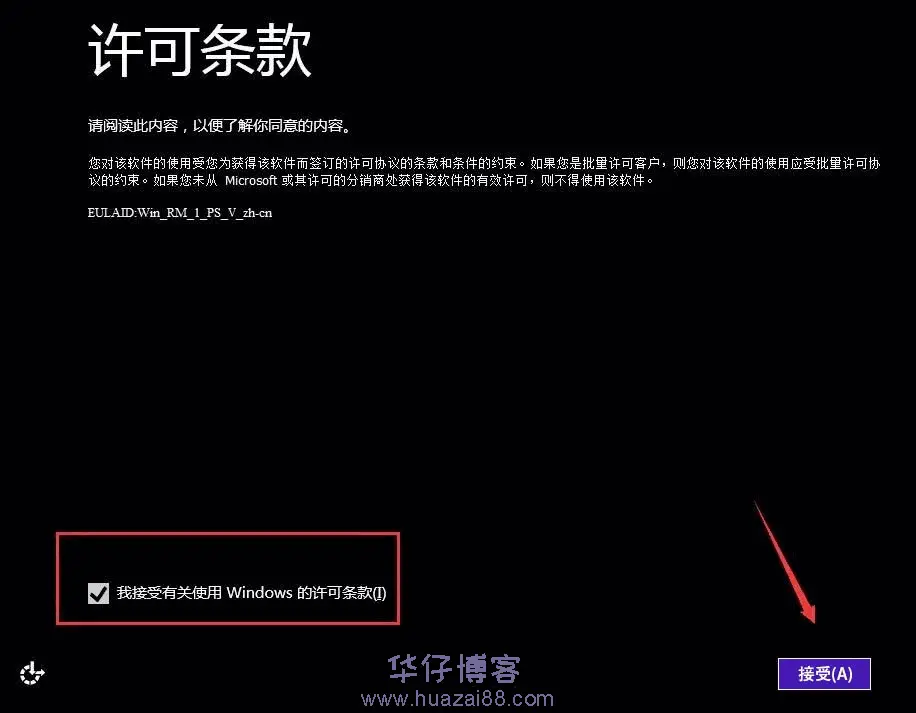
12.任意输入英文电脑名字,只要不含中文,点击下一步
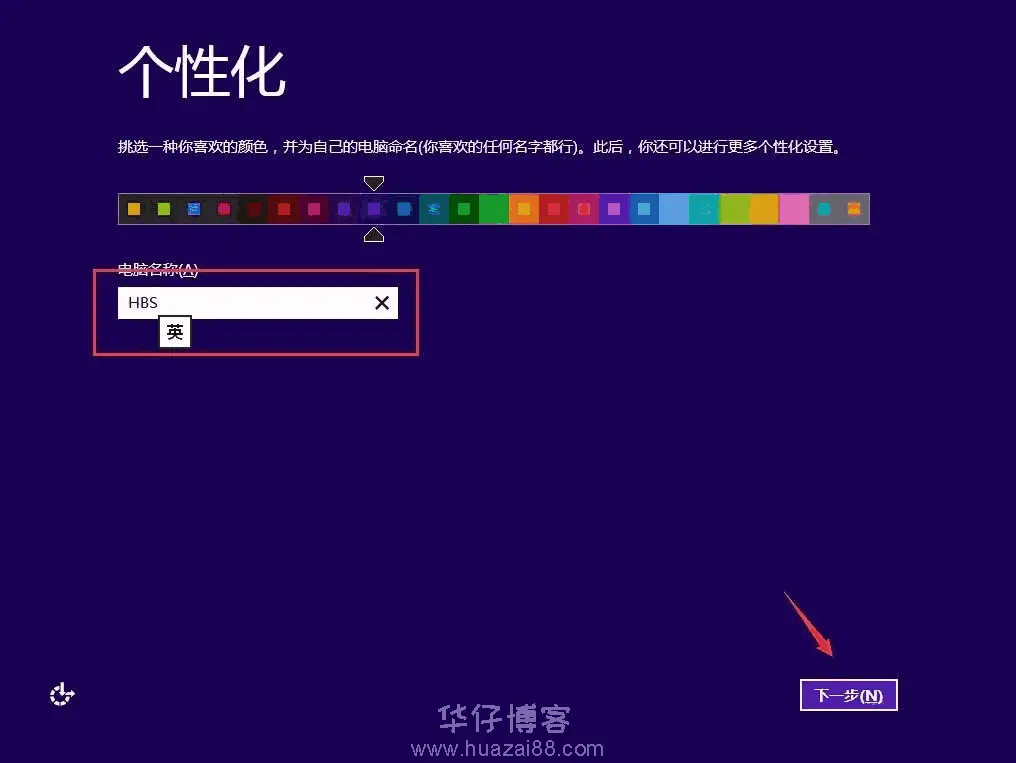
13.点击使用快速设置
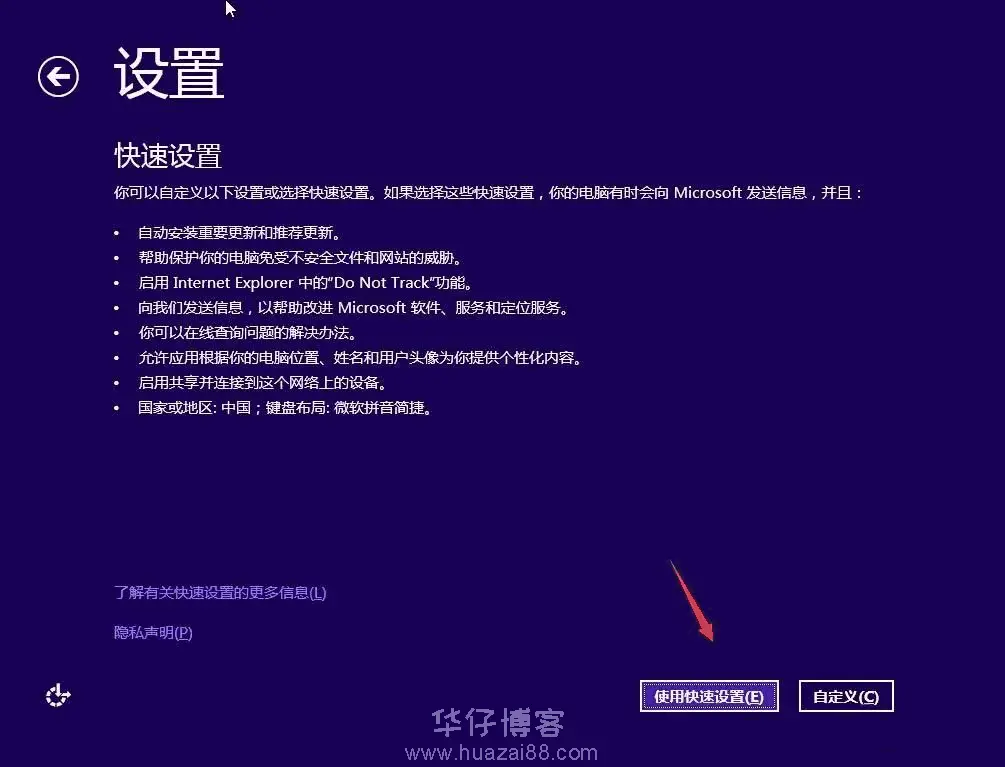
14.点击不使用Microsoft 帐户登陆
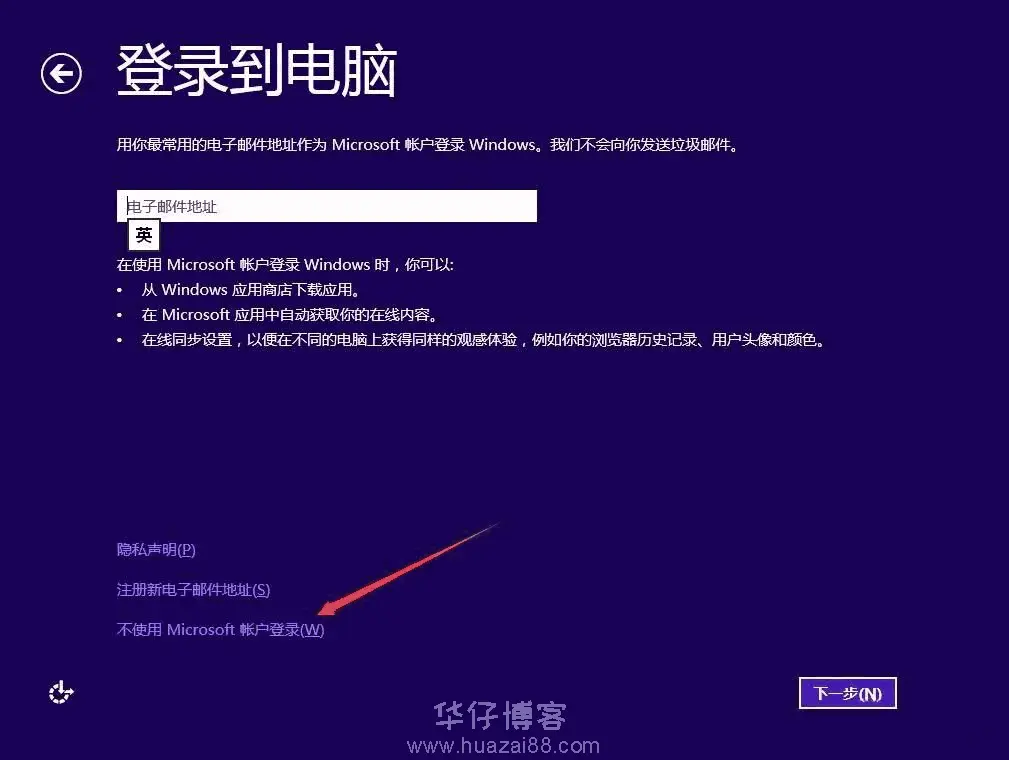
15.点击本地帐户
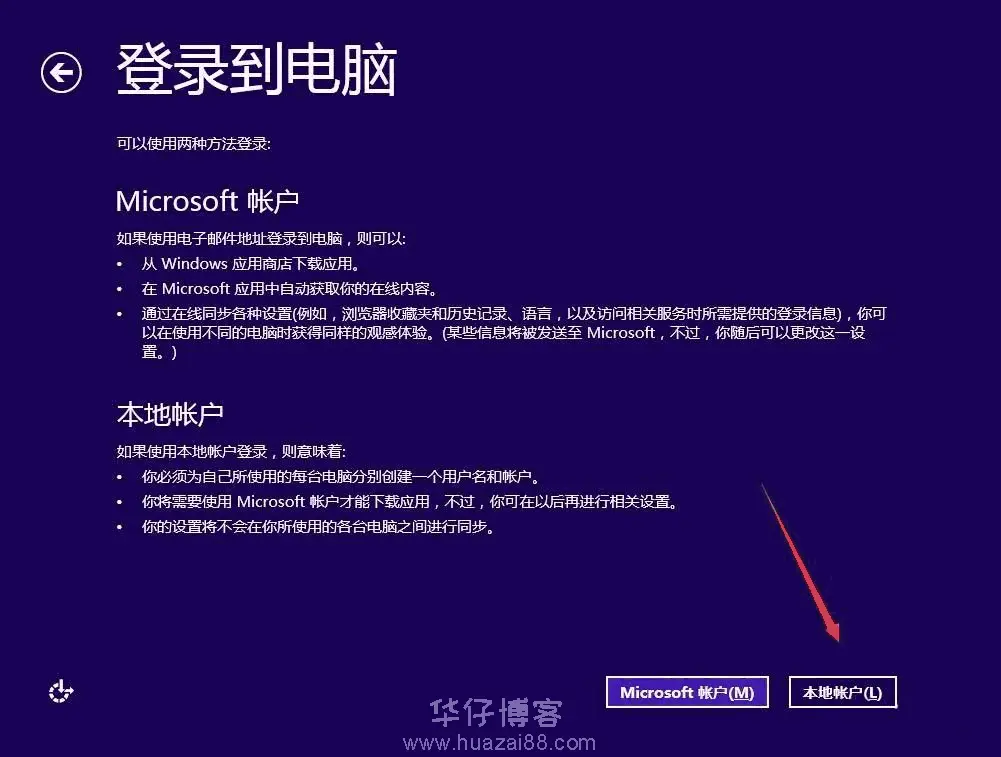
16.任意输入用户名,点击完成
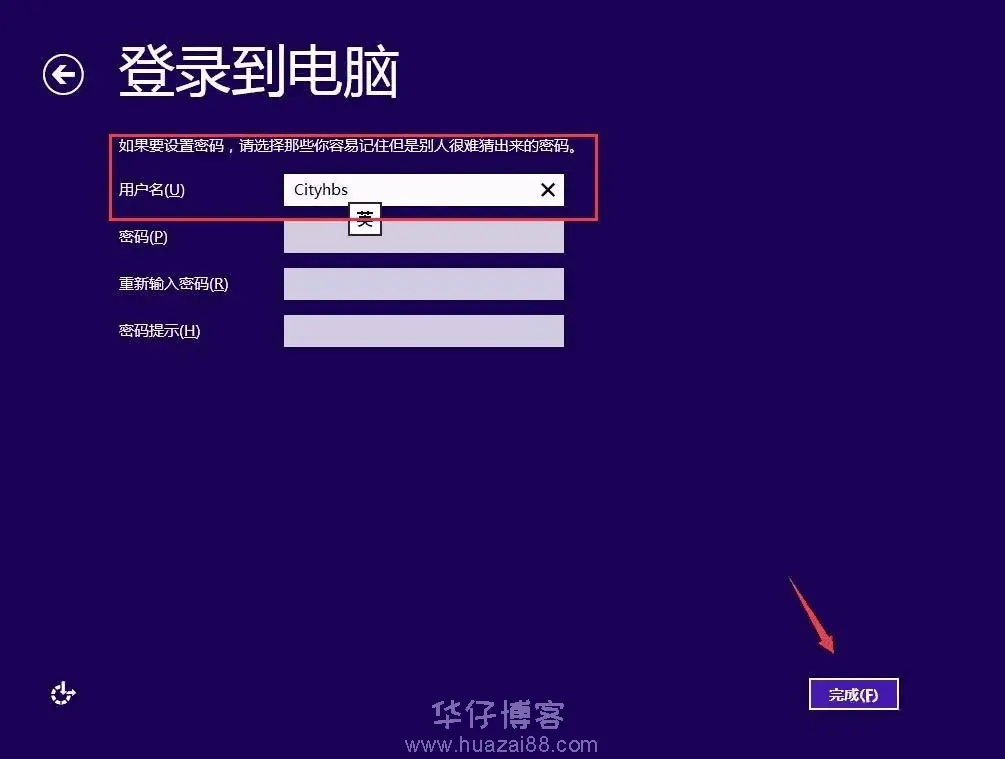
17.进入系统桌面后,下面开始我们的激活与安装驱动步骤

18.现在系统已安装完成,打开羽化飞翔提供的系统工具,安装解压软件,双击winrar 64位解压软件安装(根据安装系统的位数选择)

19.解压软件安装完成后,进入激活工具,选择kms10右键解压
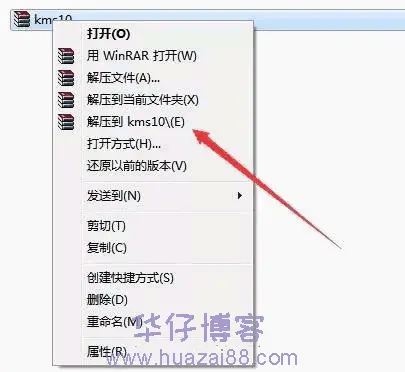
20.解压后,右键以管理员的方式运行kms10_1025.exe文件
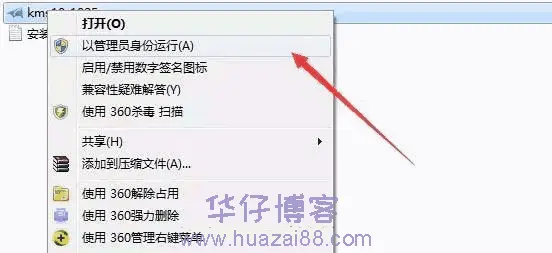
21.点击一键永久激活windows和office,等待提示激活成功即可

22.找到我的计算机图标,右键属性查看激活状态
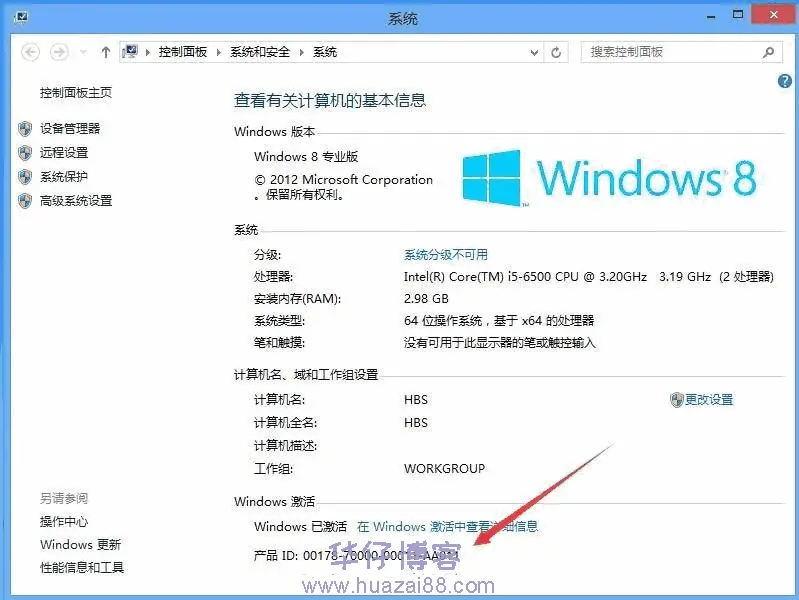
23.接下来安装驱动,打开羽化飞翔提供的系统工具360驱动大师进行安装

24.安装后自动检测需要安装的驱动,点一键安装
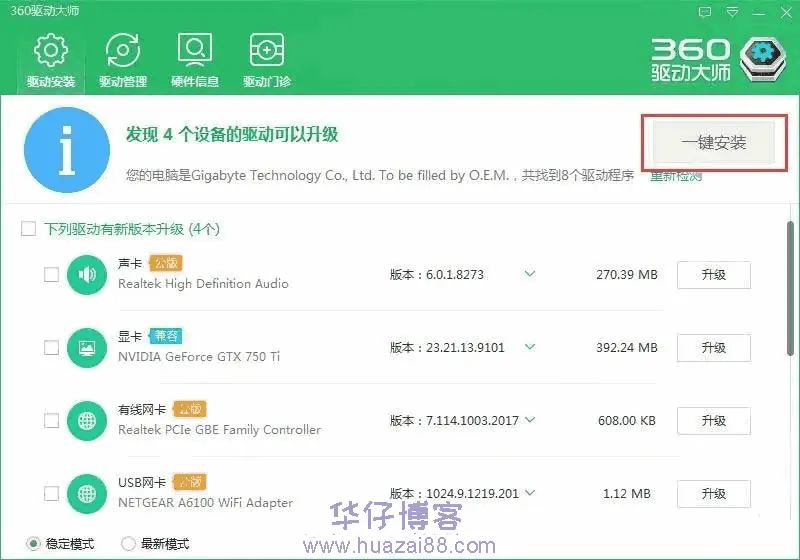












暂无评论内容