今天羽化飞翔给大家带来的资源名称是【 VMware 12.1.0 For Mac 】,希望能够帮助到大家。更多软件资源,访问《互联网常用软件工具资源汇总贴》。
软件介绍
VMware Fusion Pro 12.1.0 For Mac是一款虚拟计算机软件,就与物理计算机一样,它可以当做单独的操作系统和应用程序来运行。该软件功能非常强大,可以帮助用户在Mac系统上同时开启多个系统,比如Linux以及Windows10、7等。Vmware 12.1.0最新版支持DirectX 10和OpenGL 3.3,图形速度提高了65%,同时兼容USB 3.0和具有不同DPI的多个显示器。虚拟机平台还为单个虚拟机提供完整的64位支持,最多16个vCPU,64GB RAM和8TB硬盘。
VMware 12.1.0 For Mac 软件下载地址

VMware 12.1.0 For Mac 软件安装步骤及详细教程
1.下载好VM12.1.0软件、系统镜像文件、系统工具;选择我们下载的VMware安装包,双击自动解压dmg镜像文件。

2.解压后得到以下文件,将VMware Fusion程序拖入到【Applications】文件夹,自动完成安装。
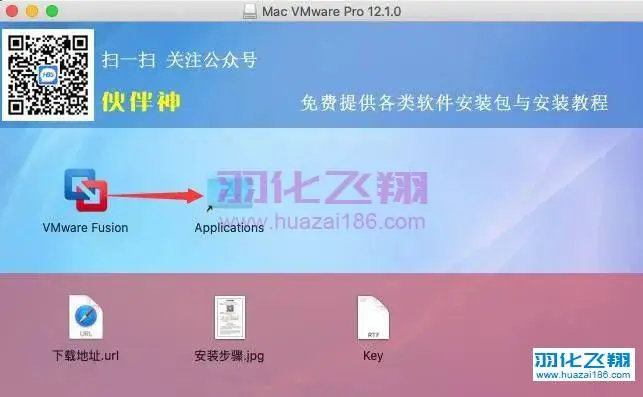
3.软件安装中……

4.打开启动台,点击VMware Fusion软件。
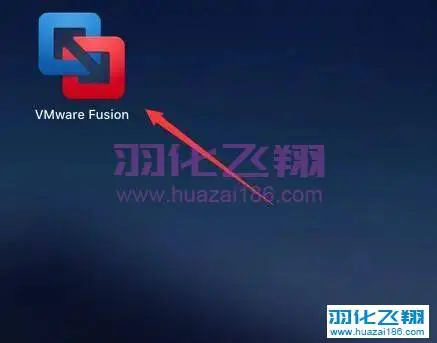
5.输入你的电脑开机密码,点击好。
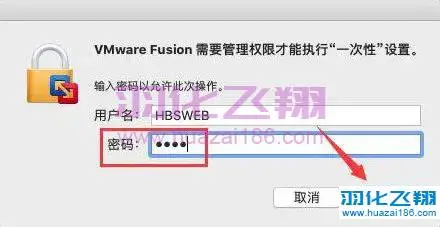
6.点击【偏好设置】。
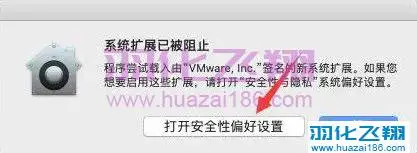
7.点击【锁按钮】。
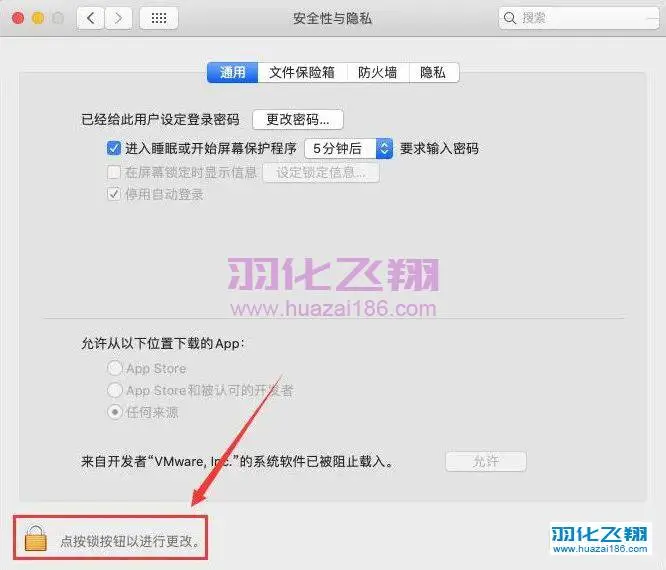
8.输入你的电脑开机密码,点击解锁。
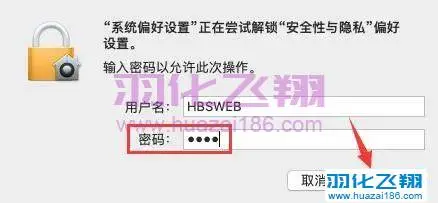
9.点击允许。
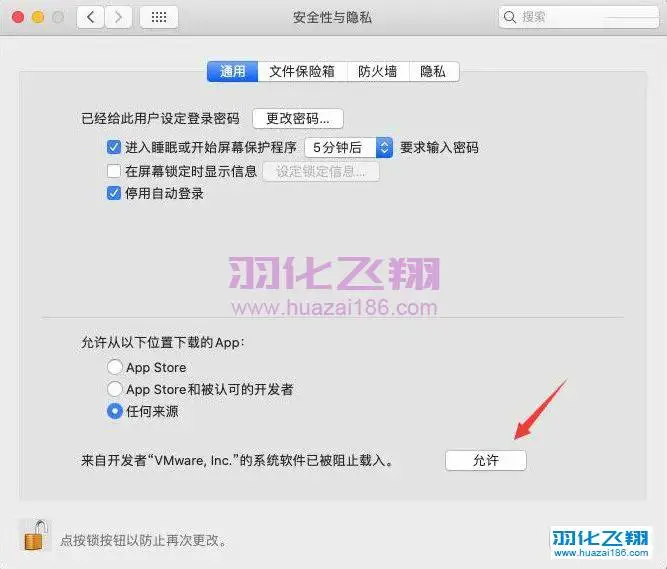
10.点击同意。
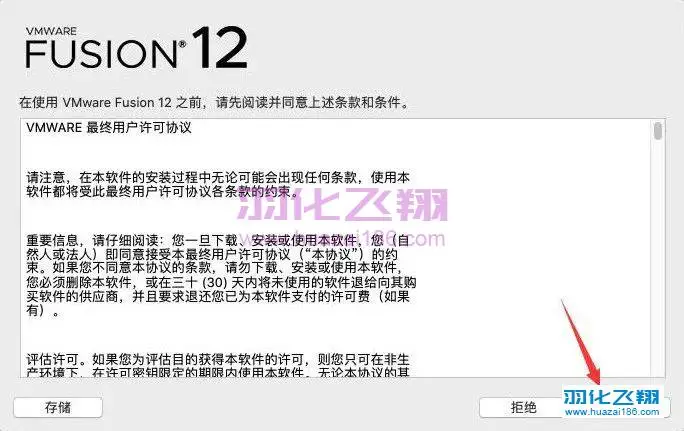
11.双击打开Key文件。
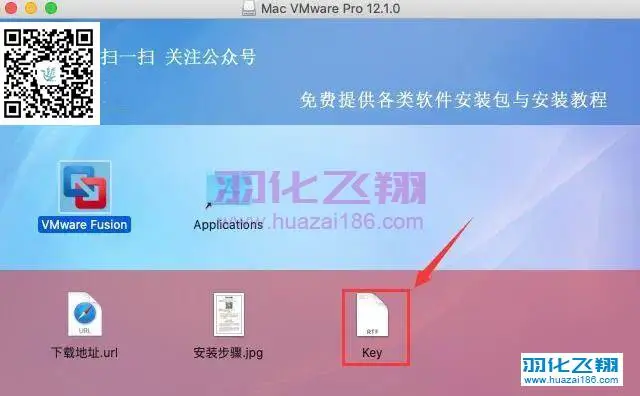
12.任意复制一组密钥到软件窗口。
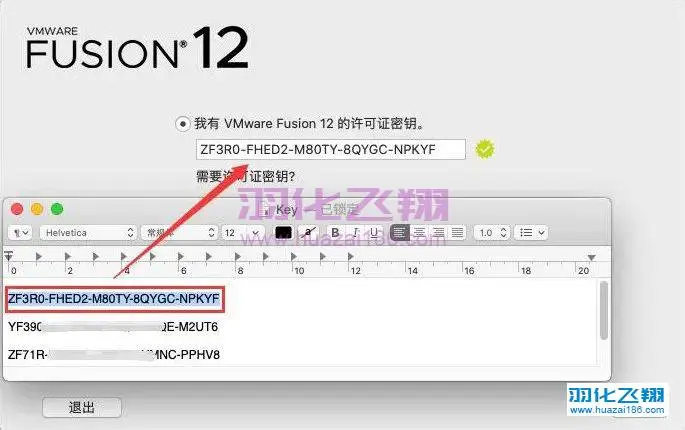
13.点击继续。
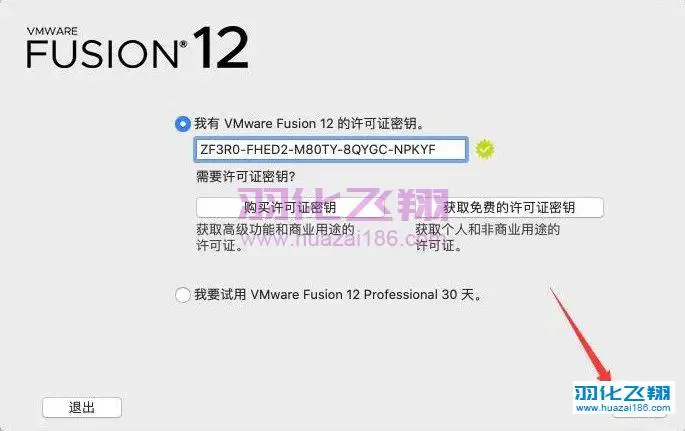
14.输入你的电脑开机密码,点击好。
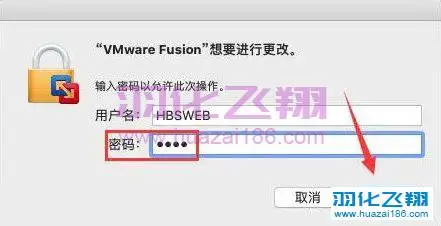
15.点击完成。

16.点击好。
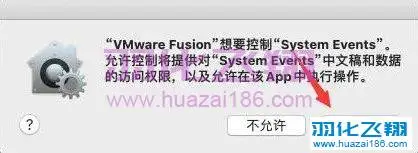
17.点击好。

18.点击【偏好设置】。
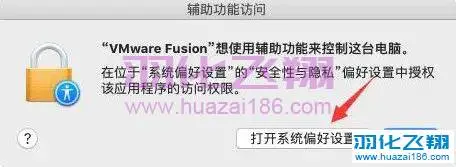
19.点击【锁按钮】后,输入你的电脑密码,点击解锁。
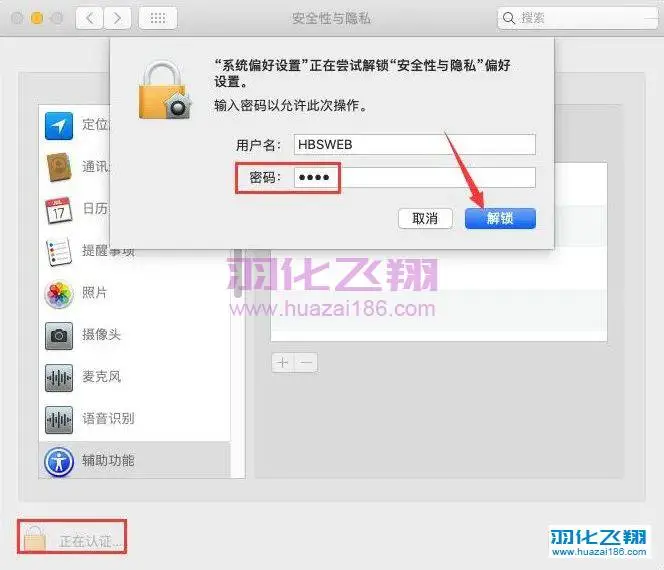
20.勾选【VMware Fusion】。
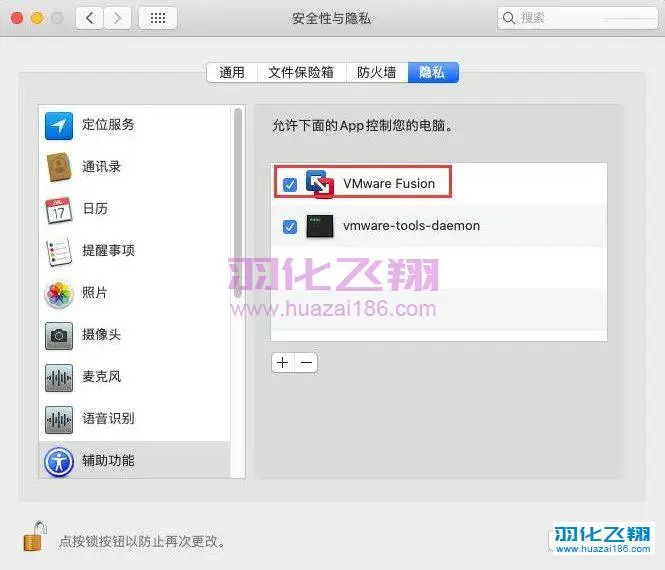
21.将Win10镜像文件拖放到软件窗口中。
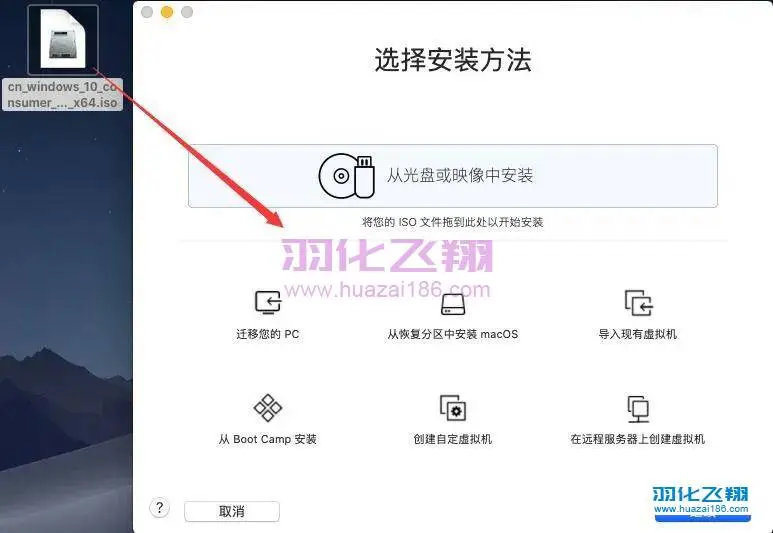
22.点击继续。
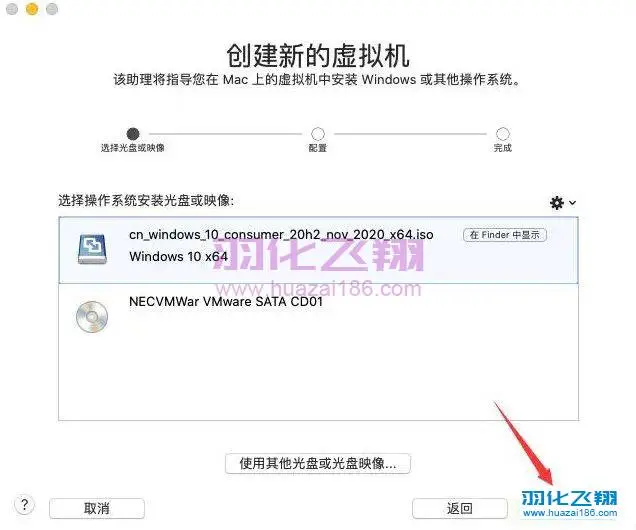
23.选择Win10 Pro专业版,点击继续。
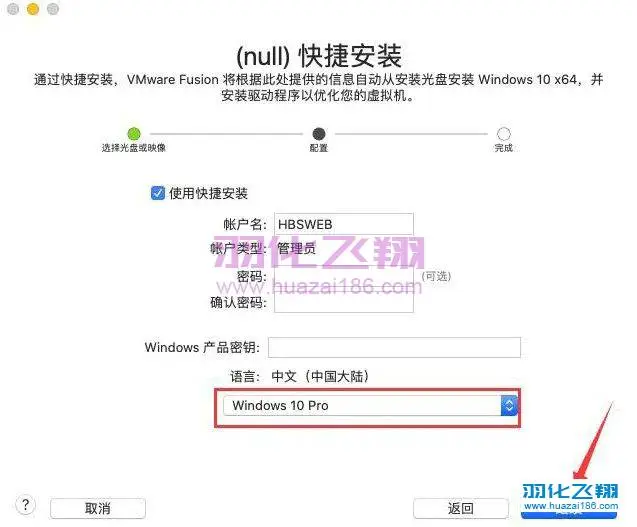
24.点击【不输入密钥……】。
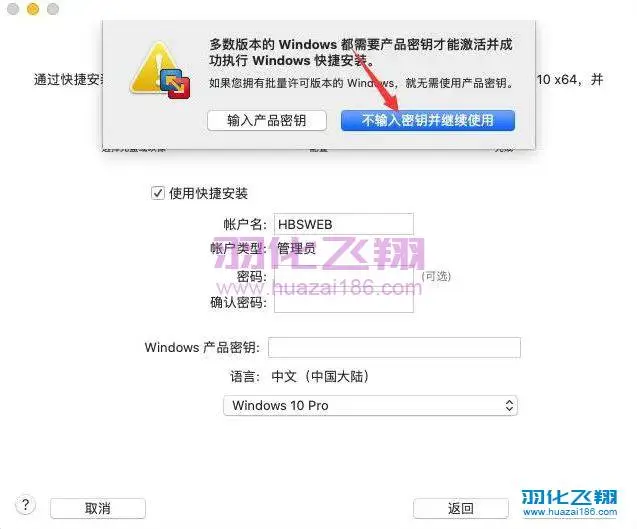
25.选择【更加独立】,点击继续。

26.点击【自定设置】。
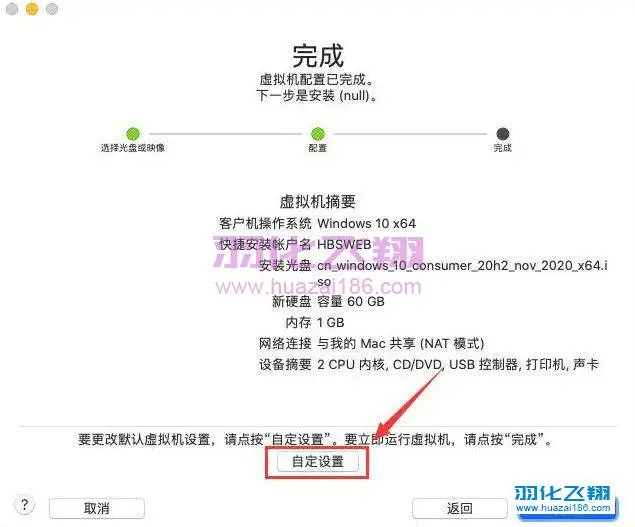
27.点击存储。
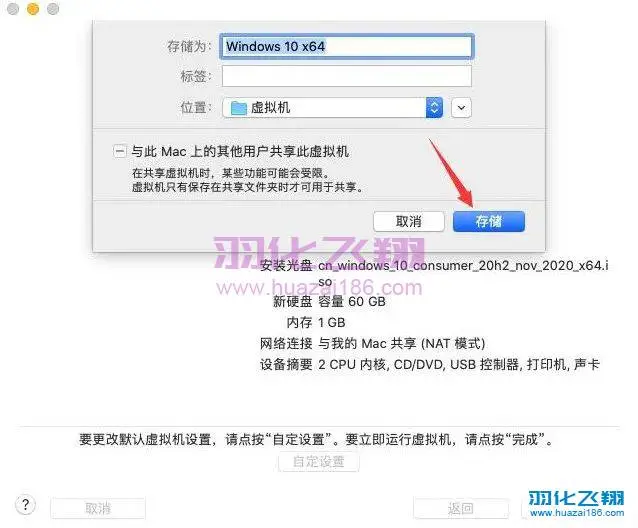
28.修改【处理器和内存】与【硬盘】大小。
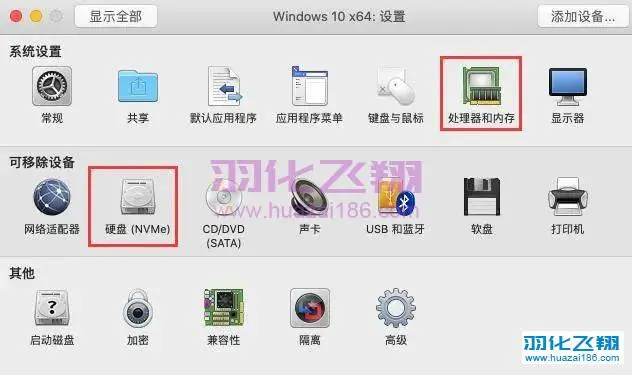
29.按需设置虚拟机内存,建议虚拟机内存设置为你实际内存的一半或是三分之一,然后点击【显示全部】,开始下面的硬盘大小设置。
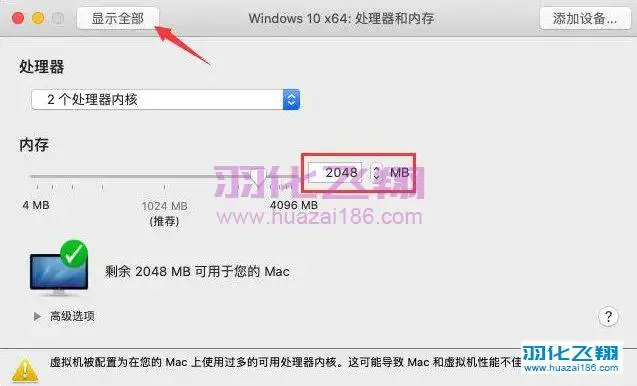
30.设置虚拟机硬盘大小,建议150-300G为好,然后点击应用。注意此大小不是实际占用Mac硬盘空间的大小。
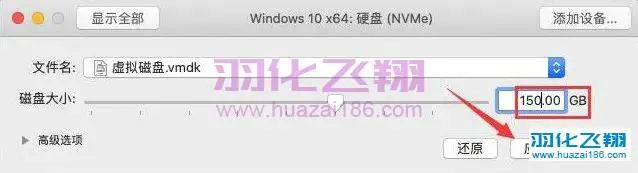
31.点击【开始】。 温馨提示:若提示【打不开 /dev/vmmon:断裂管道】,查看第9步有没有操作,若没有操作,此时退出VM软件,打开系统偏好设置,允许【来自开发者VMware,Inc……】。
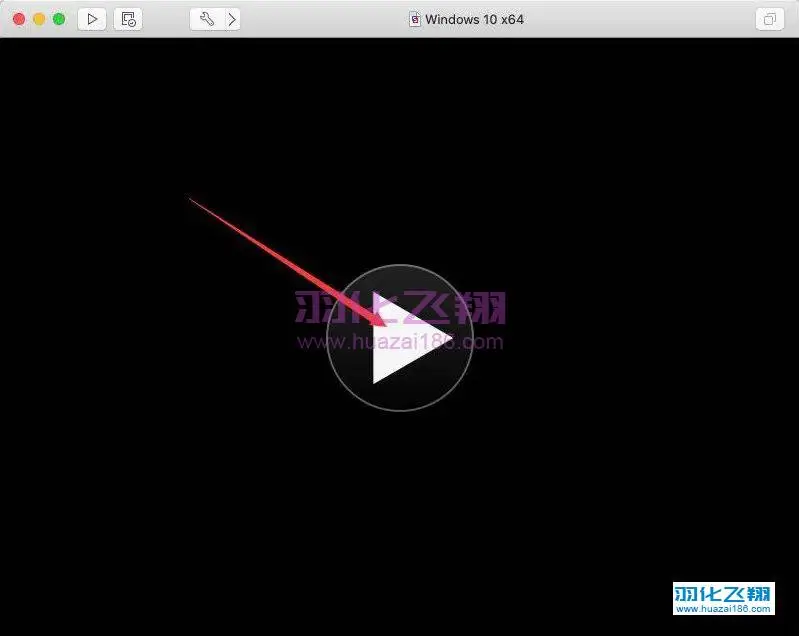
32.耐心等待……无需操作。
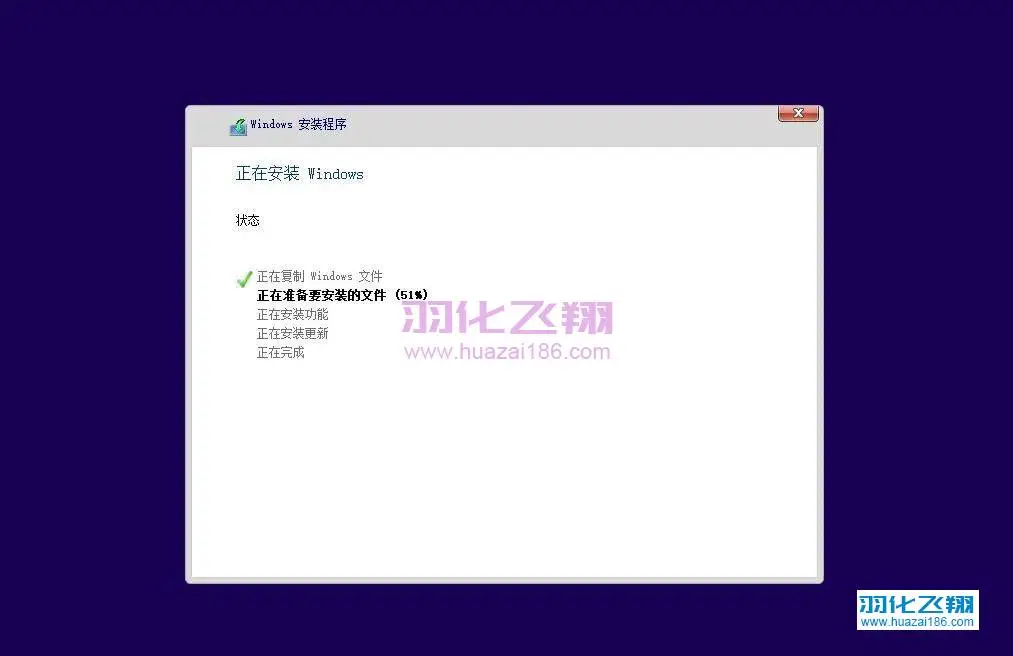
33.系统安装完成后,会自动完成【VMware Tools】安装。 温馨提示:VMware Tools是一套可以提高虚拟机操作系统性能并改善虚拟机管理的实用工具。
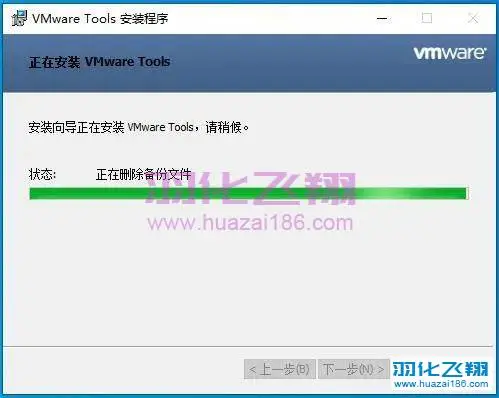
34.Win10虚拟机安装成功,运行界面如下。
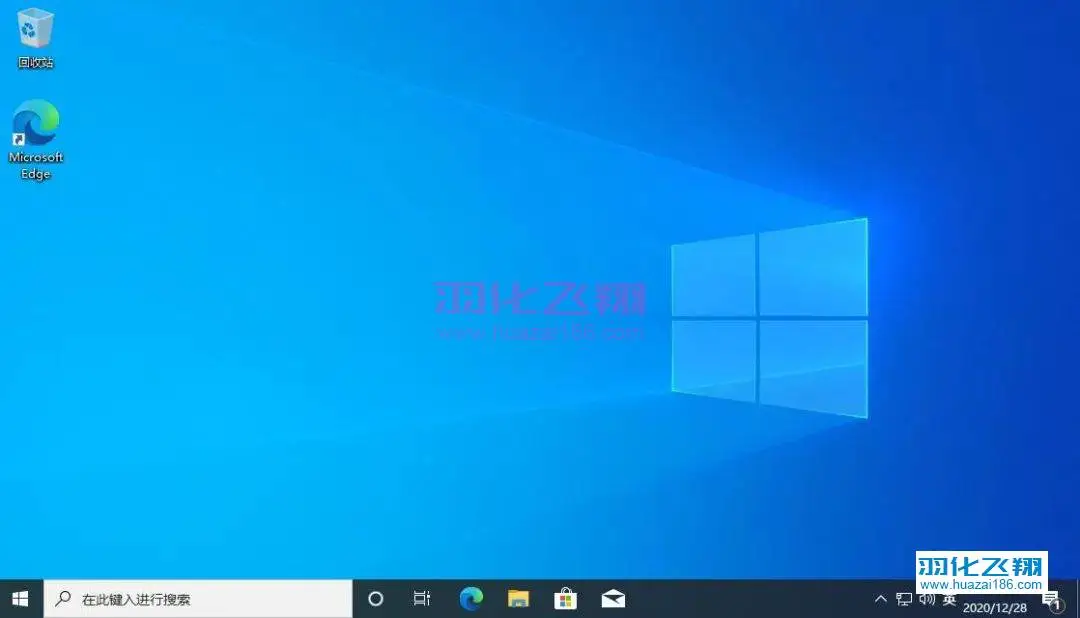
35.在桌面空白处右键,选择个性化。
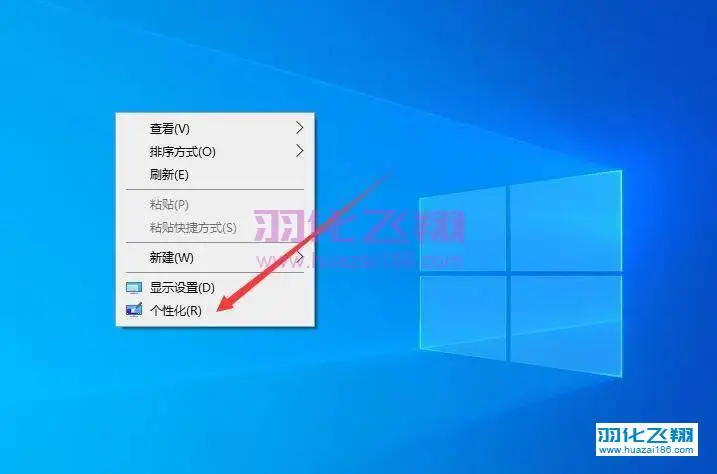
36.点击主题界面,选择桌面图标设置。
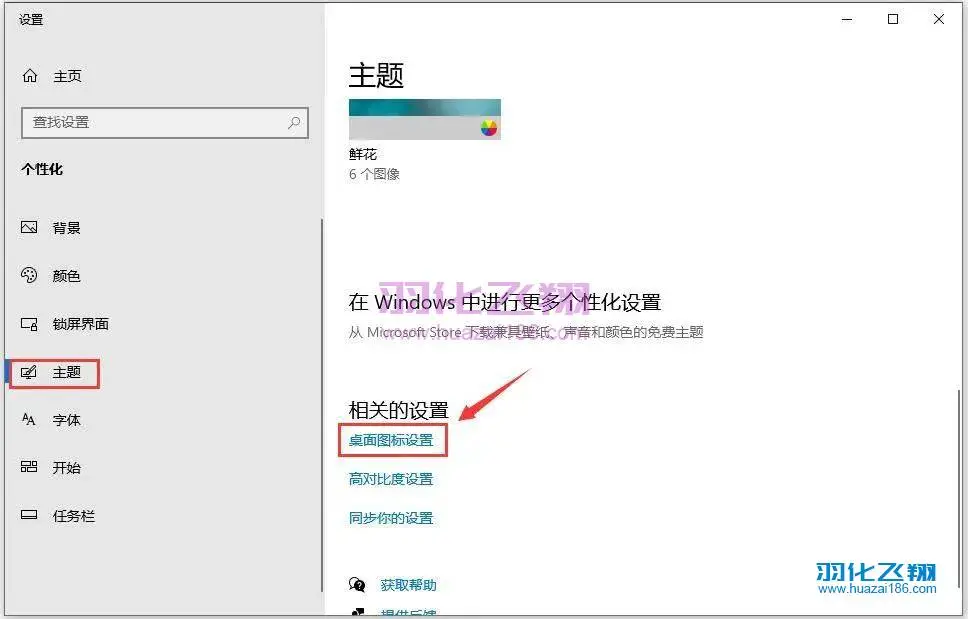
37.勾选【计算机】点击确定。
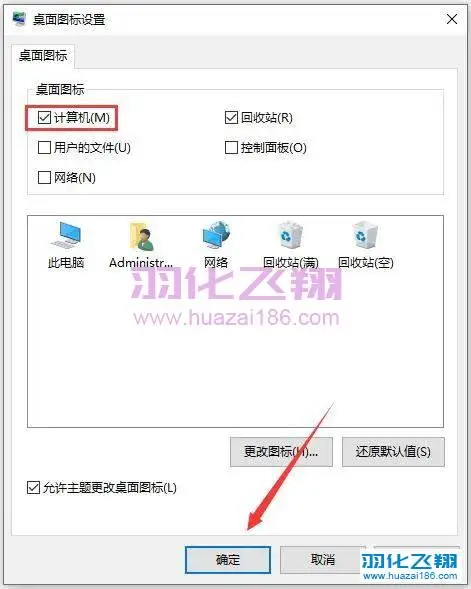
38.将前面下载好的系统工具文件夹拖放到虚拟机窗口中。

39.在虚拟机窗口中,双击打开系统工具文件夹。

40.进入解压软件文件夹,右键以管理员的方式安装解压软件。
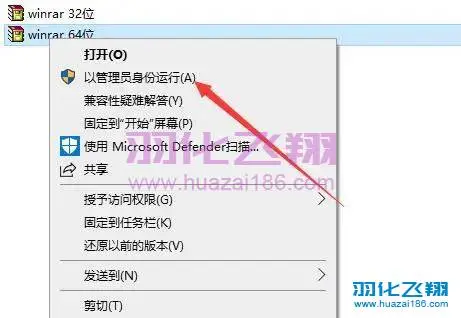
41.解压软件安装成功后,右键解压激活工具。
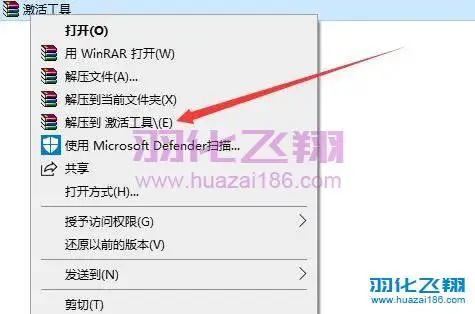
42.解压后得到二个激活工具,进行系统激活操作。 温馨提示:若没有License或打不开此程序,请关闭电脑杀毒软件和防火墙(Win10系统还需要关闭Defender实时保护)后重新解压。 方法一: 1)右键以管理员的方式打开License1。
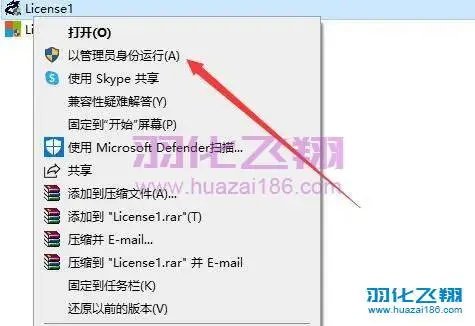
2)点击激活Windows;此为联网状态下的激活方式。
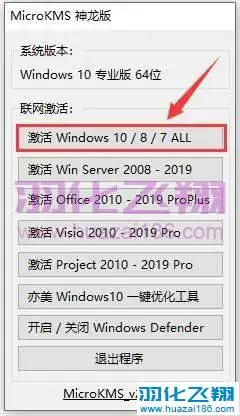
3)点击确定。

方法二: 1)右键以管理员的方式打开License2。
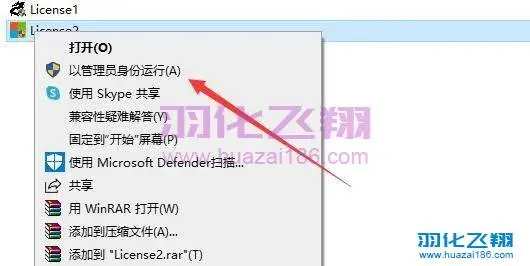
2)点击Windows激活,激活成功会显示【成功地激活了产品】。
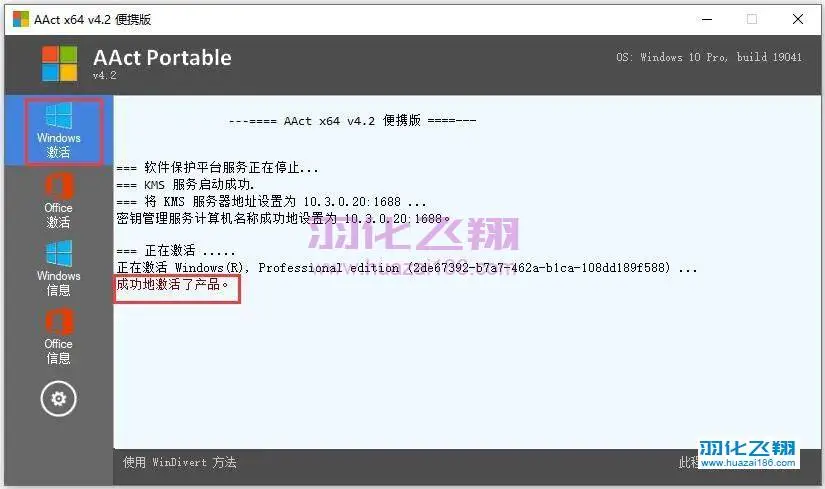
43.Win10 20H2虚拟机系统安装完成。
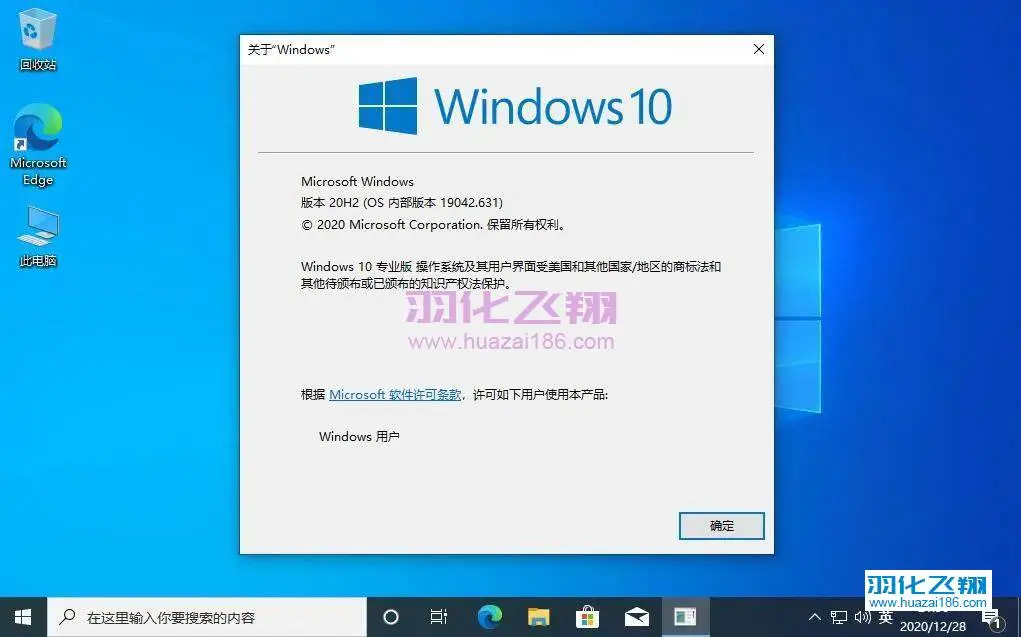
44.到此安装结束












暂无评论内容