今天羽化飞翔给大家带来的资源名称是【 AutoCad 2008 】,希望能够帮助到大家。更多软件资源,访问《互联网常用软件工具资源汇总贴》。
软件介绍
AutoCAD2008是一款通用计算机辅助绘图和设计软件,已成为业界标准,被广泛应用于机械、建筑、电子、航天、造船、石油化工、土木工程、冶金、气象、纺织、轻工等领域
AutoCad 2008 软件下载地址
资源搜集不易,请按照提示进行获取,谢谢!
若资源失效或异常
可邮箱【helenwilkerson66@gmail.com】反馈
我们将在第一时间进行处理
可以关注下方公众号,第一时间获取更新资源!

AutoCad 2008 软件安装步骤及详细教程
1.选择我们下载的安装包,选择右键解压
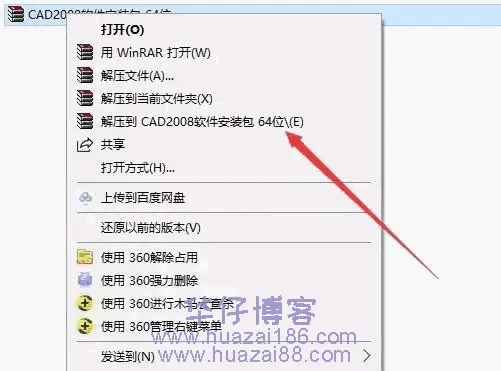
2.解压后得到以下文件,双击打开CAD2008软件安装包

3.右键以管理员的方式运行setup安装程序
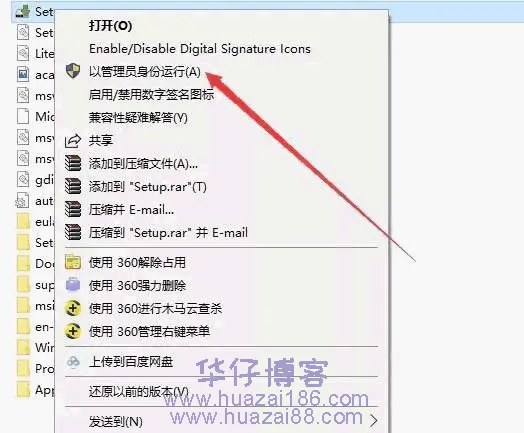
4.点击安装产品
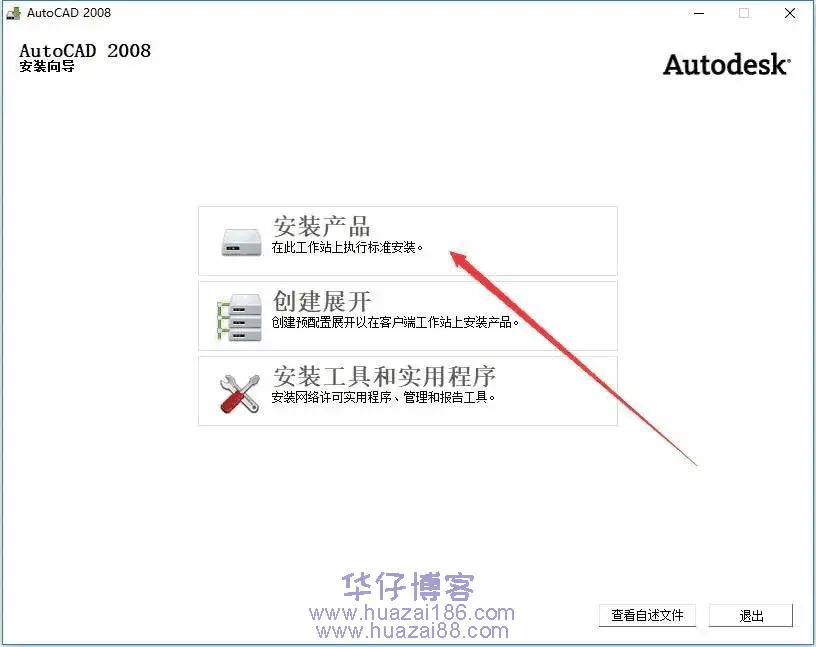
5.点击下一步
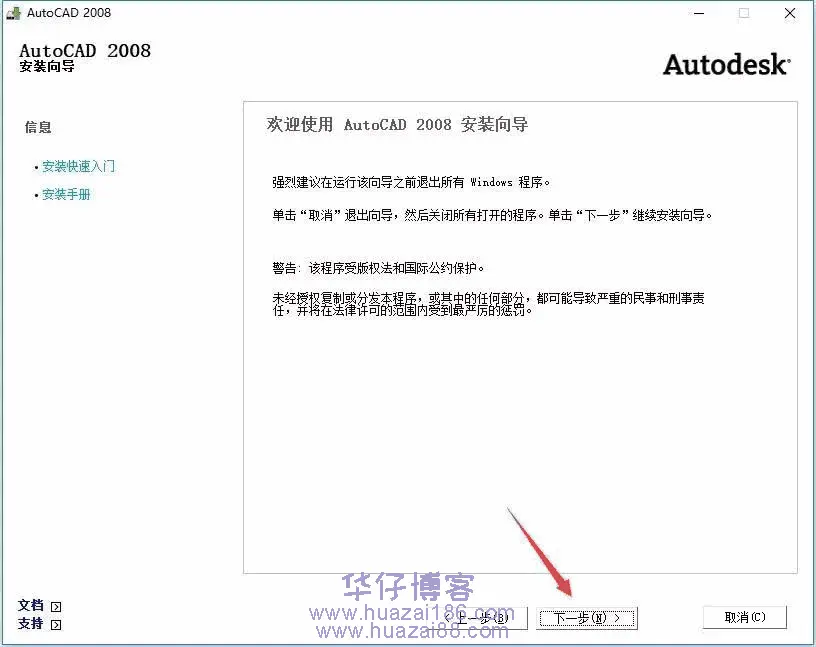
6.点击下一步
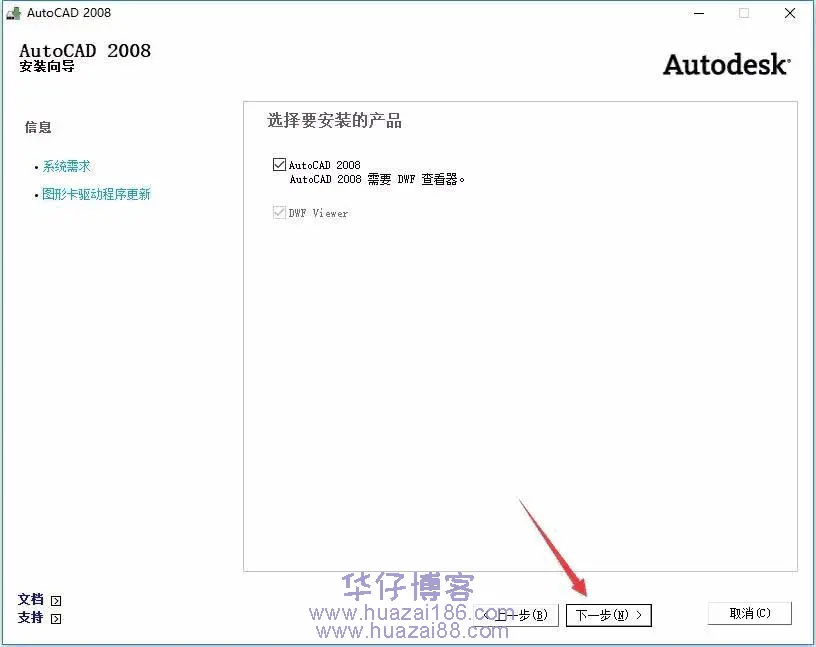
7.选择我接受,点击下一步
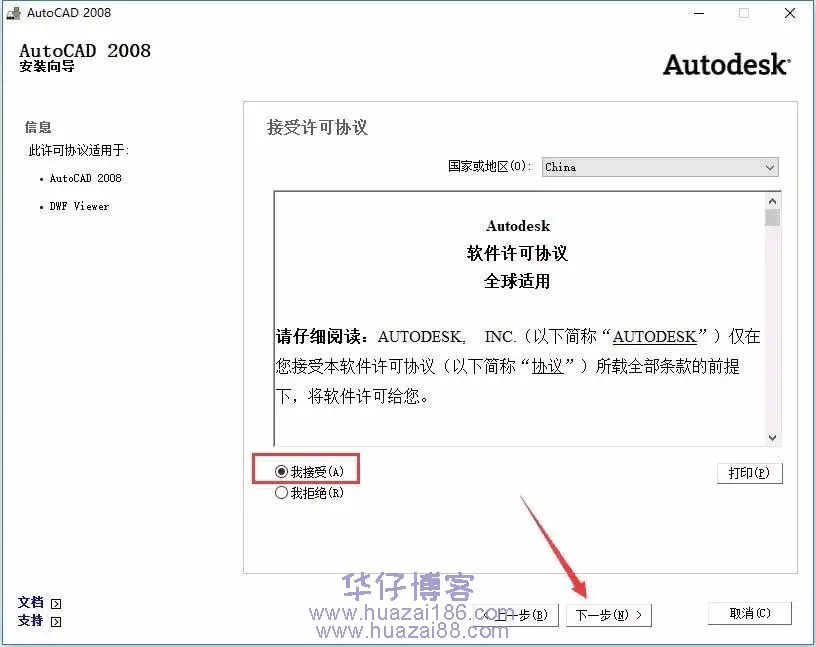
8.任意输入必填字段,点击下一步
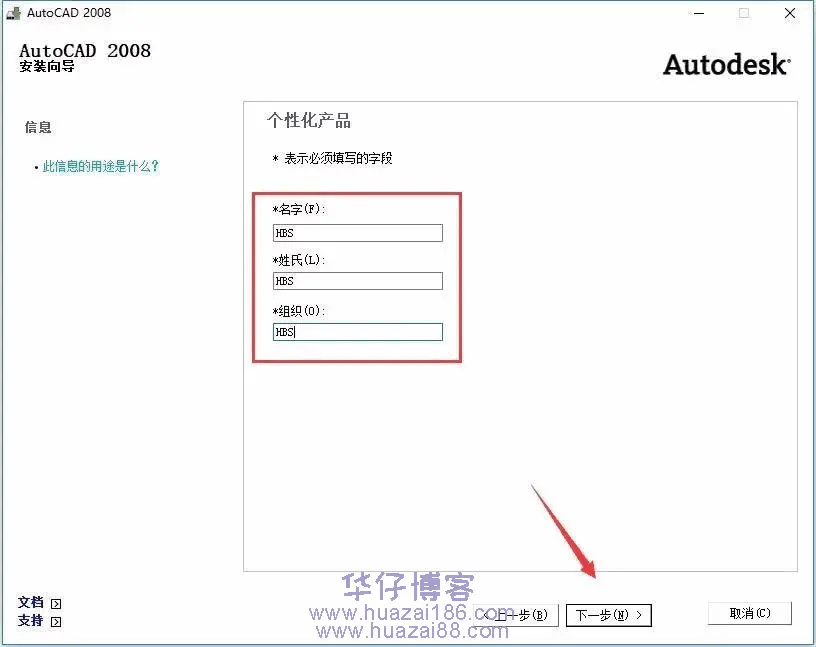
9.点击配置
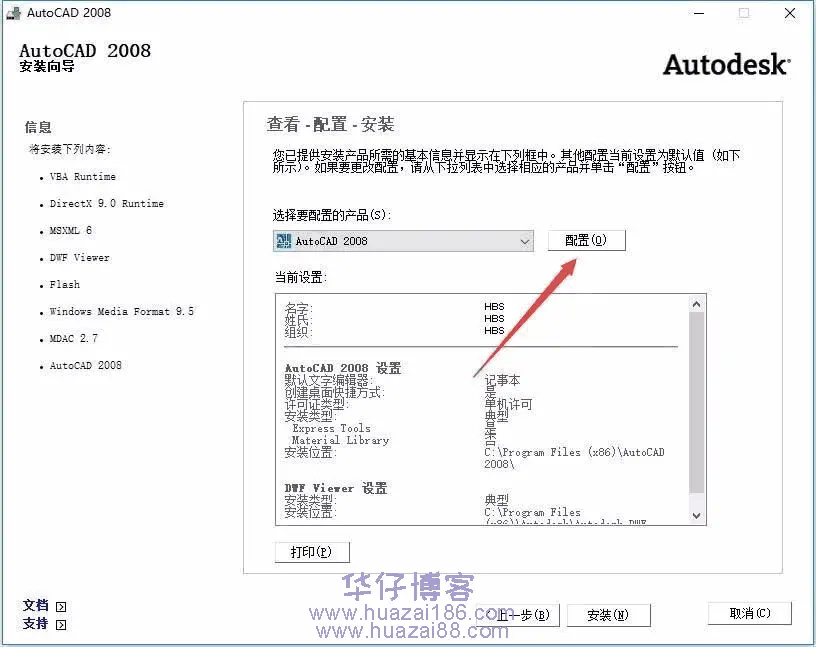
10.点击下一步
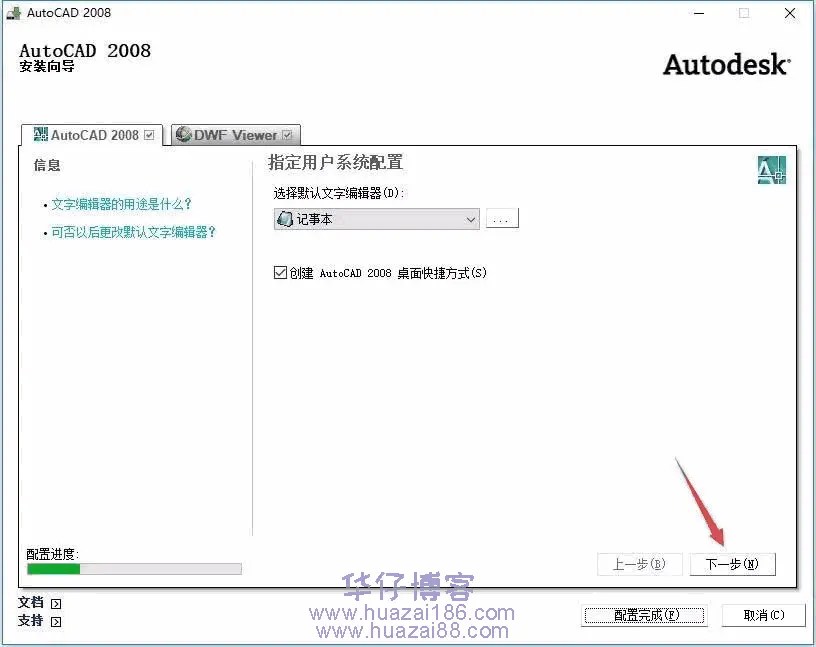
11.点击下一步
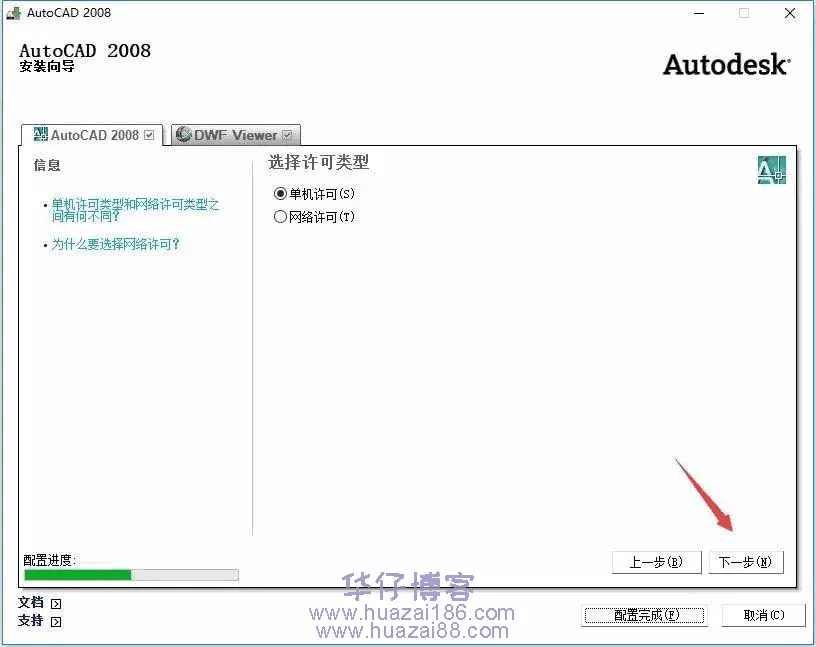
12.直接将C修改为你需要安装到的盘,本例安装到D盘,点击下一步
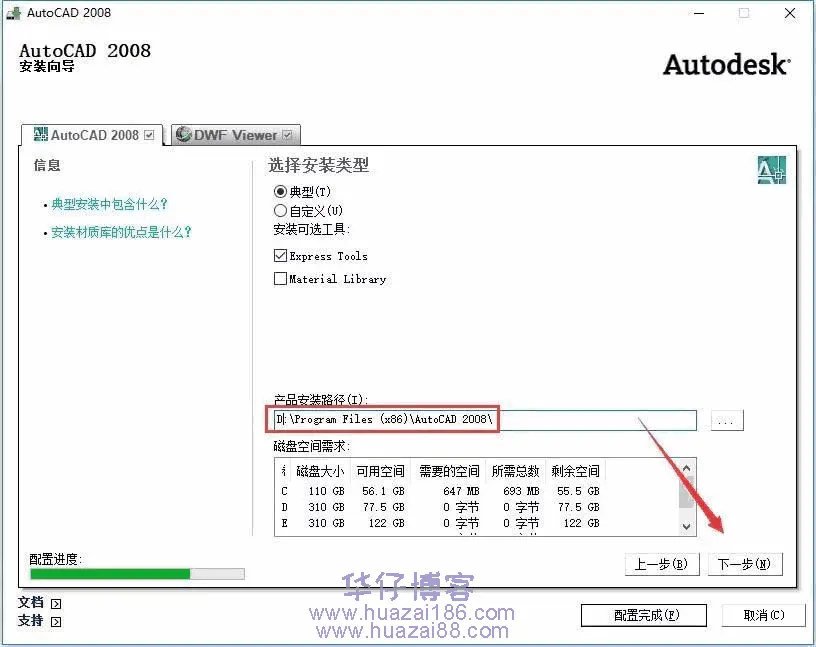
13.点击配制完成
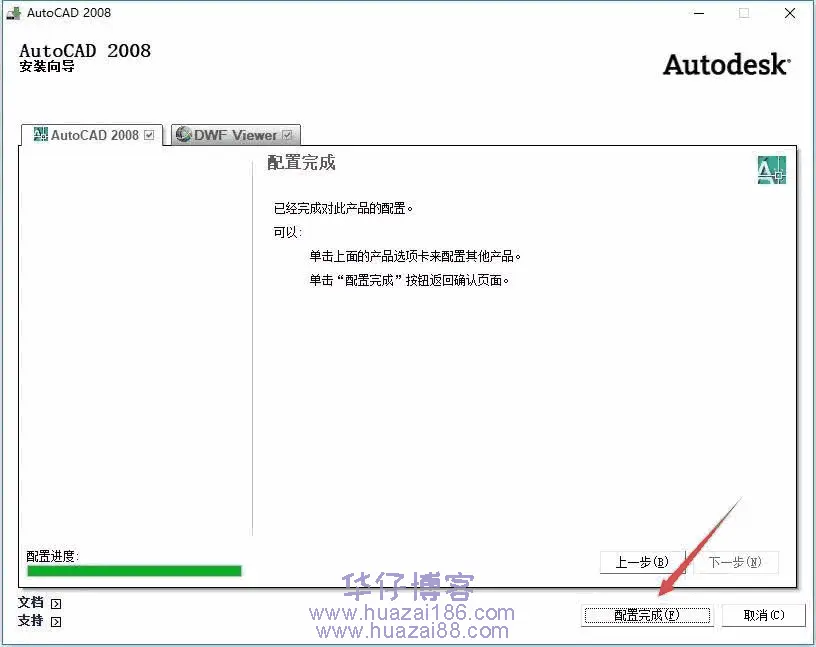
14.点击安装
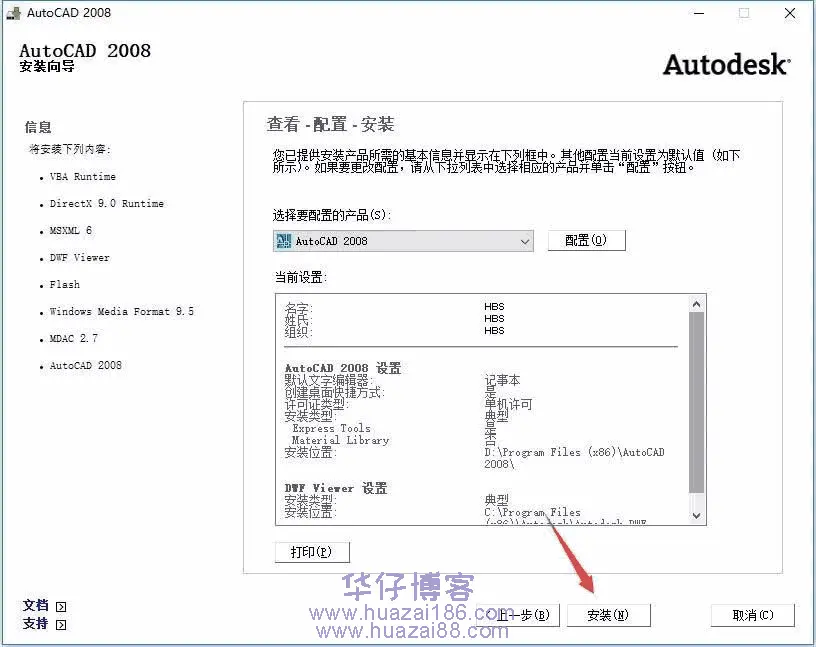
15.安装中……等待安装完成
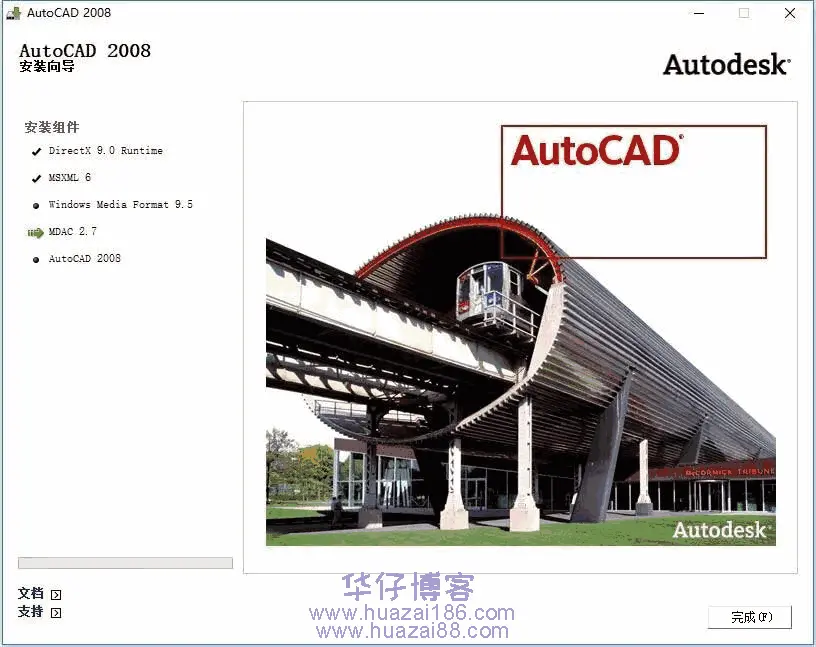
16.点击否
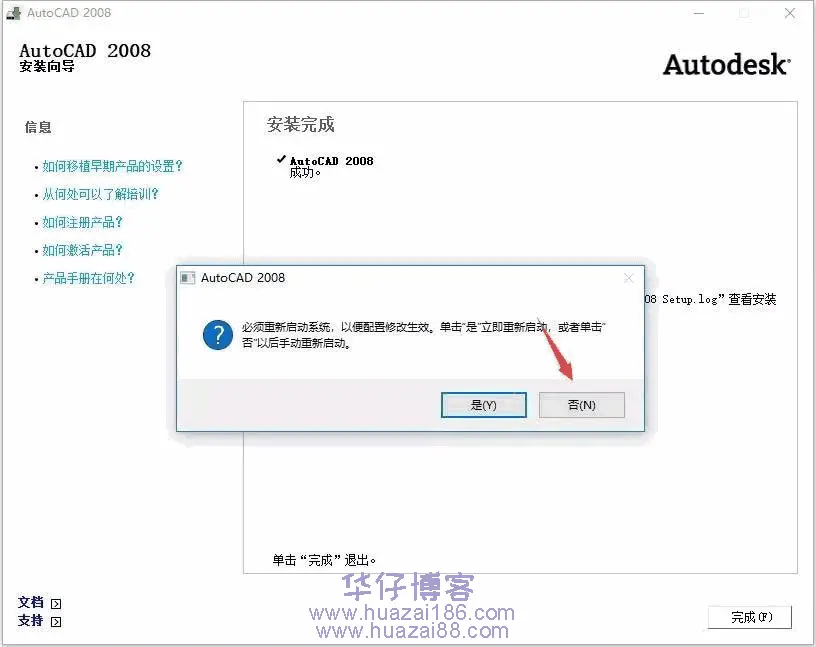
17.点击完成
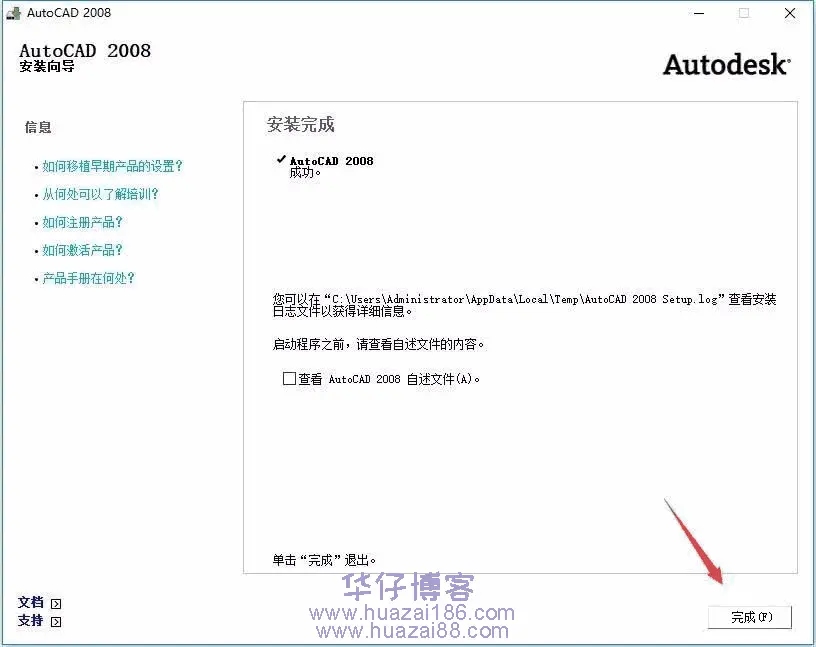
18.双击打开CAD2008软件

19.点击下一步

20.输入序列号666-69696969,选择输入激活码
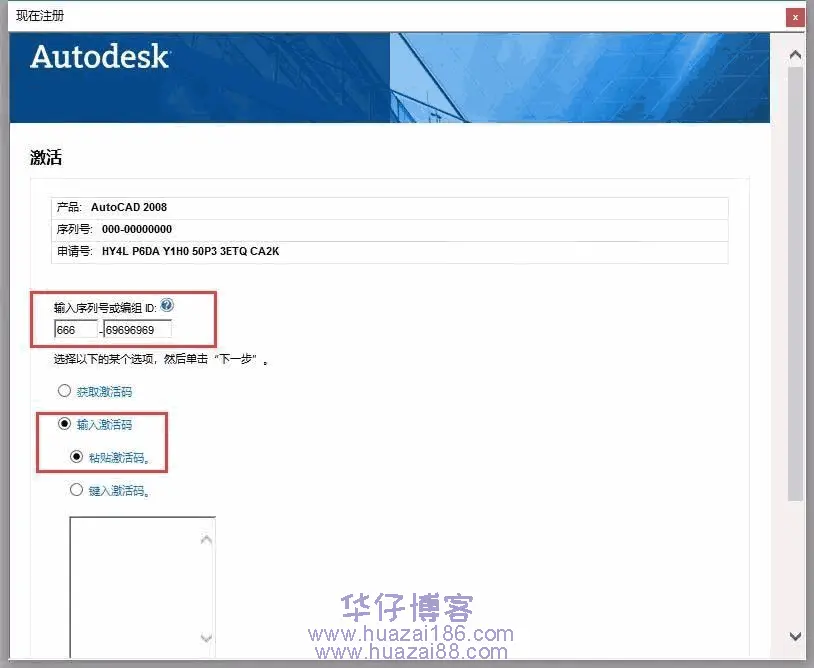
21.返回安装包,打开注册机文件夹,右键以管理员的方式运行注册机
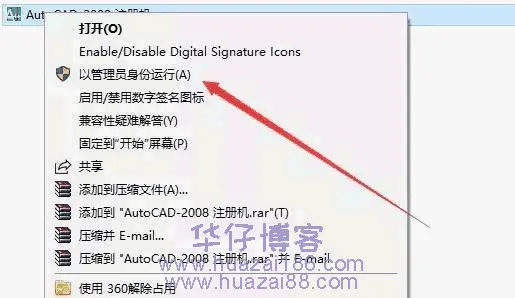
22.将“申请号”复制(ctrl+c)到”Request”框内(ctrl+v),点击“Calculate”生成激活码,将得到的激活码使用快捷键Ctrl+C复制,然后使用快捷键Ctrl+V粘贴到软件的激活码输入框中
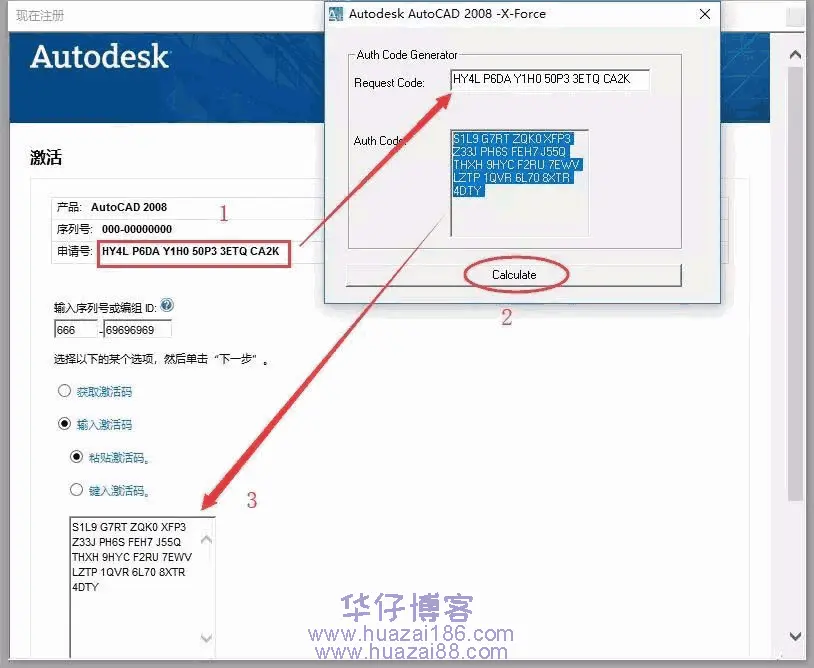
23.点击下一步
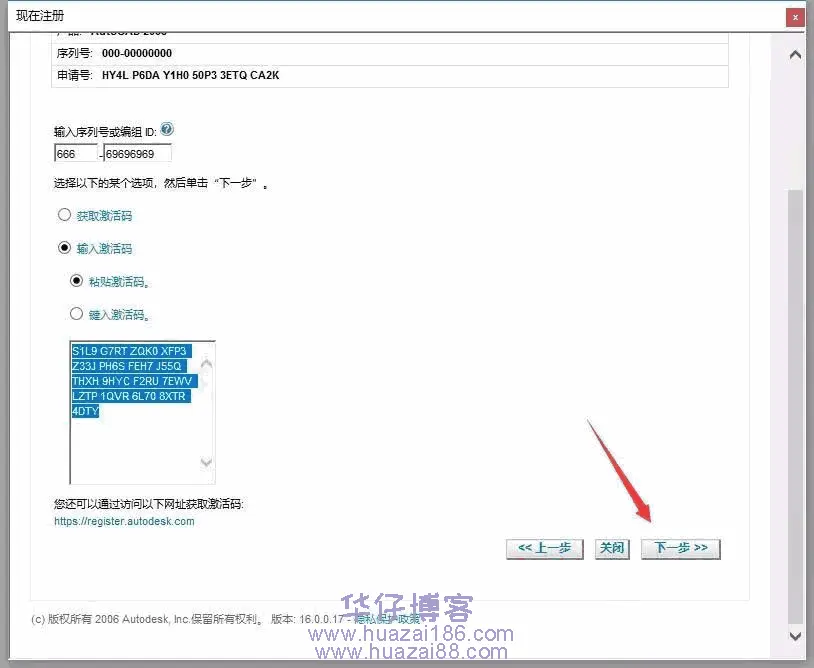
24.激活成功,点击完成
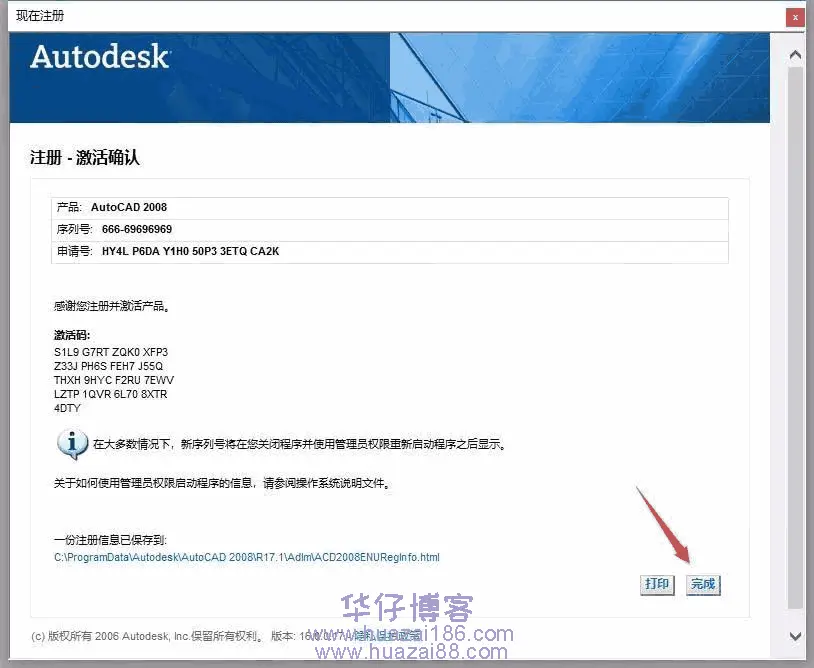
25.选择不再显示此消息,点击确定
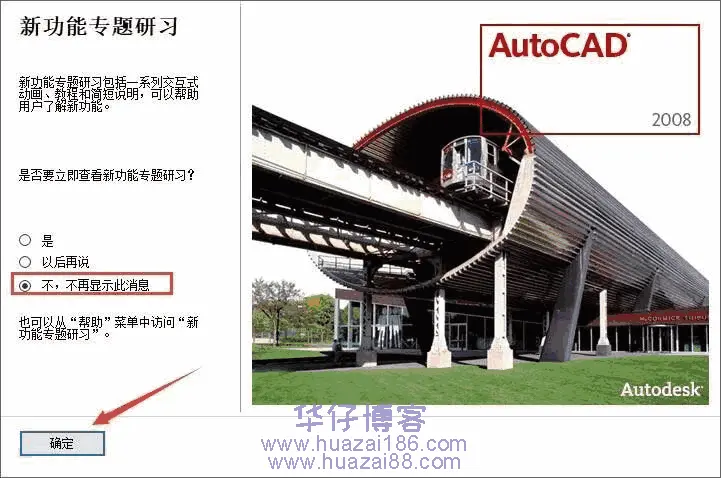
26.软件安装成功,打开界面如下
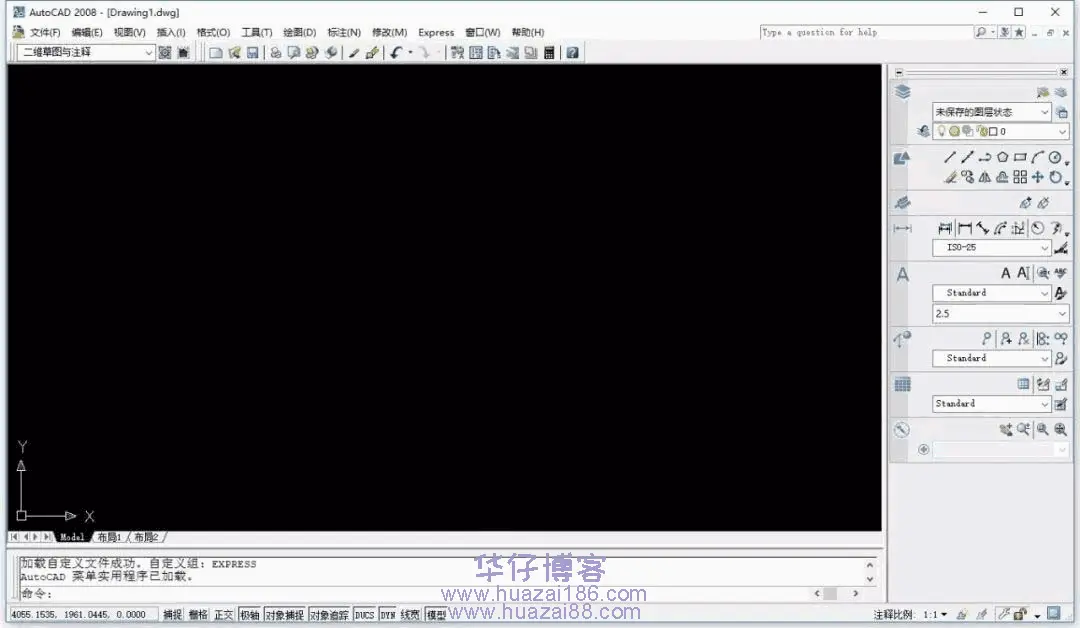
© 版权声明
THE END












暂无评论内容