今天羽化飞翔给大家带来的资源名称是【 QGIS 3.34.1 】,希望能够帮助到大家。更多软件资源,访问《互联网常用软件工具资源汇总贴》。
软件介绍
QGIS 3.34.1是一款开源免费的GIS地理信息系统。它提供了广泛的功能和工具,可用于制作地图、编辑数据、进行空间分析和地理处理等。QGIS能够处理各种矢量和栅格数据格式,并且具有丰富的插件和扩展库,用户可以自定义插件和使用Python脚本来扩展软件功能,满足特定需求。此外,QGIS还支持与其他GIS软件之间的数据交互,使得数据在不同平台和软件之间的共享变得更加便捷。无论是专业GIS用户还是普通用户,QGIS都是一个强大而灵活的工具,可以帮助他们有效地管理和分析地理数据,实现精确和可视化的地理信息展示。下面,由羽化飞翔给大家介绍这个软件的安装教程。
QGIS 3.34.1 软件下载地址

QGIS 3.34.1 软件安装步骤及详细教程
1.下载我们的压缩包,右键鼠标选择【解压到 QGIS 3.34.1】。
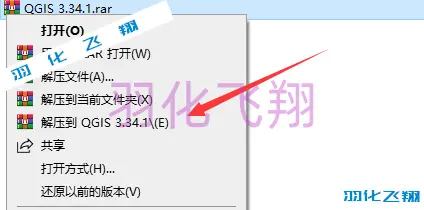
2.解压完成后,找到里面的msi程序,双击打开。
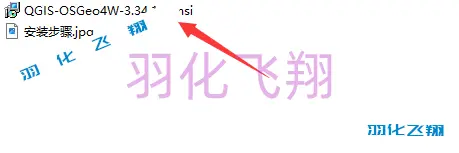
3.点击【Next】按钮。
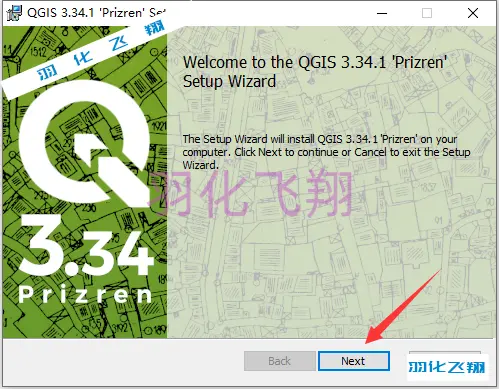
4.勾选【I accept……】接收许可,点击【Next】按钮。
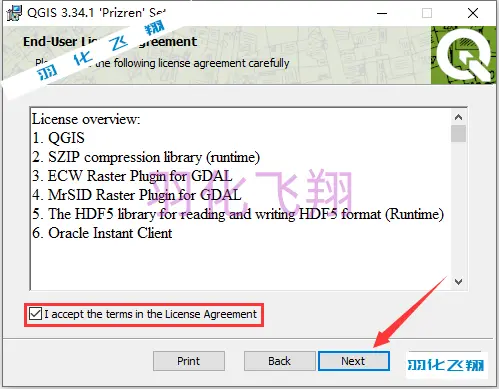
5.确定安装路径,直接修改盘符为D,点击【Next】按钮。
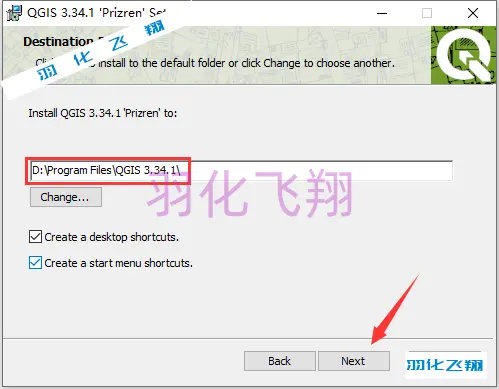
6.点击【Install】按钮。
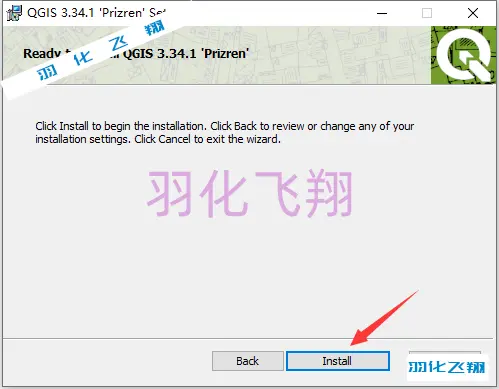
7.等待软件安装,需要一些时间……
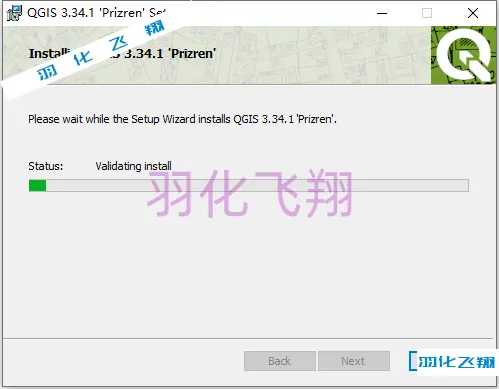
8.点击【Finish】按钮,安装完成。
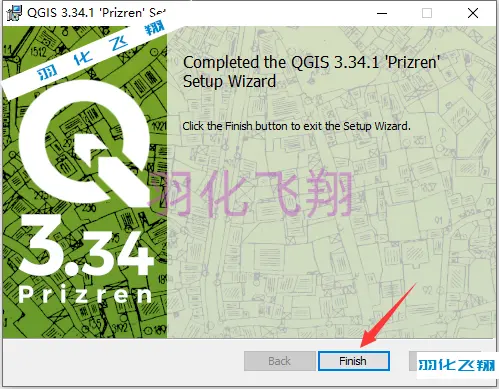
9.打开系统菜单栏,找到【QGIS Desktop 3.34.1】,点击打开。
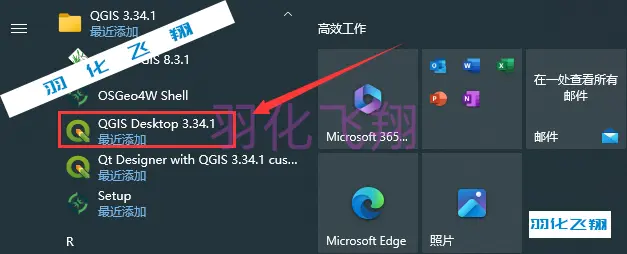
10.设置选项,软件开启后,点击菜单栏【Settings】选择【Optinos】。
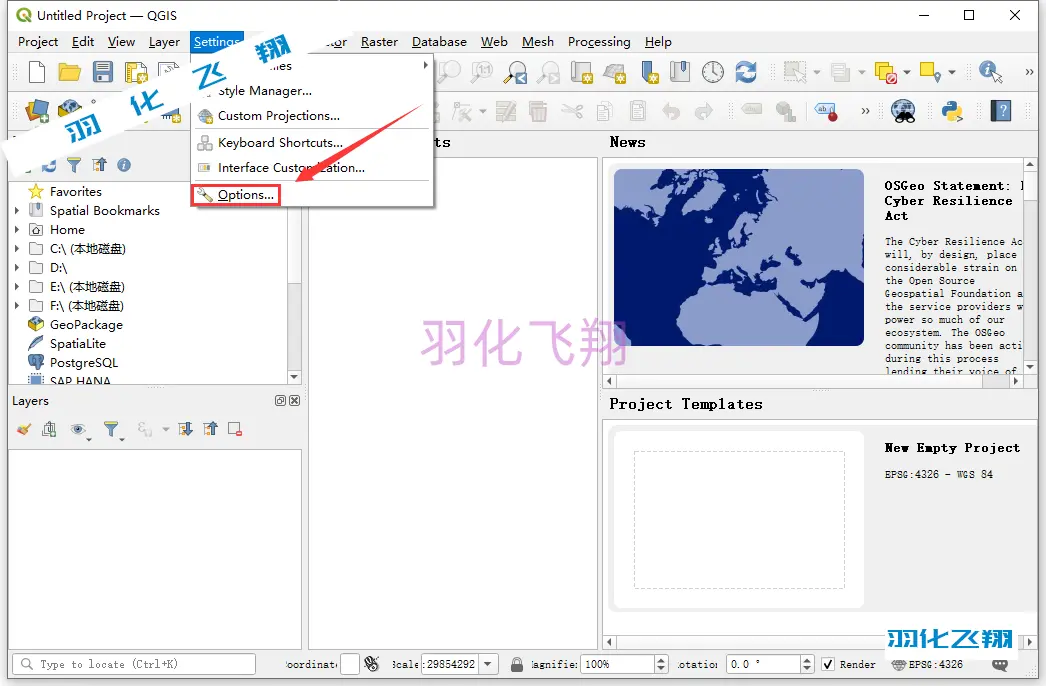
11.点击【Fonts】选项,取消勾选【Automatically download……】即“自动下载缺失的免许可字体”(注:若不取消此勾选,打开软件会有一个字体错误提示)。
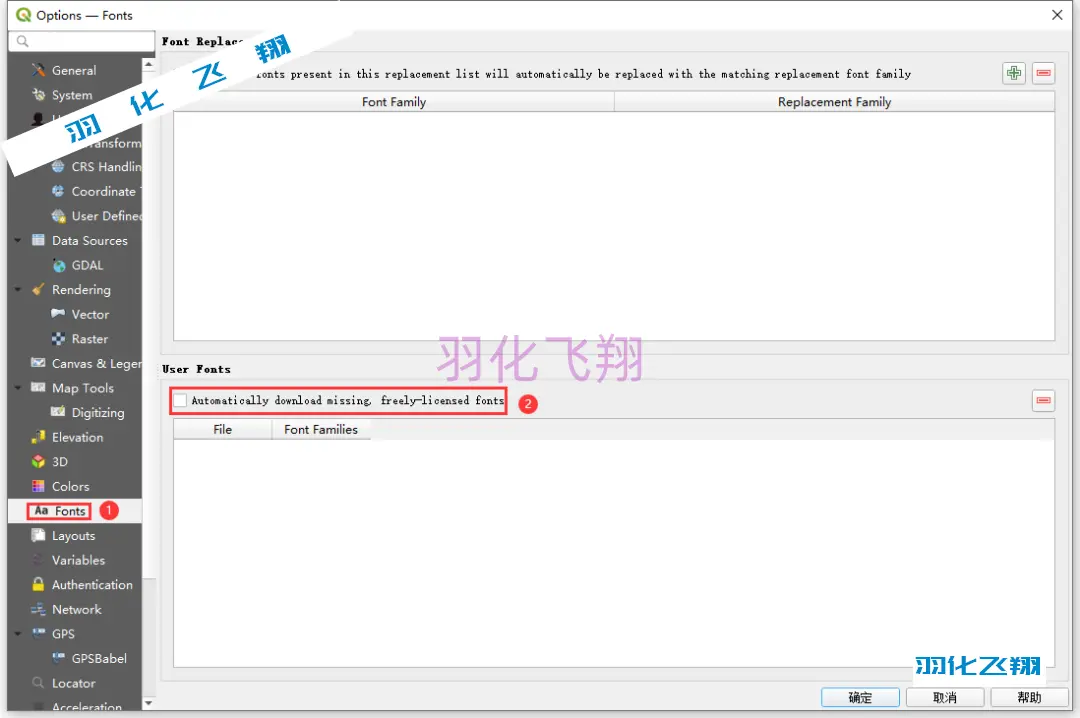
12.点击【General】,勾选【Override System Locale】,然后在Interface下拉框中选择【简体中文】即可设置语言。
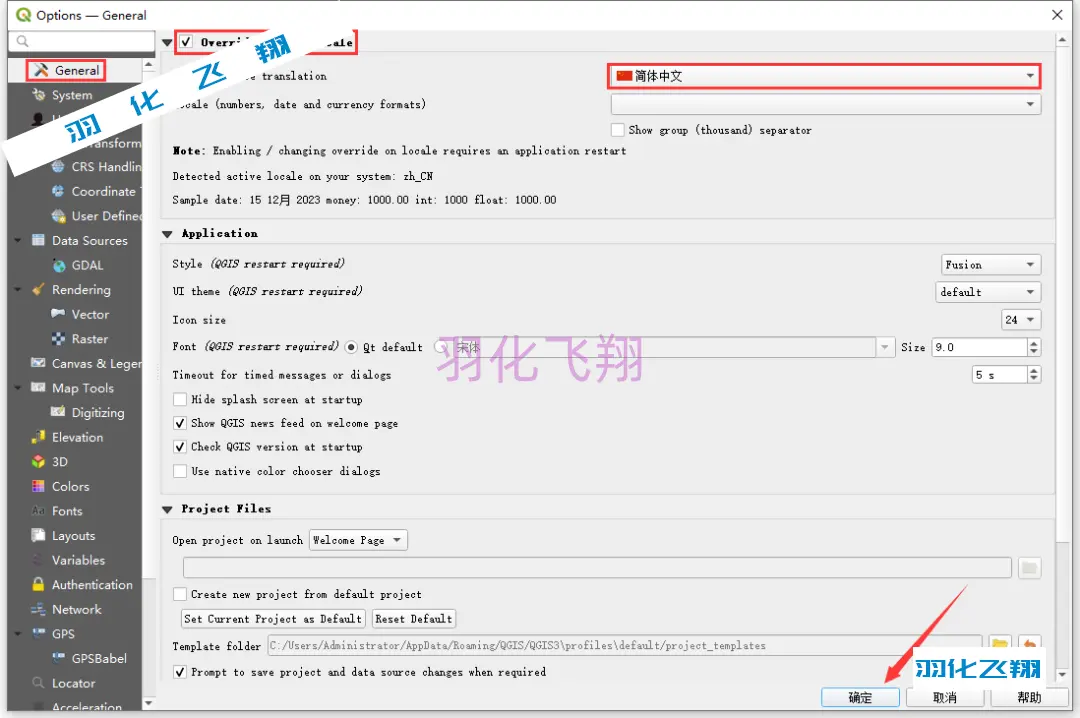
13.接下来我们直接右上角关闭软件。
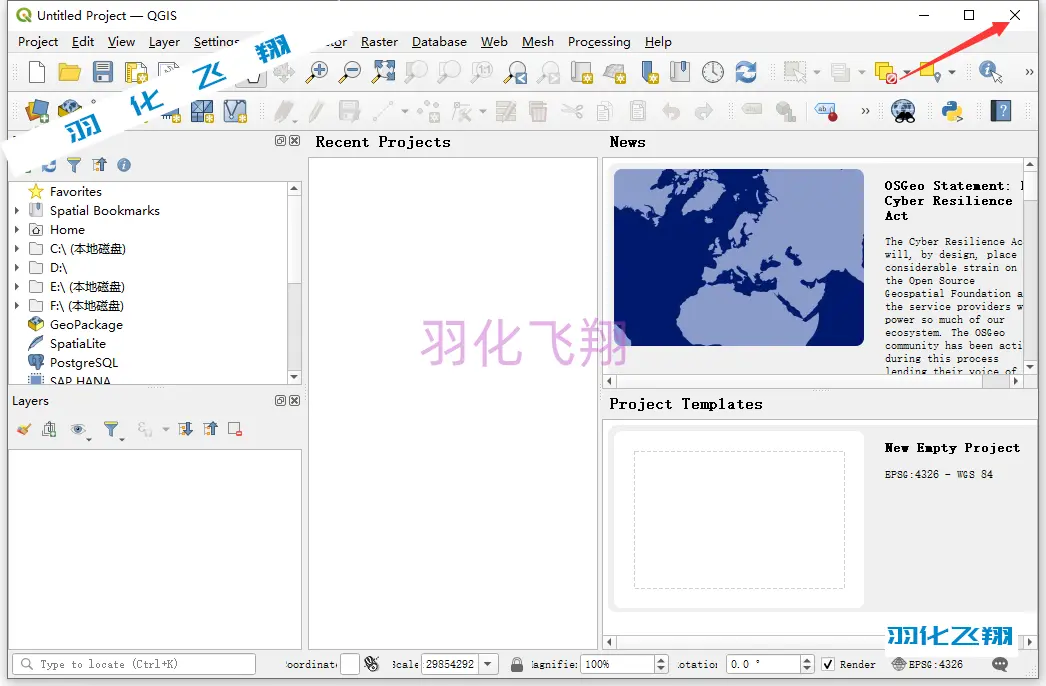
14.重新打开后就变成中文版了,这样安装就完成了,如下图所示,好了今天羽化飞翔分享的教程到此结束,若喜欢,给个赞哟。
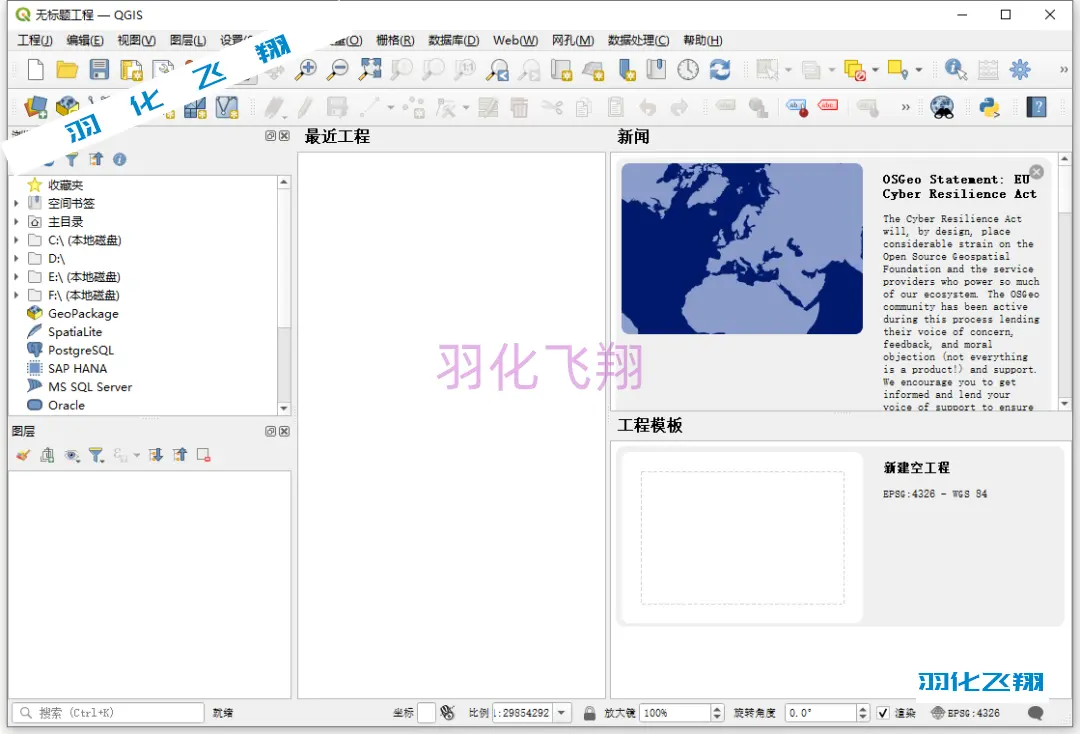












暂无评论内容