今天羽化飞翔给大家带来的资源名称是【 photoshop cs2 】,希望能够帮助到大家。更多软件资源,访问《互联网常用软件工具资源汇总贴》。
软件介绍
Photoshop cs2 是比较旧版的ps软件,这里分享出来主要是因为有些人可能会需要用到旧版应用软件。Photoshop cs2相对现有的版本,功能比较局限,但是对于图像处理等应用也是相当强大。
photoshop cs2 软件下载地址
资源搜集不易,请按照提示进行获取,谢谢!
若资源失效或异常
可邮箱【helenwilkerson66@gmail.com】反馈
我们将在第一时间进行处理
可以关注下方公众号,第一时间获取更新资源!

photoshop cs2 软件安装步骤及详细教程
1.
右击软件压缩包,选择解压到
PS CS2
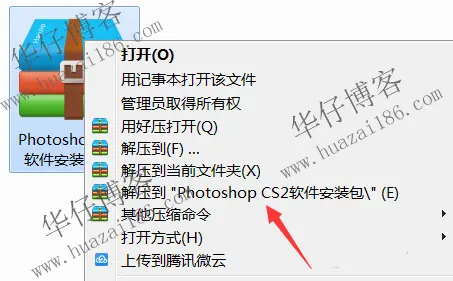
2.
打开
CS2
文件夹后,点击
Setup
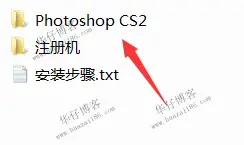
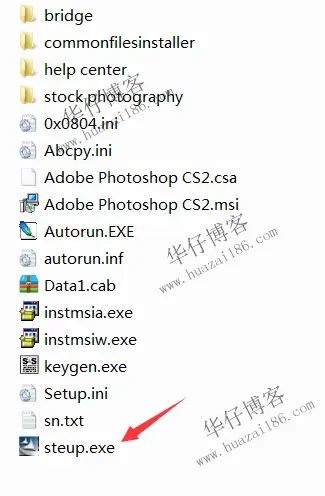
3.
点击下一步
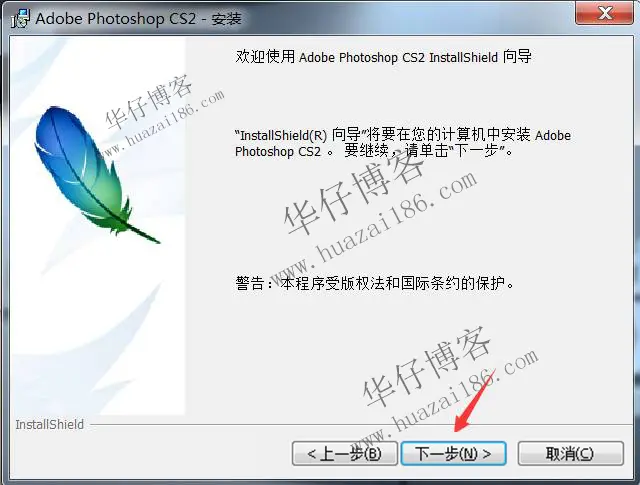
4.
点击 接受
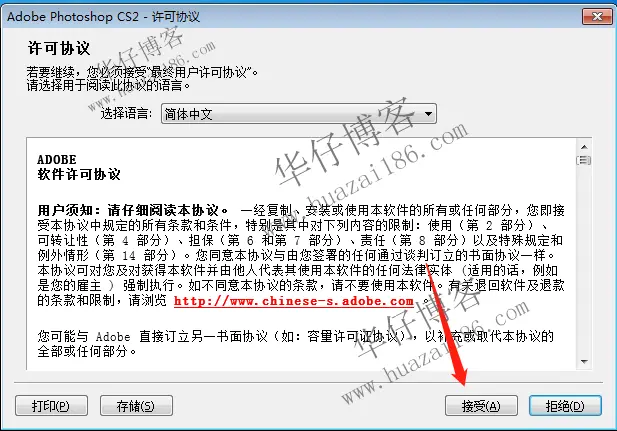
5.
直接点击下一步
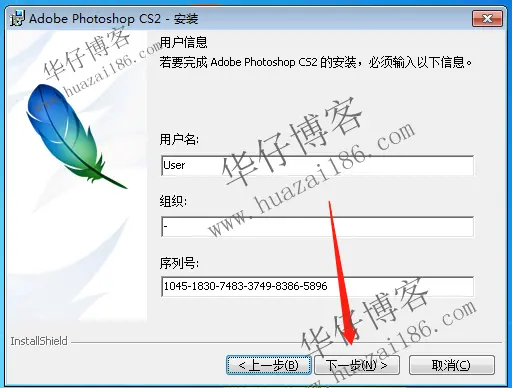
6.
点击更改软件安装路径:建议安装到除
C
盘以外的磁盘,可在
D
盘或其它盘里面新建一个
PS
文件夹。
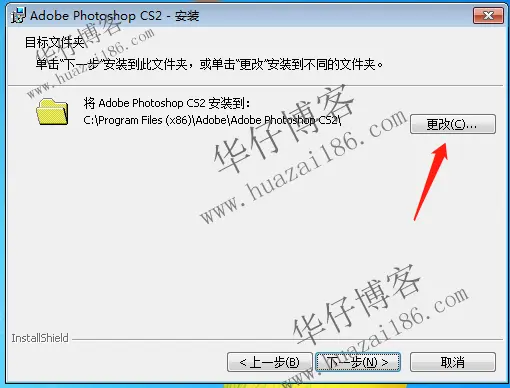
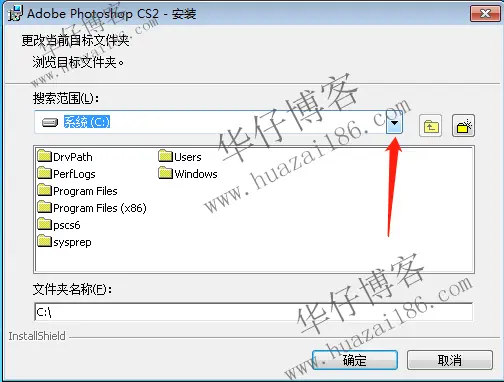
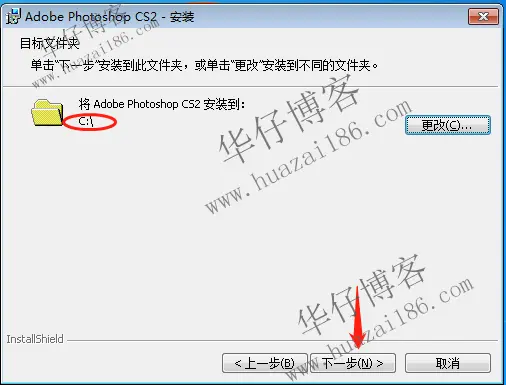
7.
直接点击下一步
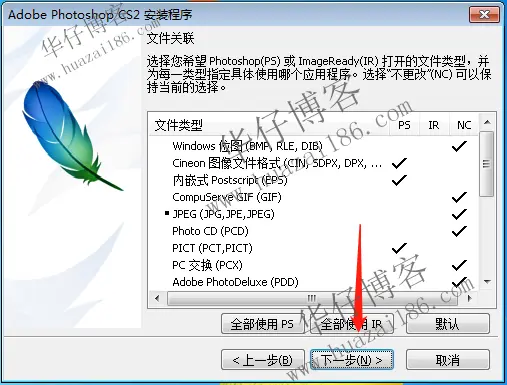
8.
点击安装
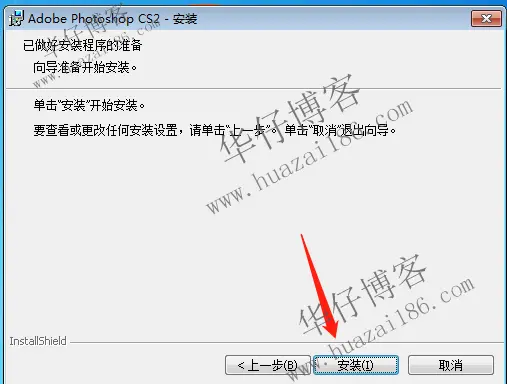
9.
安装进行中

10.
把勾去掉后,点击完成
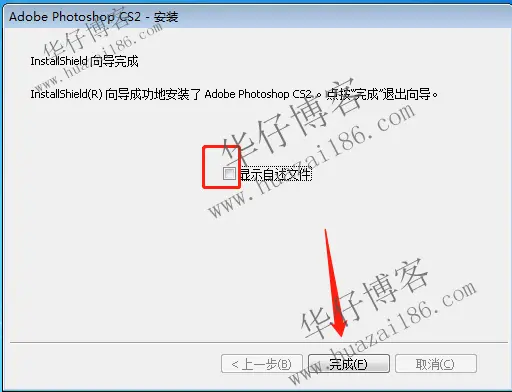
11.
在开始菜单栏中找到
ps
软件图标后打开。信息随便输入,注意:电子邮件可以写
邮箱。
注:如果出现注册不成功,点击不注册即可,即出现第12步的图片
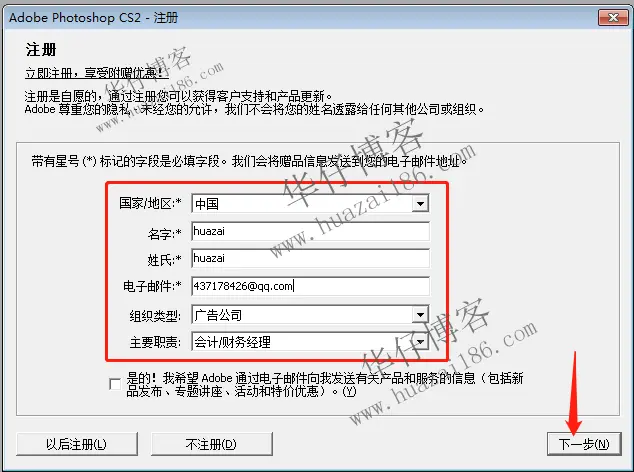
12.
先点击激活选项,然后选择通过软件自动激活系统
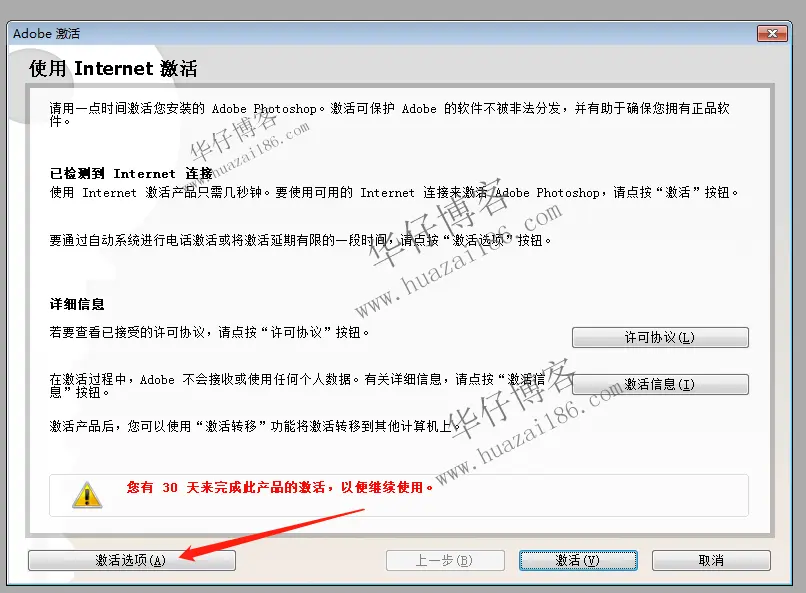
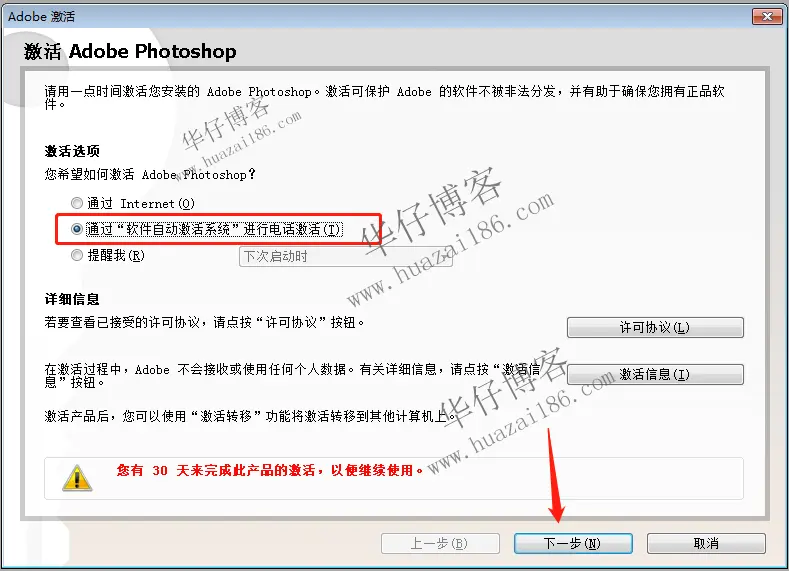
13.
打开软件包里面的注册机,
Application
选择
CS2 9.0
。把激活号复制到
Request
后,点击
Generate.
然后把授权码手动输入到框中。
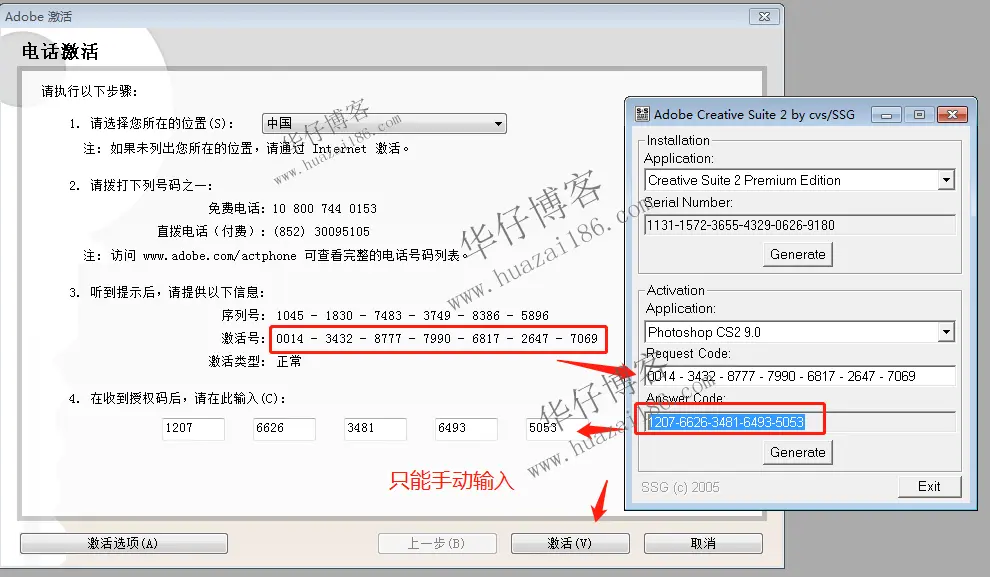
14.
点击完成
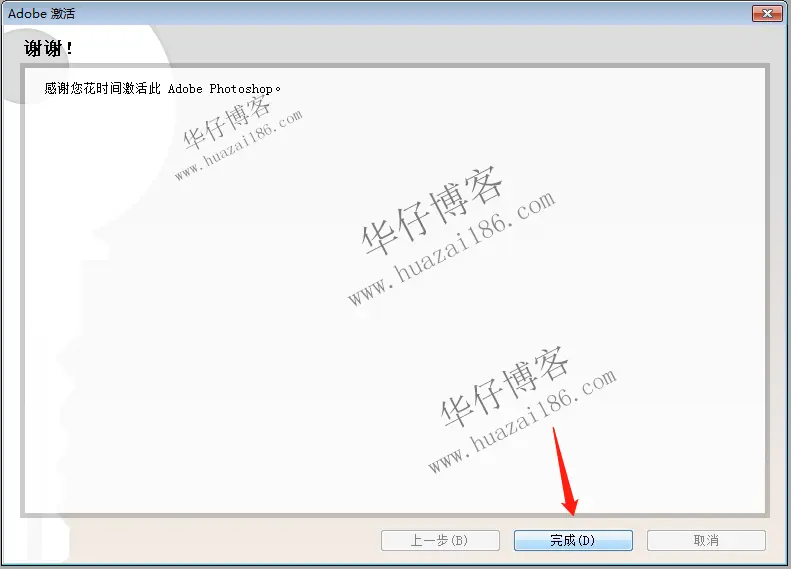
15.
把启动时显示此对话框前面的勾去掉,然后点击最右上方的关闭按钮。

16.
安装完成。
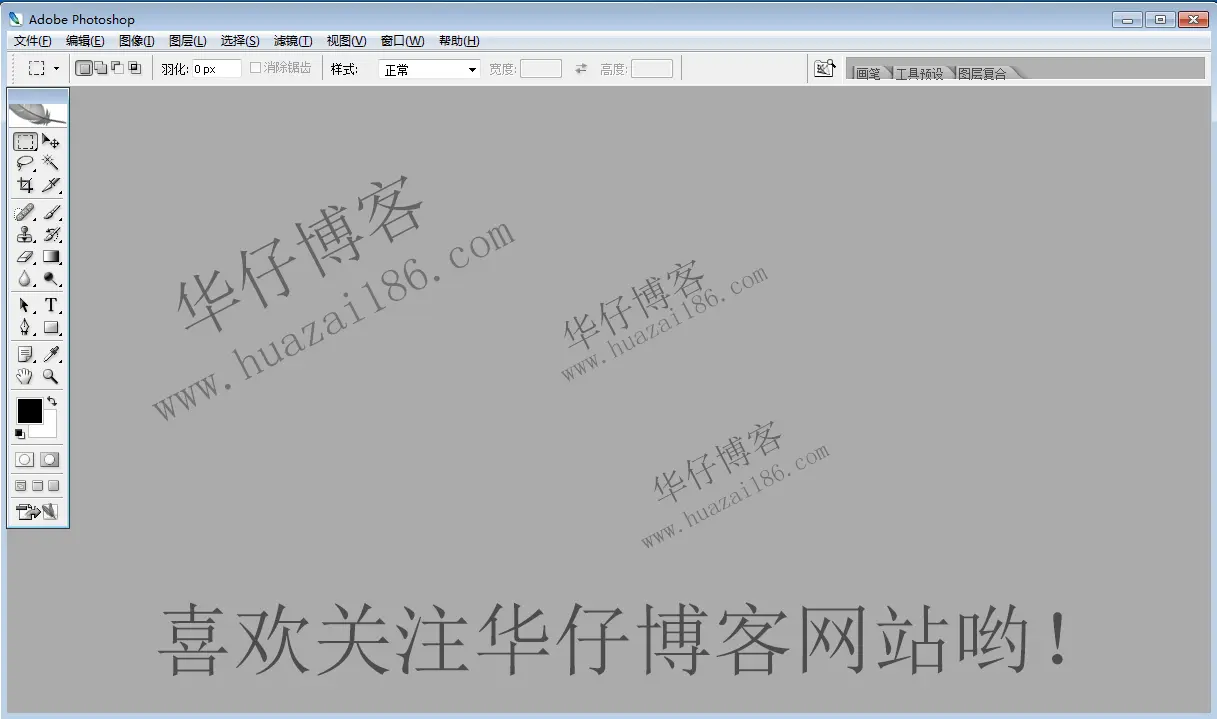
© 版权声明
THE END












暂无评论内容