今天羽化飞翔给大家带来的资源名称是【 U盘安装Win10 v1607原版纯净系统教程 】,希望能够帮助到大家。更多软件资源,访问《互联网常用软件工具资源汇总贴》。
软件介绍
U盘安装Win10 v1607纯净版系统是一种便捷且快速的方式,以实现系统重装或升级的需求。这篇教程将为您详细介绍如何使用U盘来安装Win10 v1607纯净版系统。Win10 v1607纯净版系统是一种去除了无关软件和广告的系统版本,它不仅提供了更高的运行效率,还能够提升系统性能并提供更好的用户体验。首先,您需要准备一个容量足够的U盘,并确保其为空,我们要制作PE系统,制作PE系统的教程参考文章《PE系统软件安装教程(附软件下载地址)》。接下来我们开始安装Win10 v1607纯净版系统,跟着羽化飞翔的教程步骤,我们一起操作吧!
U盘安装Win10 v1607原版纯净系统教程 软件下载地址

U盘安装Win10 v1607原版纯净系统教程 软件安装步骤及详细教程
1.下载系统工具与原版win10系统32位或64位镜像文件,储存在U盘或自己电脑里,安装前需要先明确自己电脑启动项快捷键是什么 。以下列表为目前最新U盘启动快捷热键。
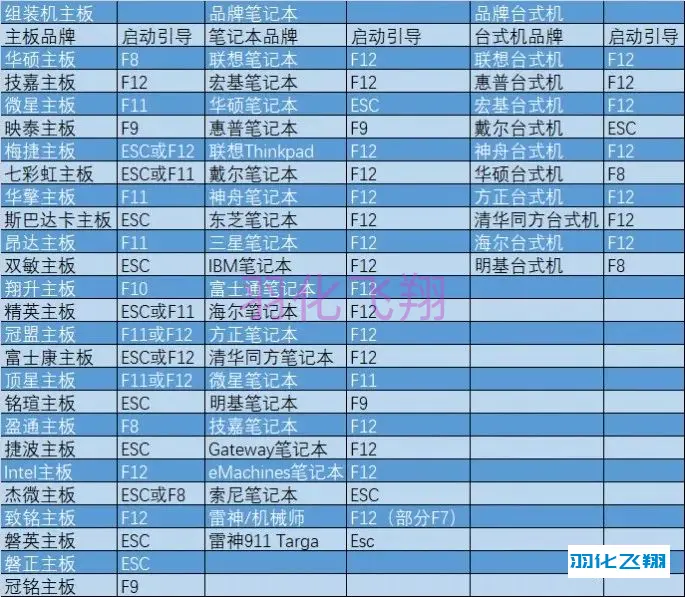
2.以联想笔记本为例,将启动U盘
到电脑,开机后连续按F12键,出现以下窗口,选择【USD HDD:SMI USB DISK】后按下回车键。
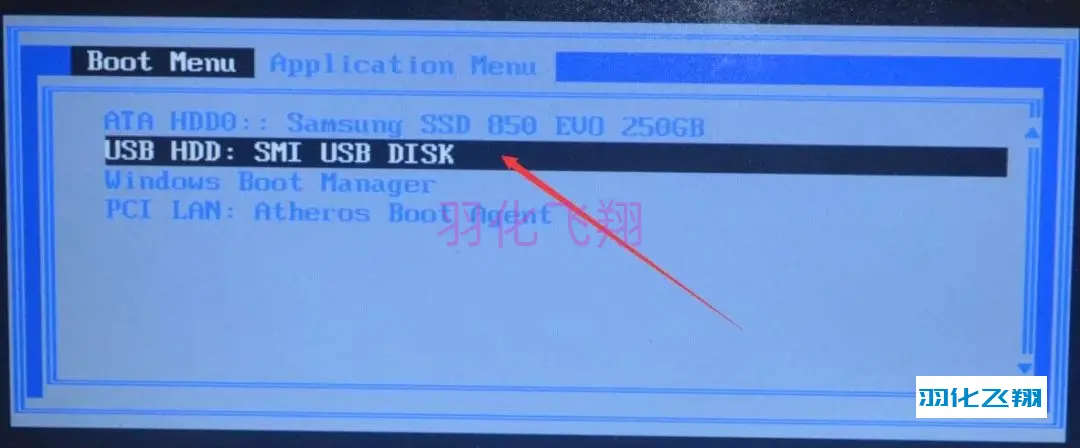
3.过一会自动进入PE系统。
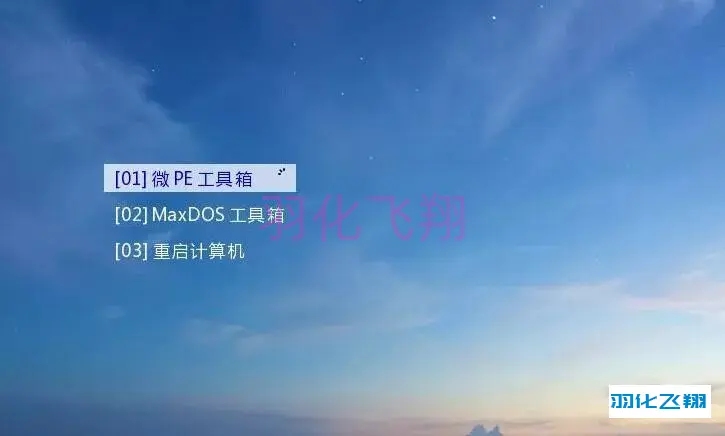
4.进入PE系统后,打开【此电脑】。
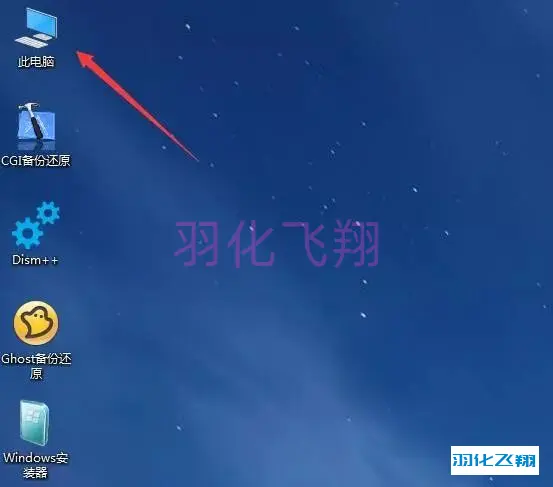
5.在C盘右键
选择【格式化】。
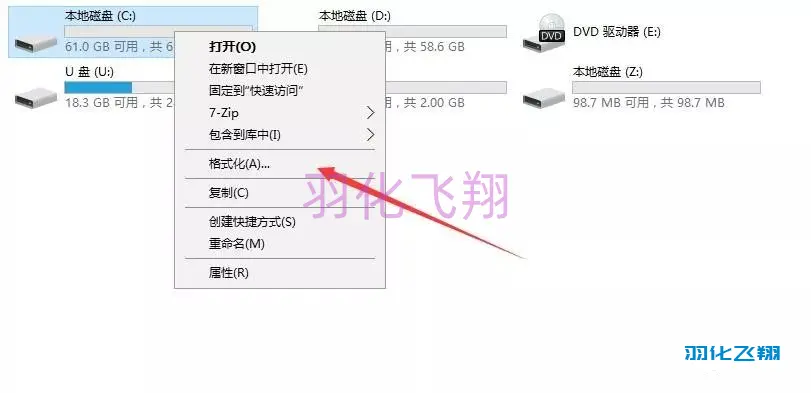
6.点击【开始】按钮。
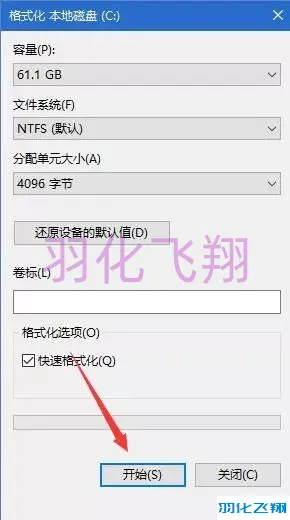
7.点击【确定】按钮。
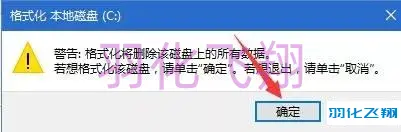
8.格式化完毕后点击【确定】按钮。
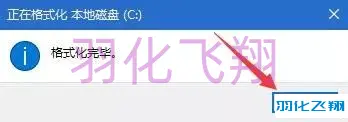
9.双击打开桌面的【Windows安装器】。
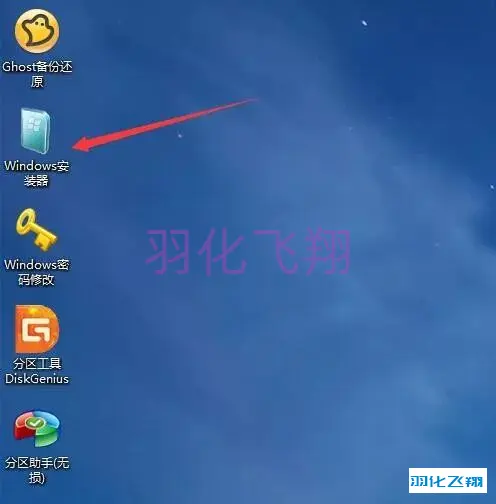
10.点击【选择】后找到我们存于U盘的win10系统镜像文件,点击【打开】。
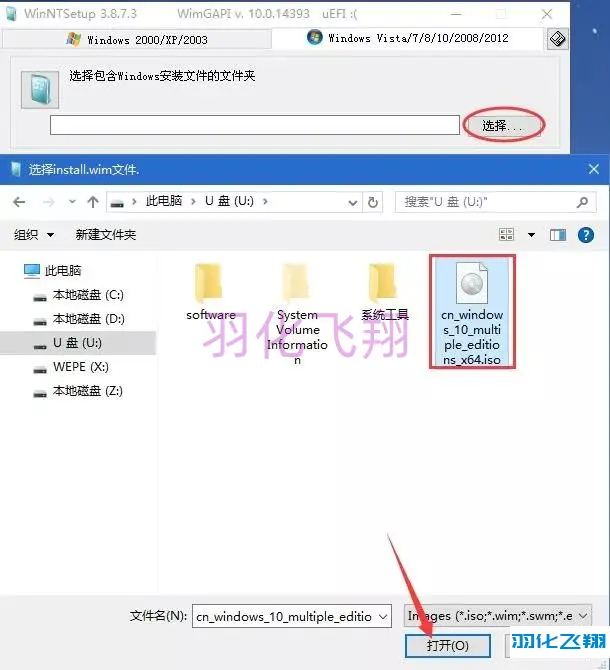
11.点击【选择引导驱动器】右边的【选择】按钮。如果是新电脑预装的windows系统,重装系统的话一般为GPT分区,引导为最后一个盘,老电脑为MBR分区表,一般为C盘,小编这里是GPT分区,所以默认引导驱动器为Z盘。
图中的三个灯没有红灯(绿灯和黄灯均为正常)说明驱动器磁盘选择正确;如果亮红灯说明选择引导驱动器的磁盘选择错误,需要重新选择引导驱动器磁盘,直到选择后不出现红灯。
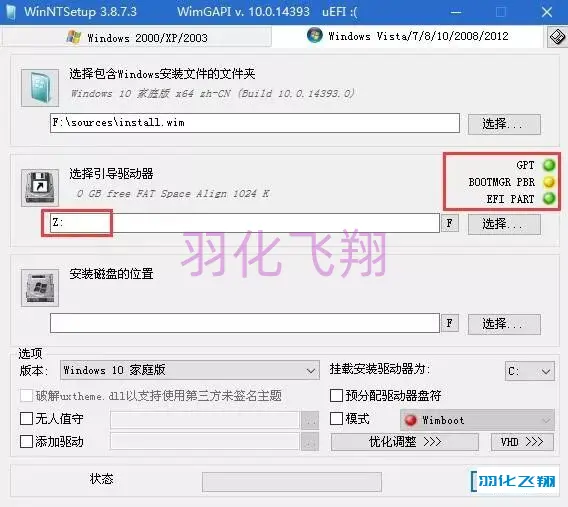
12.点击【安装磁盘的位置】右边的选择按钮,选择C盘。
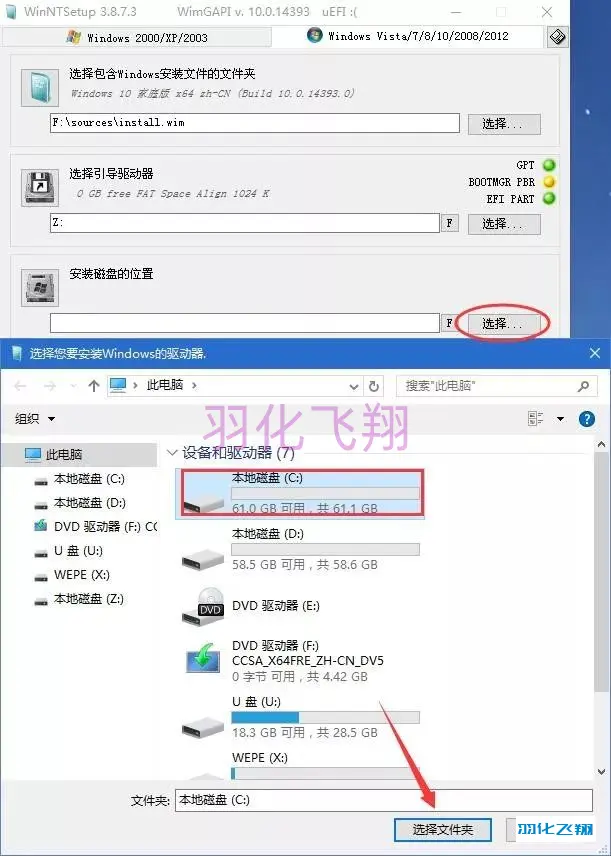
13.点击选项版本选择【windows 10 专业版】,点击【开始安装】按钮。
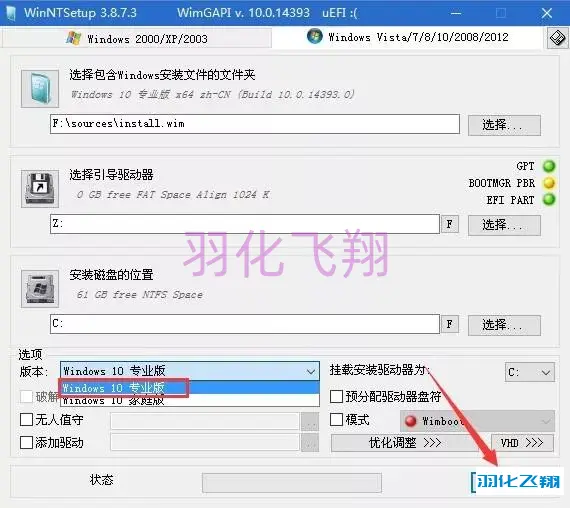
14.点击【确定】按钮。
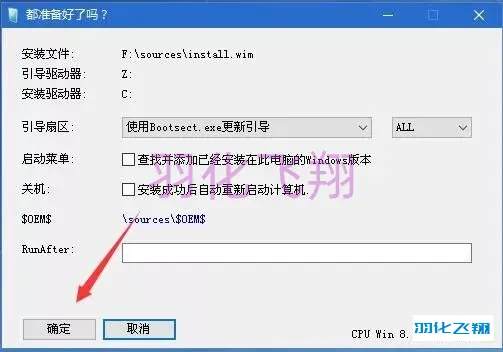
15.等待系统安装。
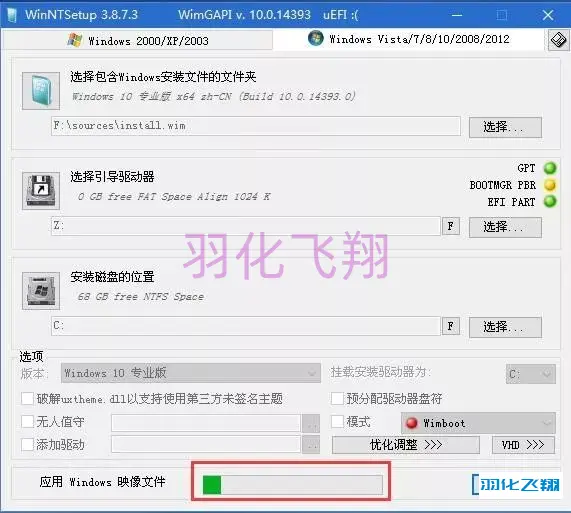
16.提示已完成,此时拔掉U盘后点击【重启】按钮。
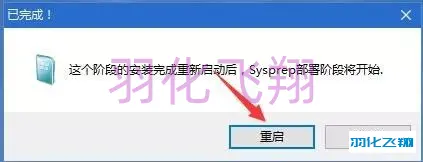
如果点击【重启】后电脑没有重新启动,点击桌面左下角图标,点击【重启】即可。
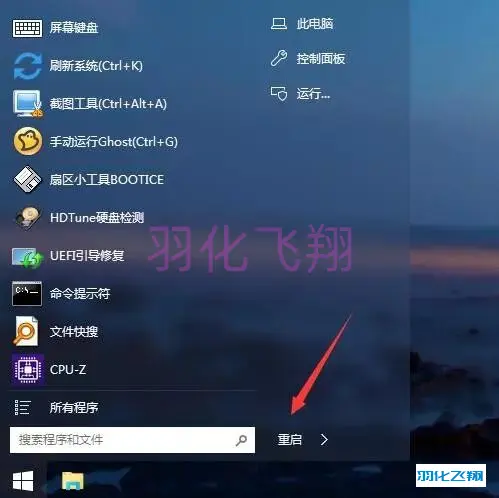
17.期间电脑会重启数次。

18.点击【下一步】按钮。
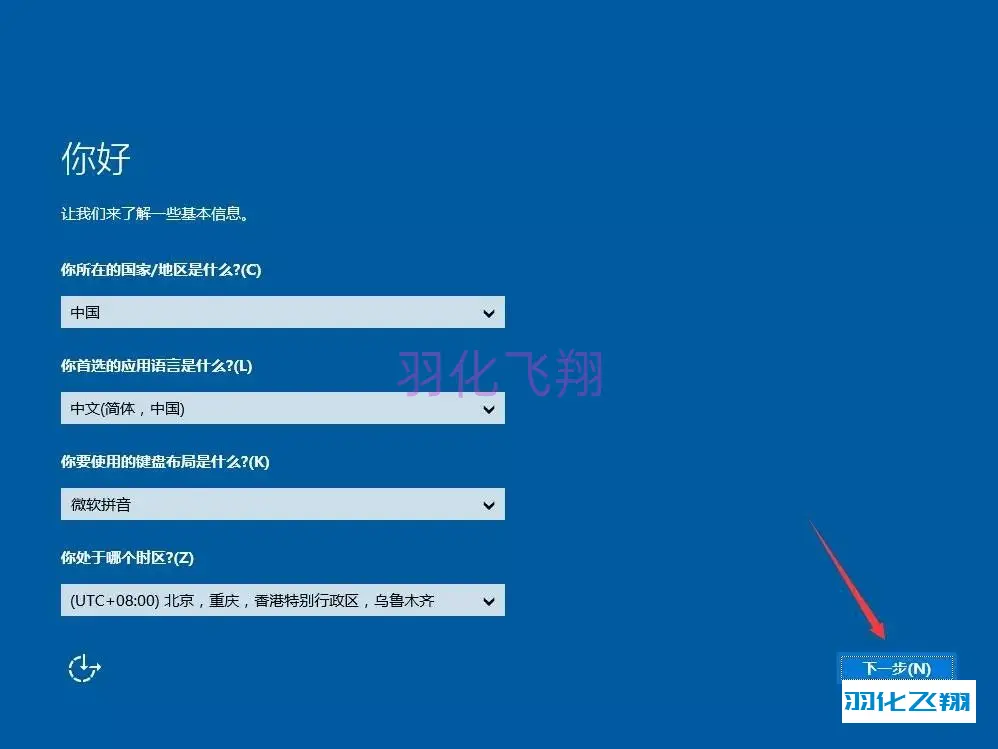
19.点击【以后再说】。
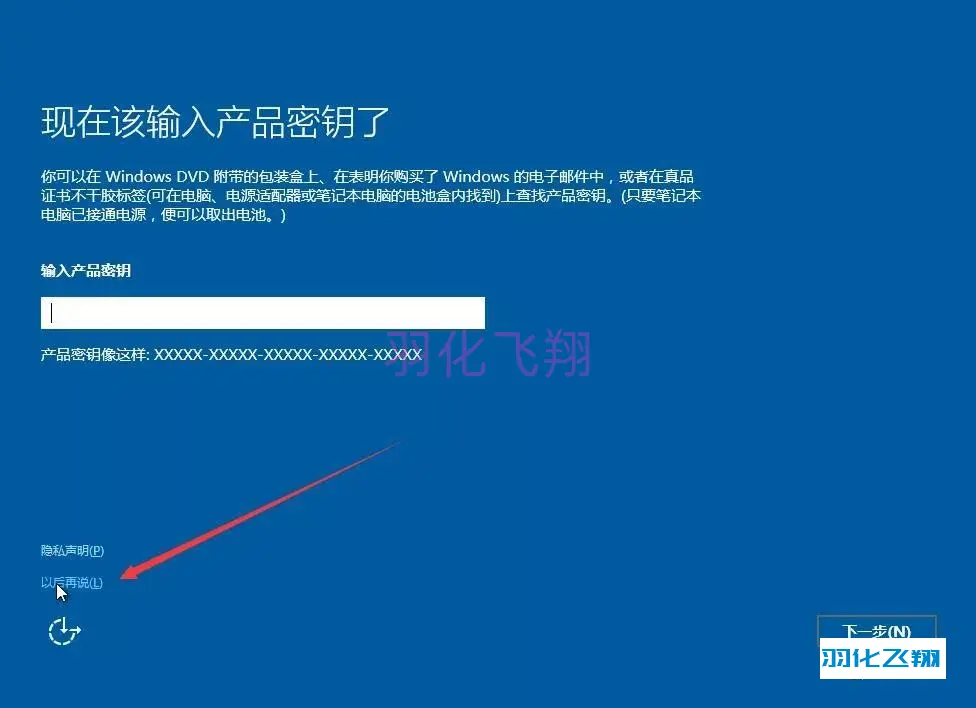
20.点击【接受】按钮。
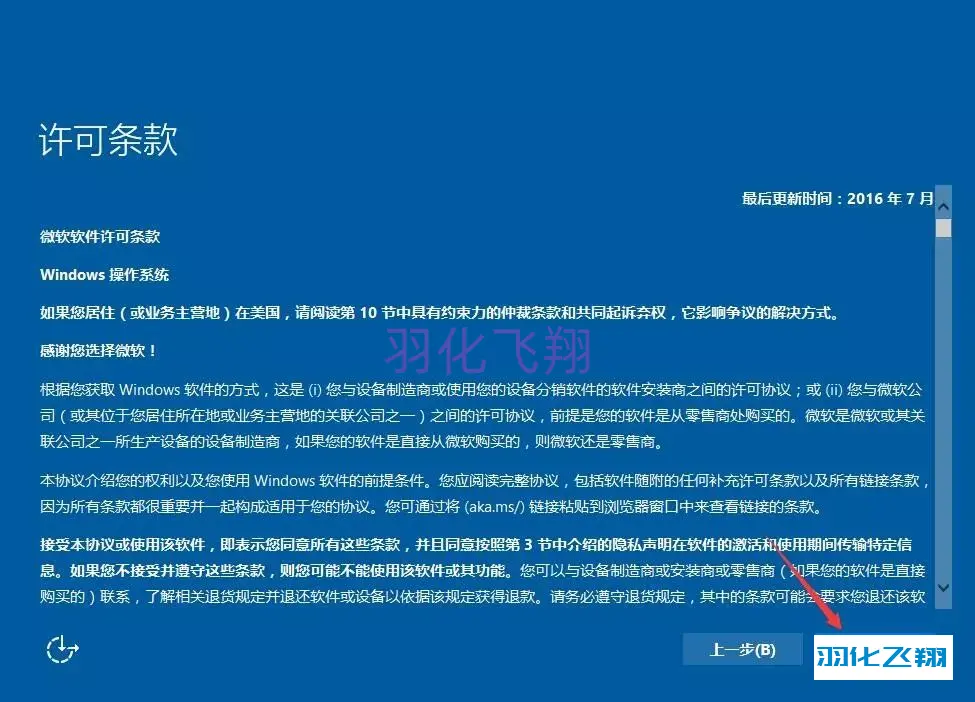
21.点击【使用快速设置】按钮。
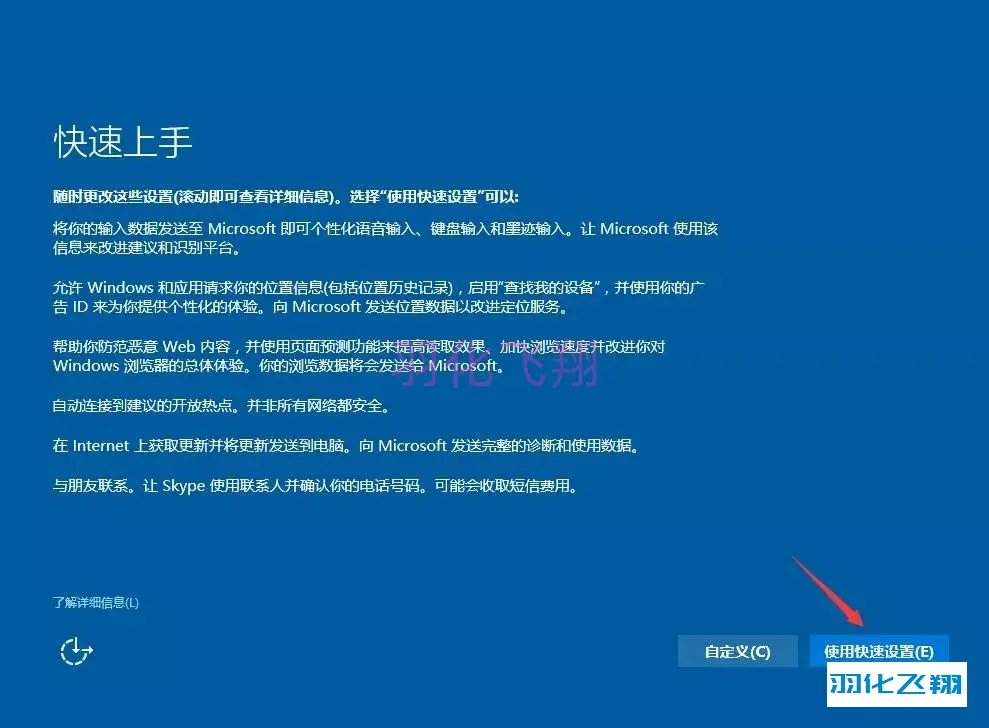
22.选择【我拥有它】,点击【下一页】。
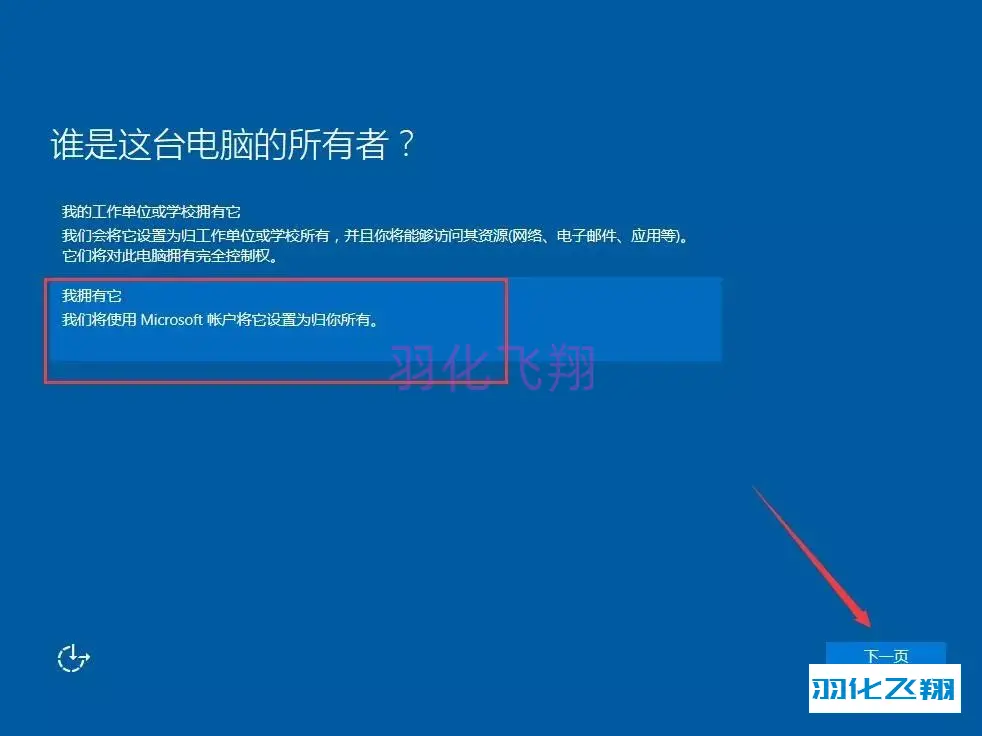
23.点击【跳过此步骤】。
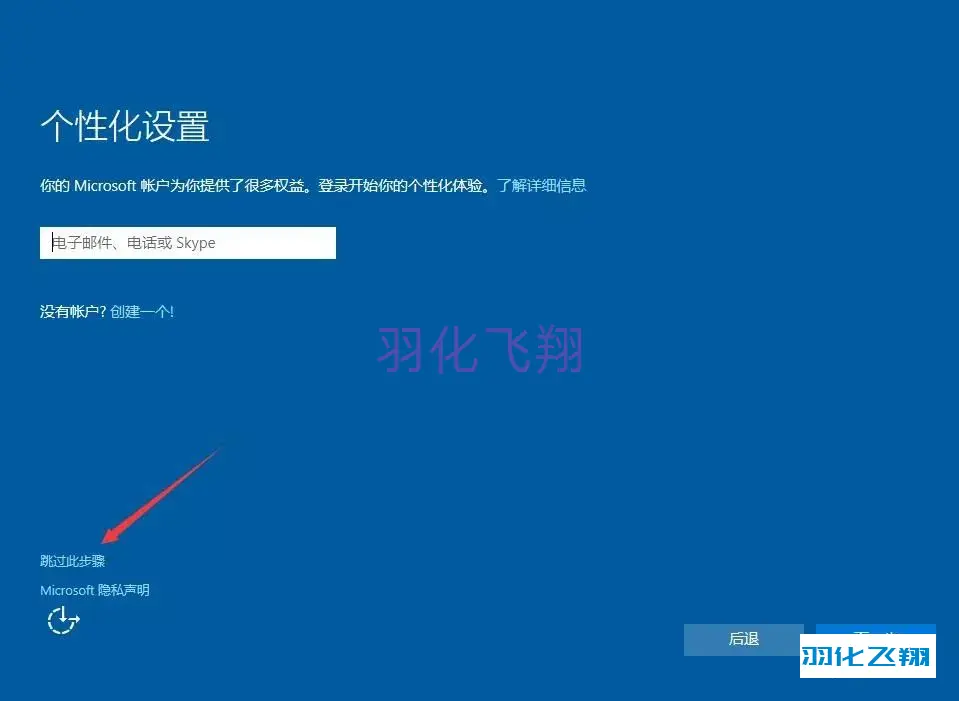
24.设置用户名,点击【下一步】按钮。
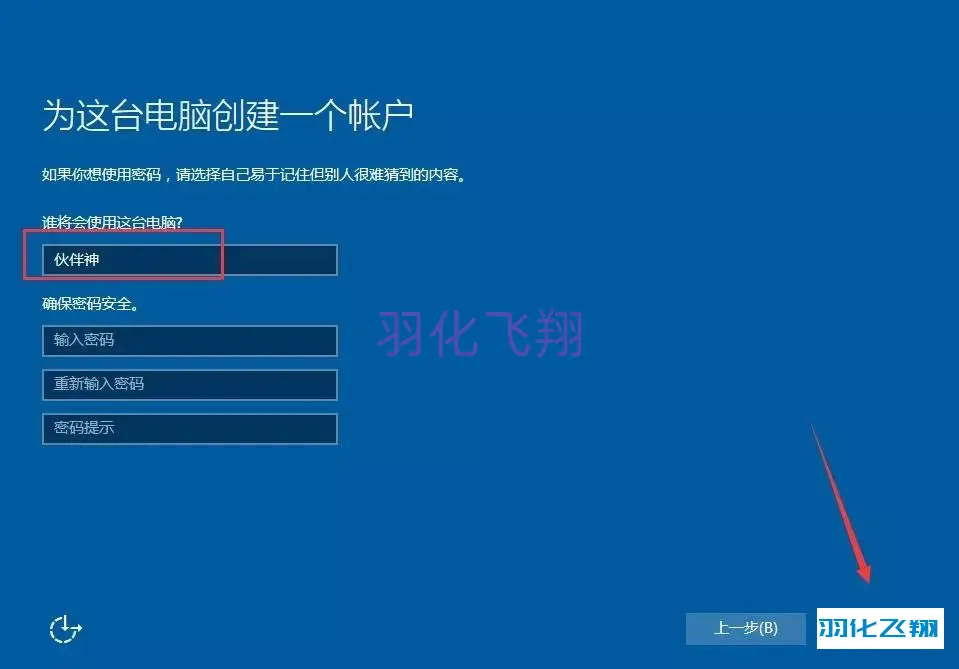
25.点击【暂不】按钮。
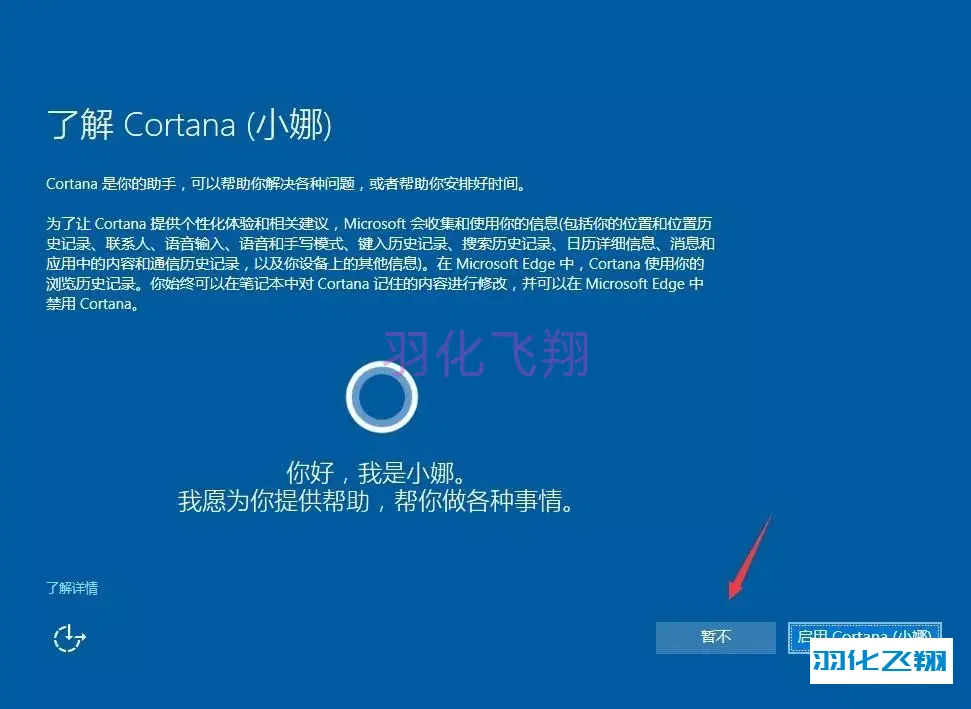
26.之后出现纯净无任何软件插件系统界面。

27.打开桌面的【回收站】,在【此电脑】分区中找到系统工具。
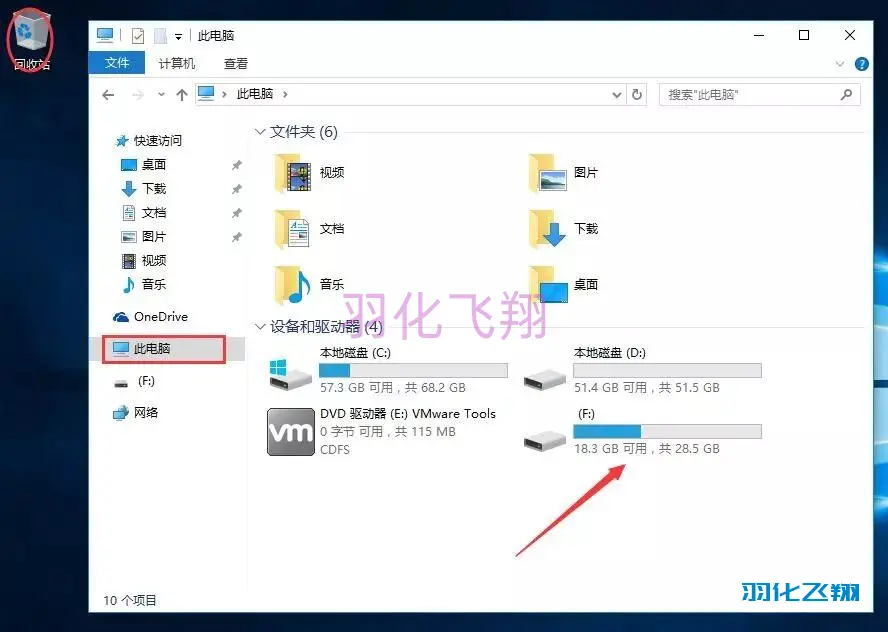
28.双击打开【系统工具】。

29.在
右键鼠标选择【以管理员身份运行】,此驱动软件集成网卡驱动程序。
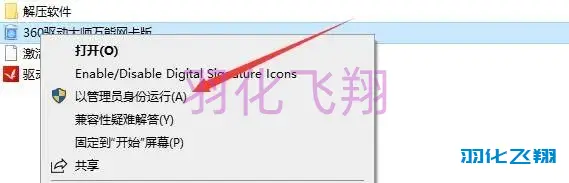
30.勾选【已经阅读并同意】后点击【立即安装】按钮。
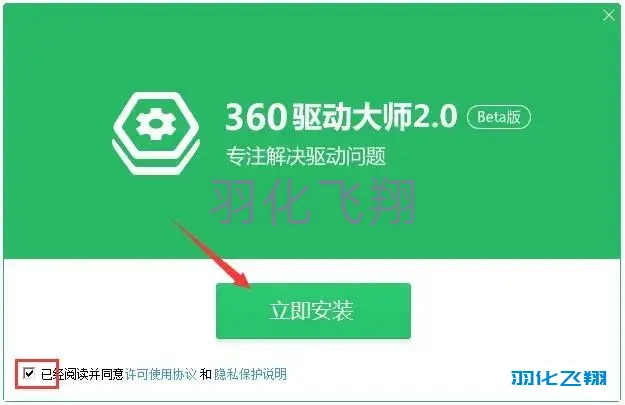
31.点击【驱动安装】界面,自动检测电脑需要安装的驱动,点击【一键安装】按钮。
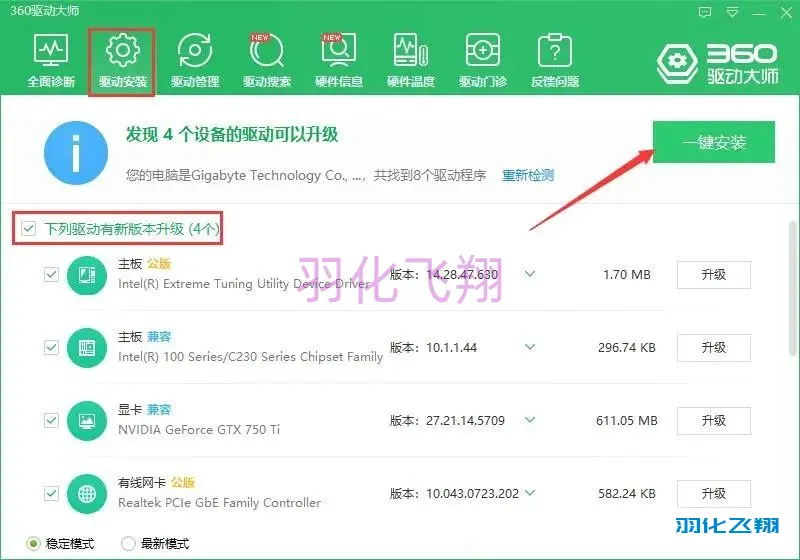
32.进入解压软件文件夹,右键鼠标选择【以管理员身份运行】。
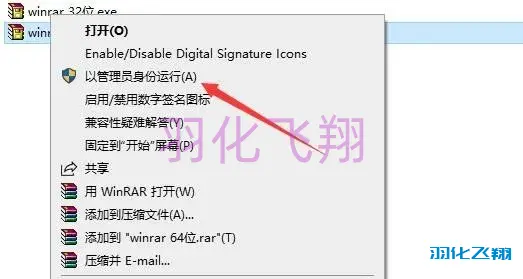
33.解压软件安装成功后,右键鼠标选择【解压到激活工具】。
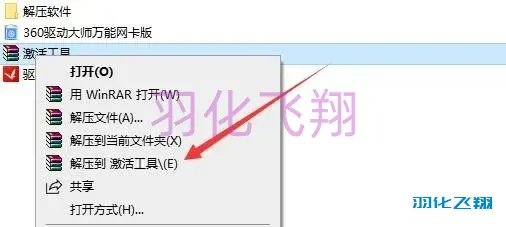
34.解压后得到二个激活工具,进行系统激活操作。
如果没有License或打不开此程序,请关闭电脑杀毒软件和防火墙(Win10系统还需要关闭Defender实时保护)后重新解压。 方法一: 1)右键鼠标选择【以管理员身份运行】打开License1。
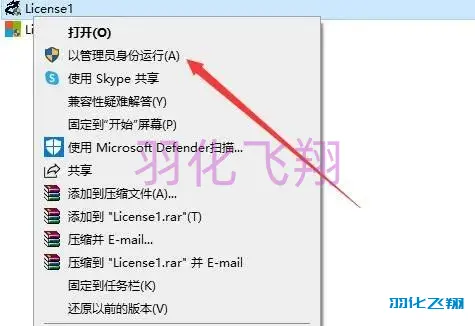
2)点击【激活Windows 10】。如果激活不成功,可以多点几次(此为联网状态下的激活方式)。
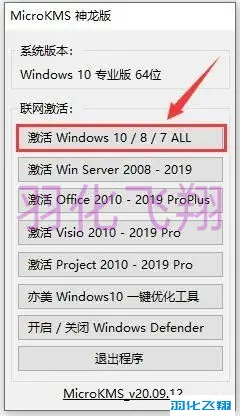
3)点击【确定】按钮。
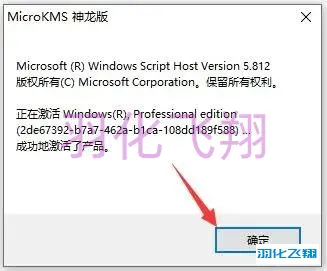
方法二: 1)
打开License2。
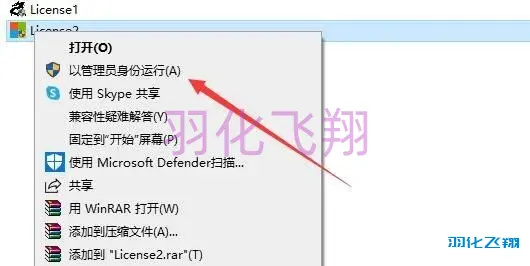
2)点击【Windows激活】,激活成功会显示【成功地激活了产品】。
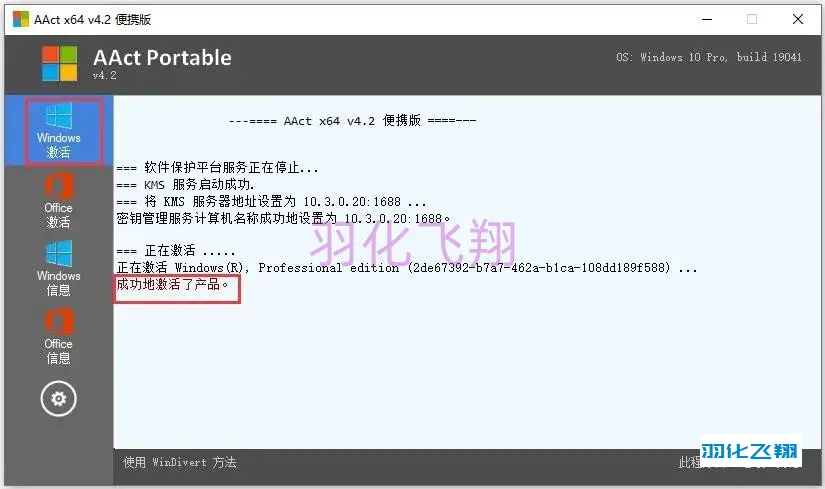
35.在桌面空白处,右键鼠标选择【个性化】,点击【主题】,点击【桌面图标设置】。
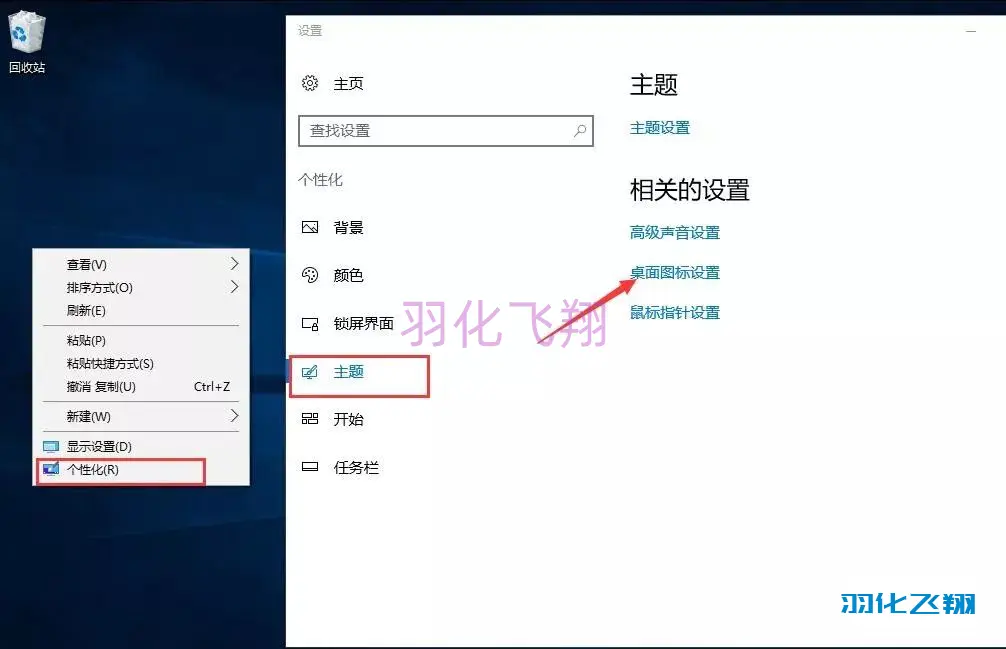
36.全部勾选,点击【确定】按钮。
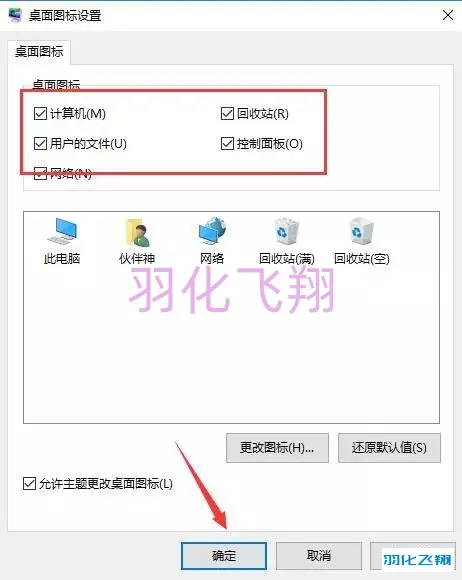
37.在此电脑右键鼠标选择【属性】,查看激活状态,显示windows已激活。
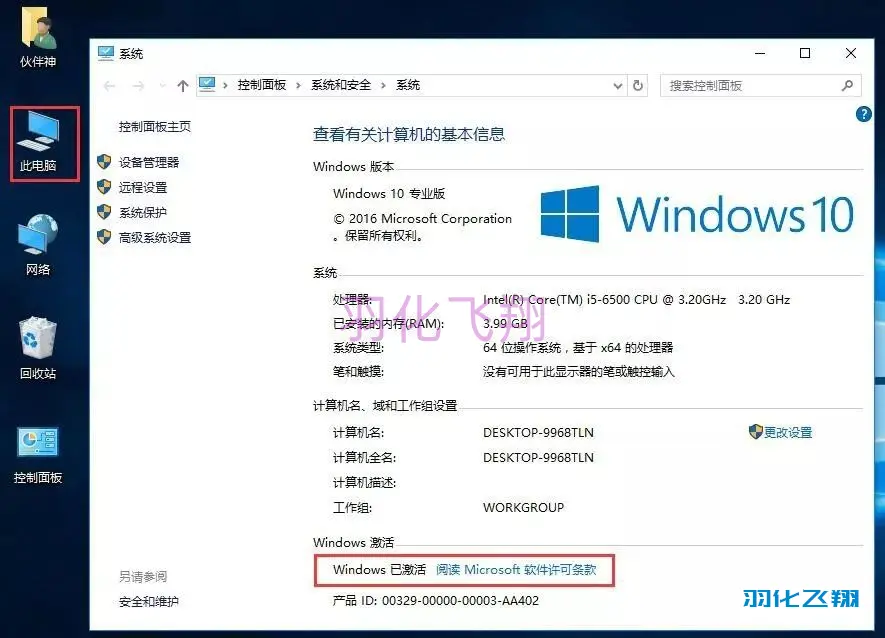












暂无评论内容