今天羽化飞翔给大家带来的资源名称是【 Photoshop CS6 】,希望能够帮助到大家。更多软件资源,访问《互联网常用软件工具资源汇总贴》。
软件介绍
就像华仔上面说的, 这个就是精简版, 方便,不吃内存, p图神器!
Photoshop CS6 软件下载地址
资源搜集不易,请按照提示进行获取,谢谢!
若资源失效或异常
可邮箱【helenwilkerson66@gmail.com】反馈
我们将在第一时间进行处理
可以关注下方公众号,第一时间获取更新资源!

Photoshop CS6 软件安装步骤及详细教程
1
、鼠标右击【
PhotoshopCS6.zip
】,选择解压到【
Photoshop CS6
】。
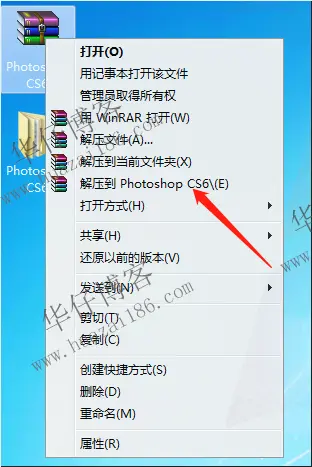
2
、双击打开解压后的【
PhotoshopCS6
】文件夹。

3
、鼠标右击【
Set-up.exe
】
,
选择【以管理员身份运行】。
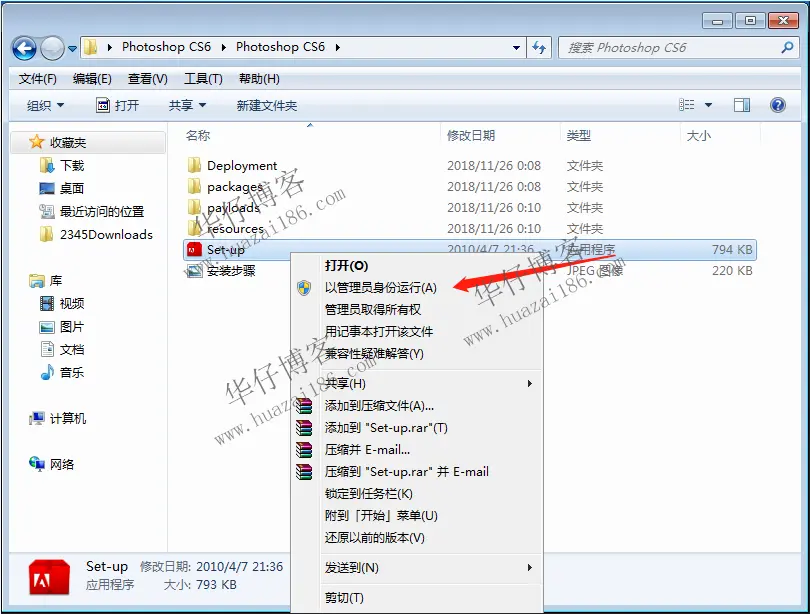
4
、点击【忽略并继续】。
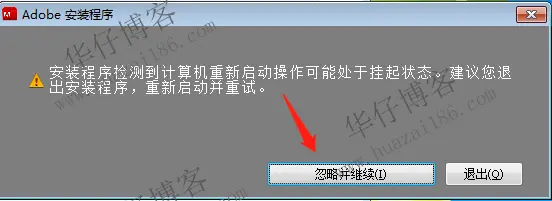
5
、点击【接受】。
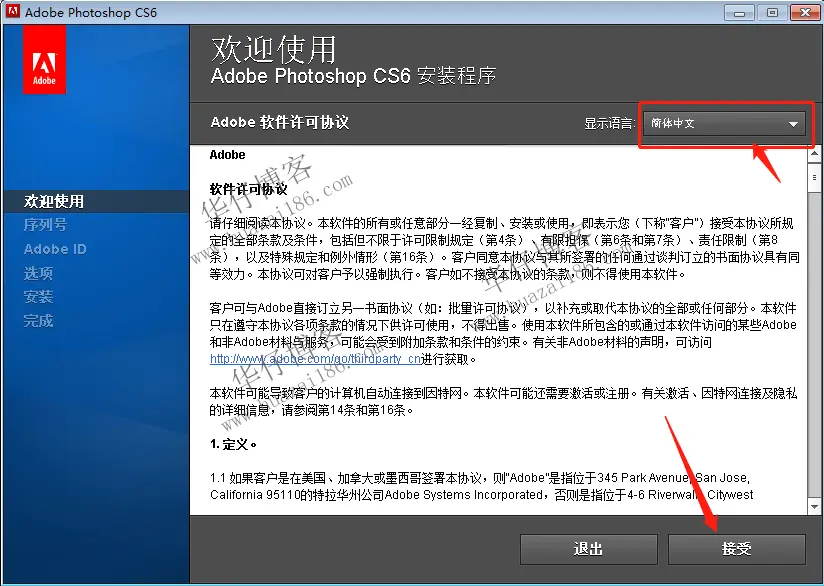
6
、点击【选择语言】,选择【简体中文】,然后在【提供序列号】中输入序列号:【
1325-1001-8585-0906-8544-9596
】,最后点击【下一步】。
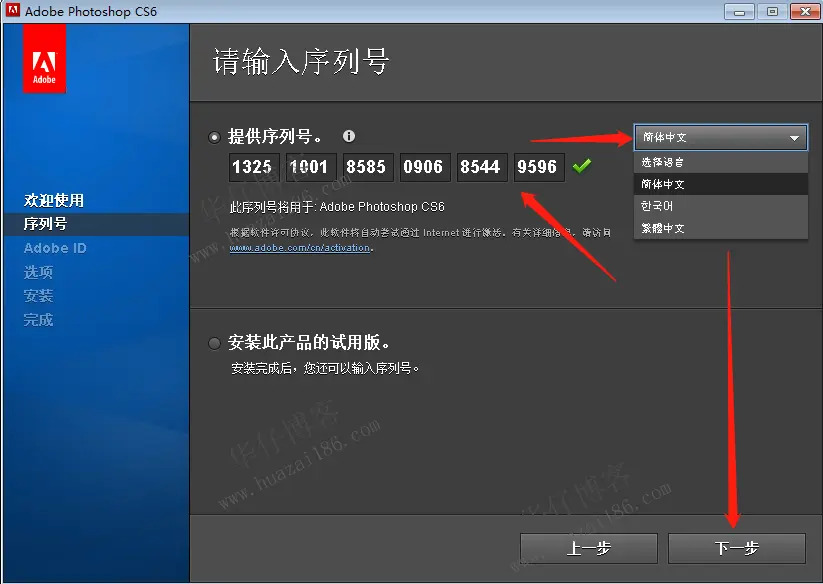
7
、直接点击【下一步】。
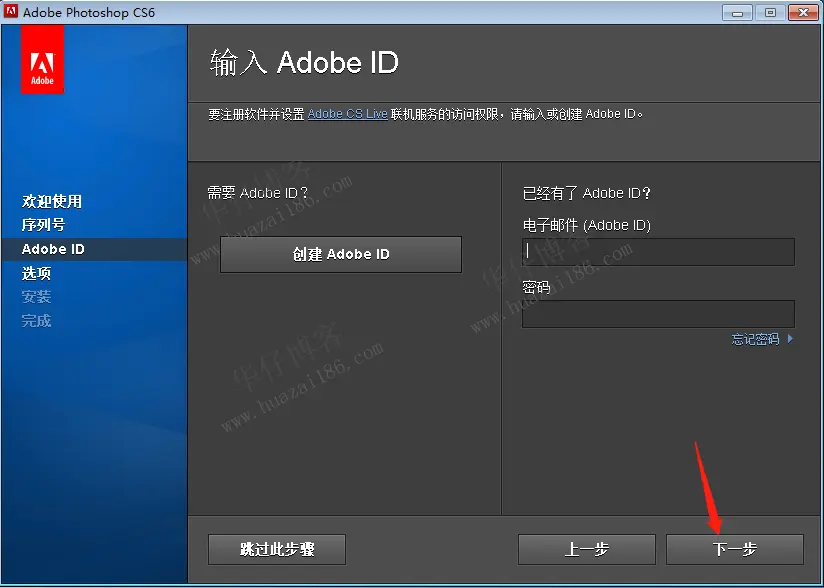
8
、点击文件夹小图标更改软件安装路径,建议安装在除
C
盘之外的其它磁盘,可在
D
盘或其它除
C
盘之外的磁盘内新建一个【
Photoshop CS6
】文件夹,然后点击【安装】。
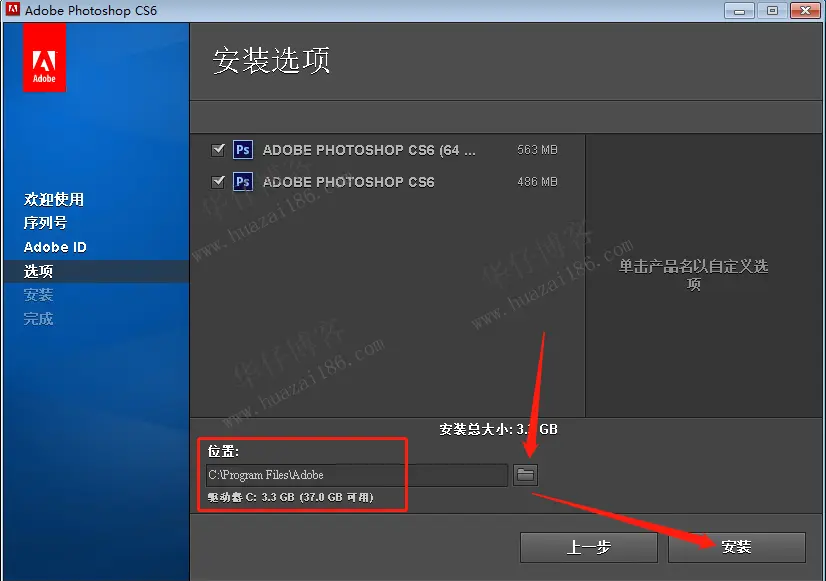
9
、正在安装
(
大约需要
3
分钟)。
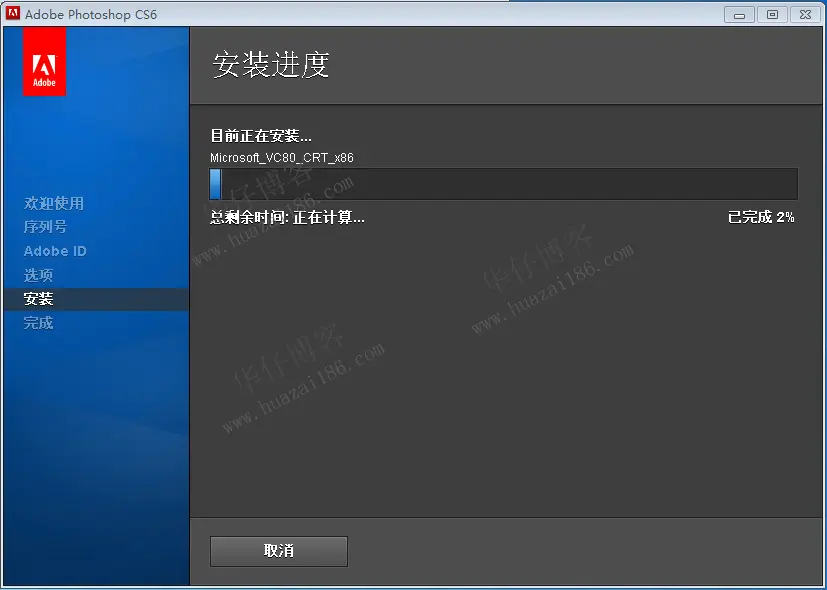
10
、点击【完成】。
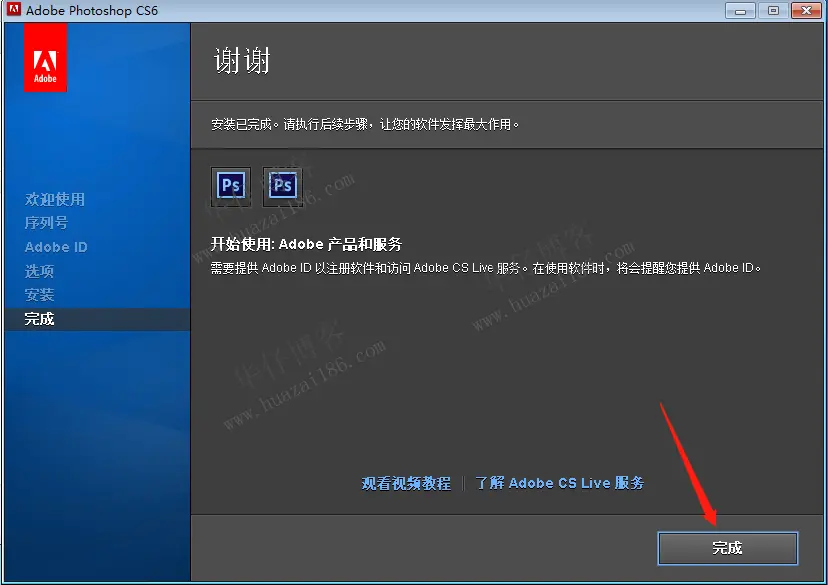
11
、点击开始菜单,找到【
Adobe Photoshop CS6
】往桌面拖动即可创建桌面快捷方式。
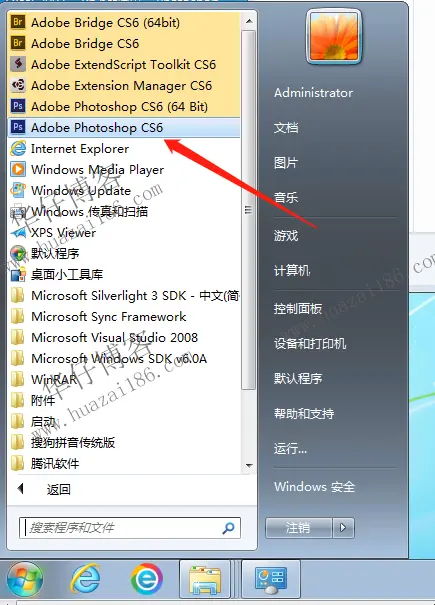
12
、双击打开【
AdobePhotoshop CS6
】。
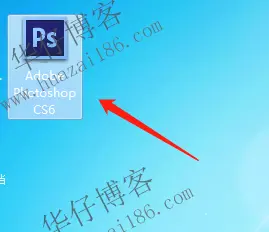
13
、安装完成,打开软件界面如下。

© 版权声明
THE END












暂无评论内容