今天羽化飞翔给大家带来的资源名称是【 直接安装Windows 7原版纯净系统 】,希望能够帮助到大家。更多软件资源,访问《互联网常用软件工具资源汇总贴》。
软件介绍
在技术的快速发展中,操作系统的升级变得尤为重要,但常规的安装方式往往令人生畏。现在,我们提供了一种创新的Windows系统直接安装方法,无需借助U盘启动盘,特别适合能正常启动的旧电脑。此法仅适用于Windows XP、Win7、Win8用户,让过时的操作系统焕发新生。但切记,在进行操作前务必备份C盘及桌面的重要数据,因为这些数据将在安装过程中被清除。本指南将引导您下载必要的系统工具、选择正确的系统镜像文件,并通过一系列简明的步骤完成系统的直接安装与激活。从下载、安装到激活,每一步都有详尽的说明和图解,确保任何用户都能顺利完成升级。最后,别忘了安装必要的驱动程序,以确保新系统的最佳性能。跟随我们的指南,让您的旧设备重焕活力!接下来,跟着羽化飞翔一起,来看看如何直接安装纯净版window7吧。
直接安装Windows 7原版纯净系统 软件下载地址

直接安装Windows 7原版纯净系统 软件安装步骤及详细教程
1.下载系统工具,里面有驱动工具、winrar 32/64位解压软件、激活工具、NT6 HDD硬盘直接安装工具。

2.下载Win7系统原版镜像文件存到分区根目录下(例如D盘或者是其它盘),右键选择系统ISO文件,解压到当前文件夹。
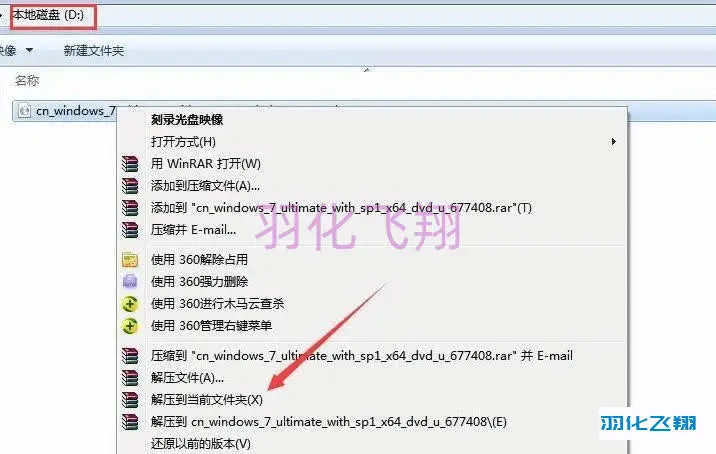
3.解压完毕后,将系统工具中nt6 hdd installer v3.1.4.exe文件复制到解压后的目录中,选择右键以管理员的方式运行。
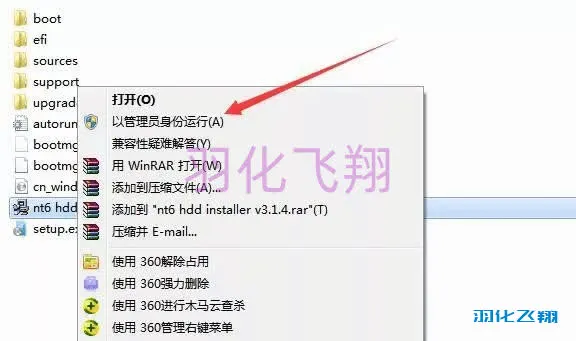
4.点击1安装。
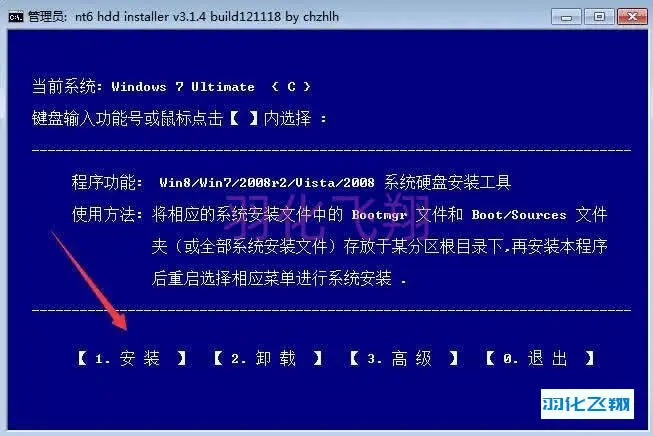
5.点击2重启。
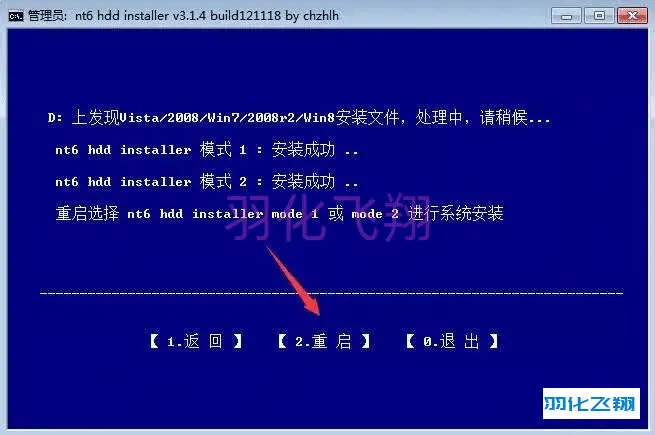
6.重启后出现以下画面,移动光标键,选择nt6 hdd installer mode 2 [启用 EMS]敲回车进行下一步。
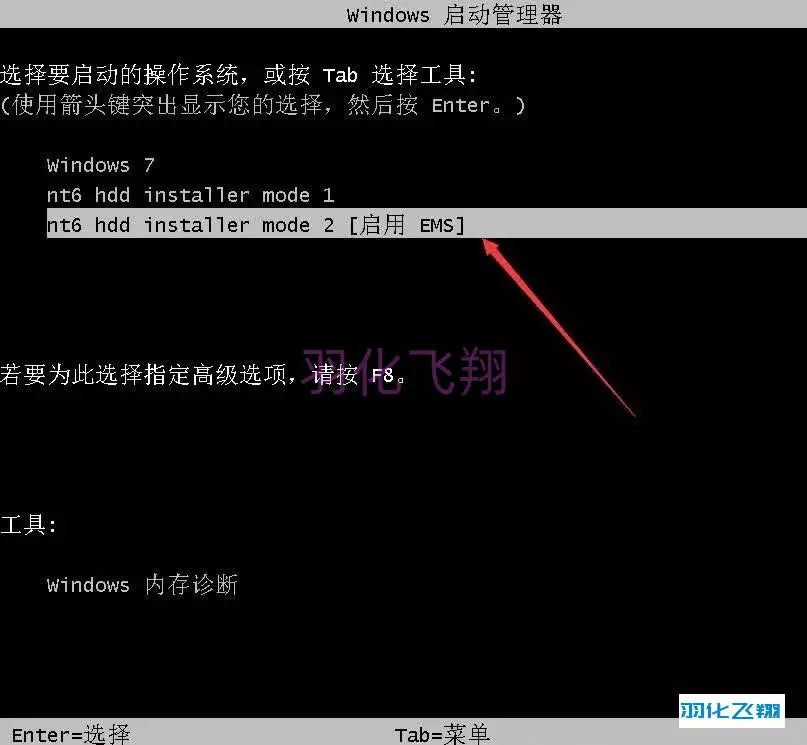
7.点击下一步。
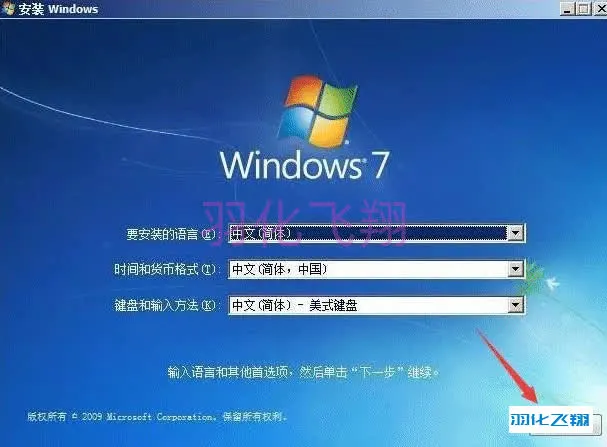
8.点击现在安装。
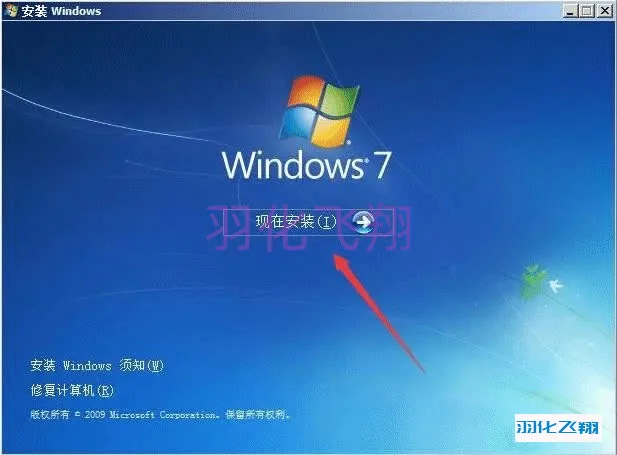
9.勾选我接受许可条款,点击下一步。
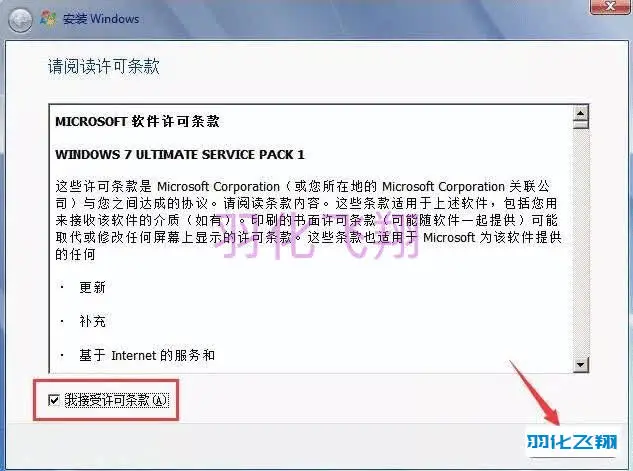
10.点击自定义。
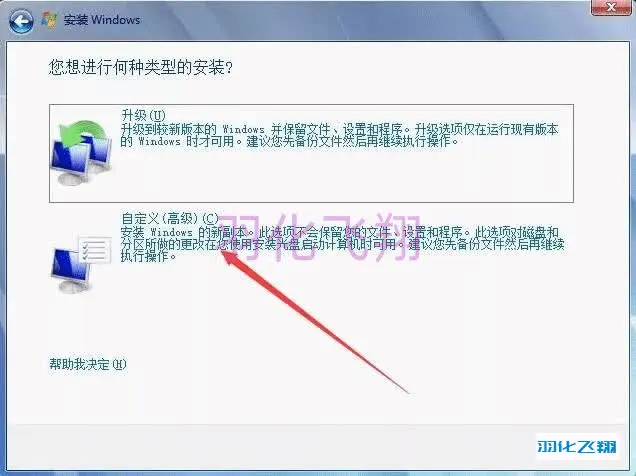
11.点击驱动器选项(高级)。
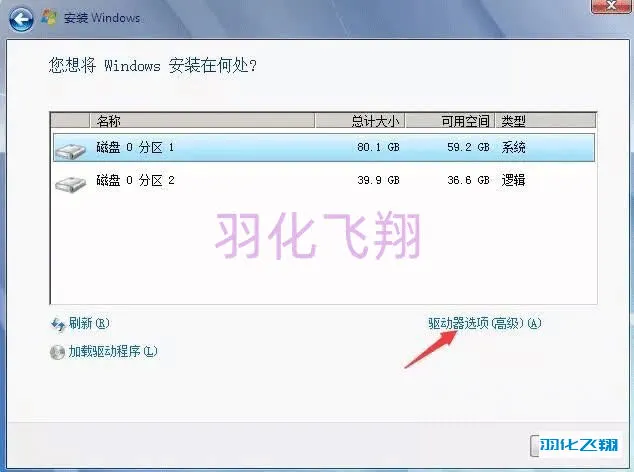
12.选择【分区1】后点击【格式化】。
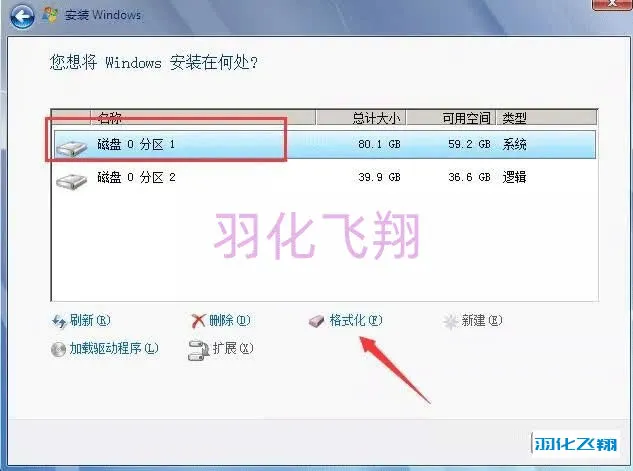
13.点击【确定】按钮后开始格式化,完成后选择【分区1】,点击【下一步】开始系统安装。
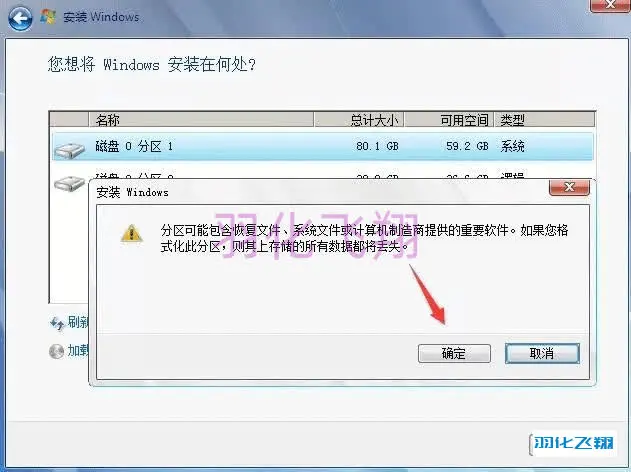
14.等待系统安装完成。
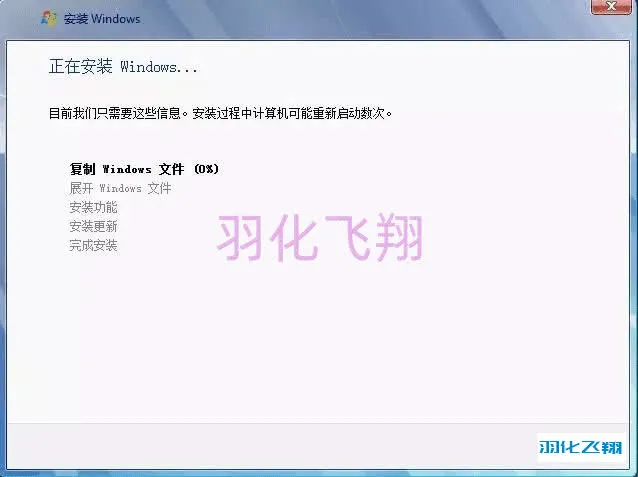
15.点击【下一步】按钮。
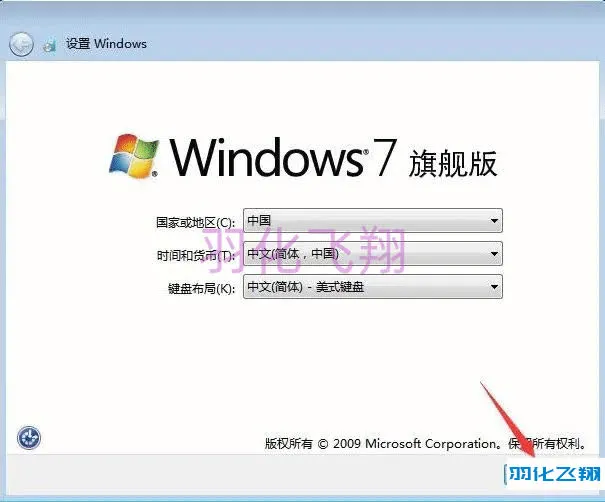
16.输入用户名与计算机名称后点击【下一步】按钮。
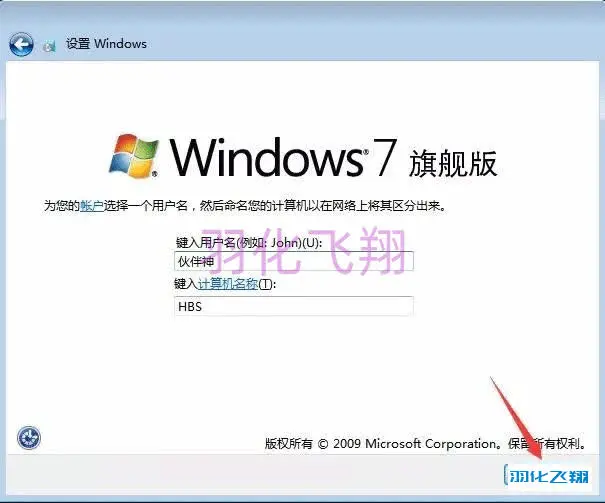
17.点击【下一步】按钮。
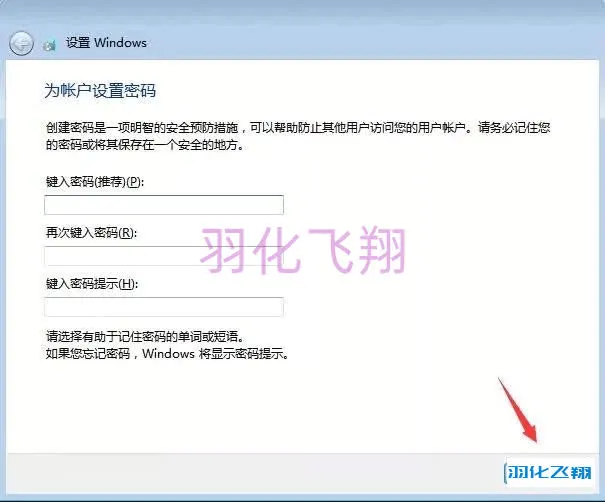
18.去掉勾选,点击【下一步】按钮。
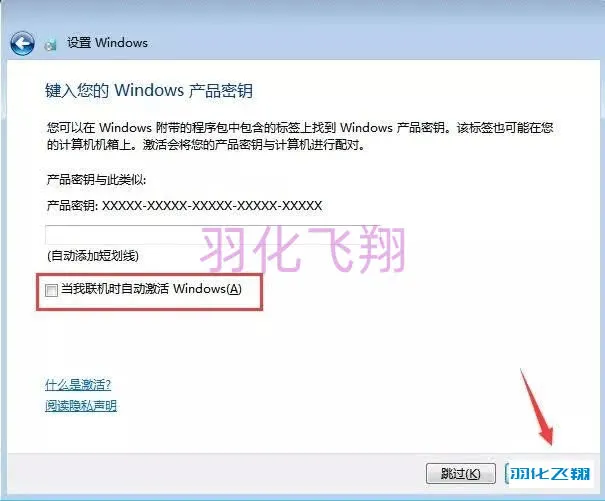
19.勾选【我接受许可条件】点击【下一步】按钮。
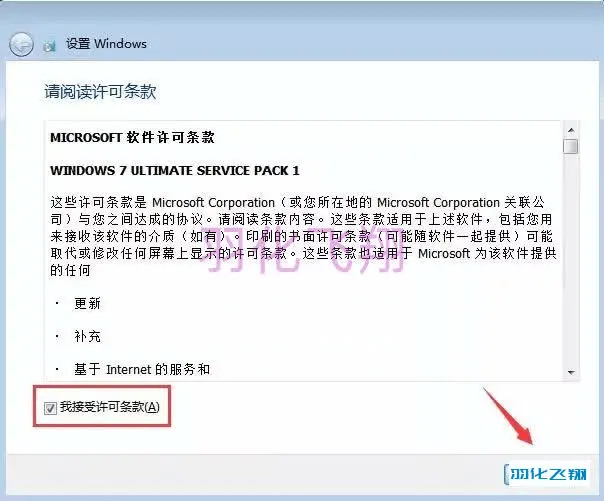
20.点击【以后询问我】。
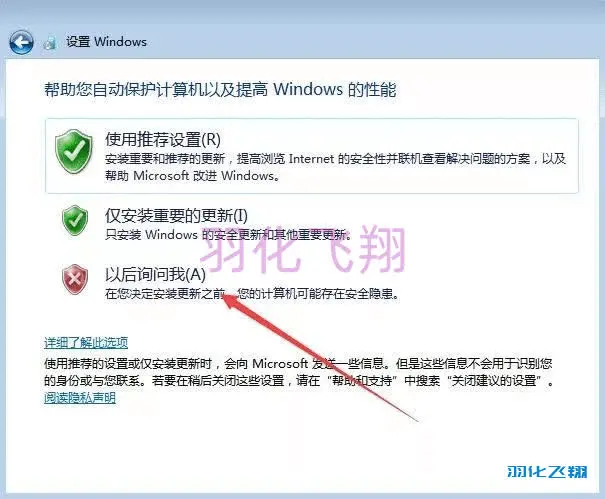
21.点击【下一步】按钮。
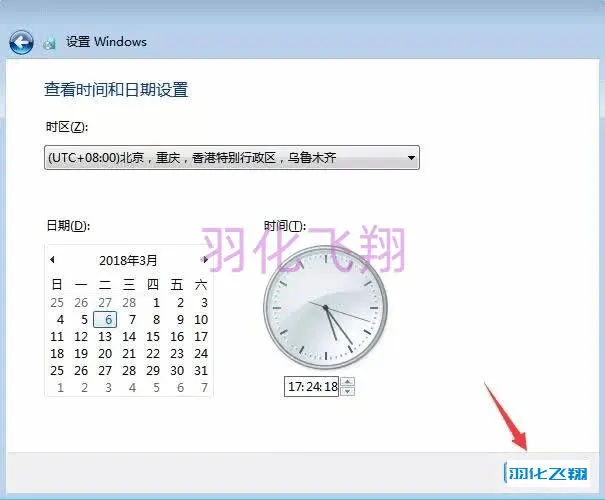
22.点击【工作网络】。
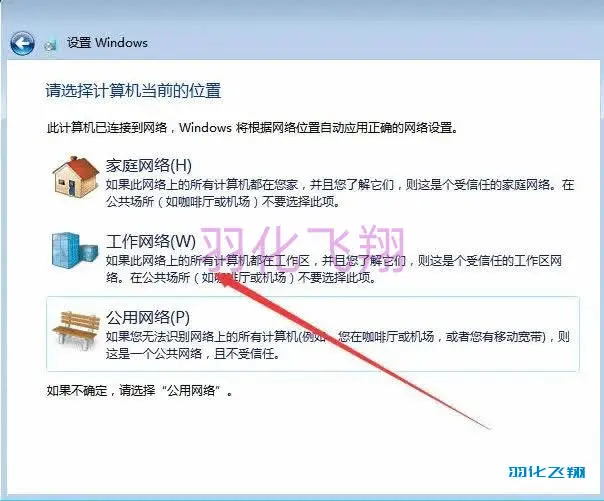
23.进入到系统桌面后,下面开始激活与安装驱动步骤。

24.打开系统工具,双击【winrar 64位】解压软件安装(根据安装系统的位数选择)。

25.解压软件安装完成后,进入【激活工具】,选择【kms10】右键鼠标点击【解压到kms10】。
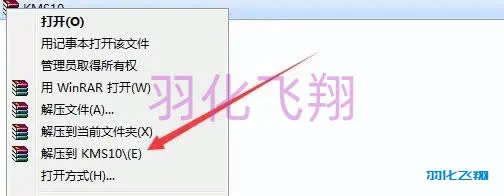
26.解压完成后,kms10程序右键鼠标选择【以管理员身份运行】。
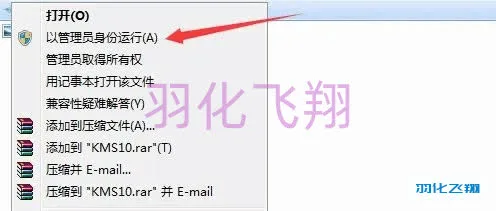
27.点击一键激活windows和office,等待提示激活成功即可。

28.找到【我的计算机】,右键鼠标选择【属性】查看激活状态。
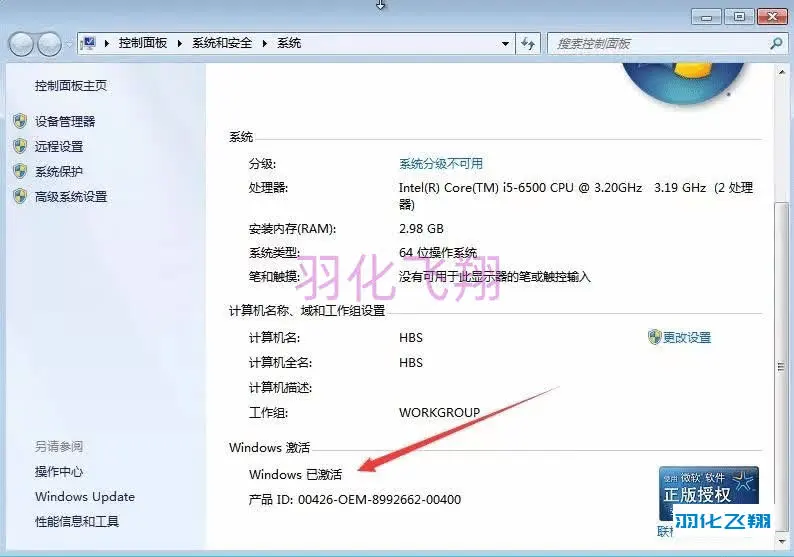
29.右键鼠标【360驱动大师】或【驱动精灵】万能网卡版点击【以管理员身份运行】,此驱动软件集成网卡驱动程序。
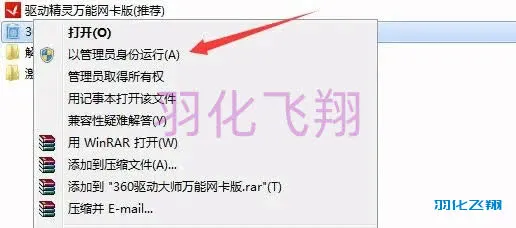
30.打开【驱动大师】,点击【驱动安装】界面,自动检测电脑需要安装的驱动,点击【一键安装】。
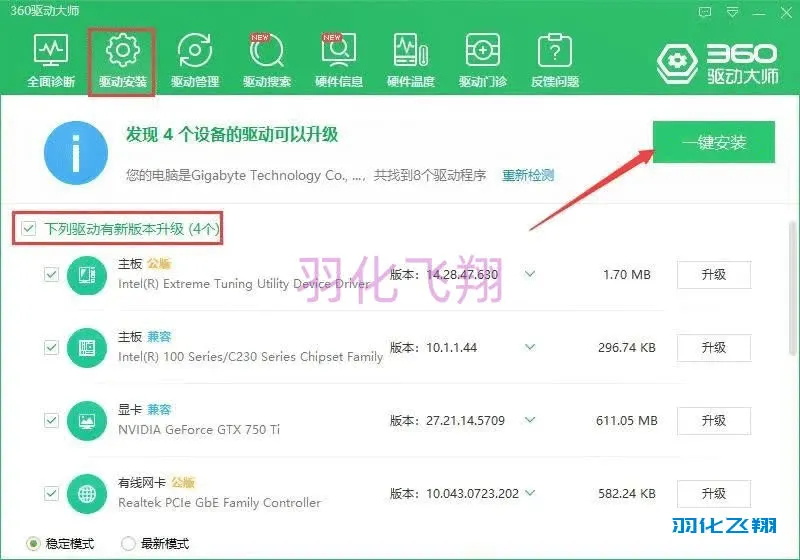












暂无评论内容