今天羽化飞翔给大家带来的资源名称是【 直接安装Windows 10 v20H2原版纯净系统 】,希望能够帮助到大家。更多软件资源,访问《互联网常用软件工具资源汇总贴》。
软件介绍
想要无痛升级您的电脑系统至Windows 10吗?我们提供了一个简便的解决方案,适合能正常开机的电脑,无需制作启动U盘。此方案特别适用于当前运行Windows 7、Windows 8或Windows 10的用户。只需跟随我们的指导,从下载系统镜像文件到完成安装,整个过程既快速又直接。请注意,在安装新系统前,C盘(包括桌面)的数据将被清除,所以别忘了提前备份重要文件。此外,如果在安装过程中遇到需要输入密钥的提示,可以尝试在线查找解决方案或使用其他安装方式绕过此步骤。按照我们的步骤,不仅可以实现系统的顺畅升级,还能确保电脑的驱动程序得到相应的更新,让您的电脑运行更加流畅。立即体验简单、高效的系统升级方法,让您的电脑焕然一新!接下来,跟着羽化飞翔一起,来看看如何直接安装纯净版Windows 10 v20H2吧。
直接安装Windows 10 v20H2原版纯净系统 软件下载地址

直接安装Windows 10 v20H2原版纯净系统 软件安装步骤及详细教程
1.下载好系统镜像文件与系统工具后,Win10系统可以直接右键鼠标选择【Windows资源管理器】打开;Win7系统可以使用镜像工具或解压软件打开。
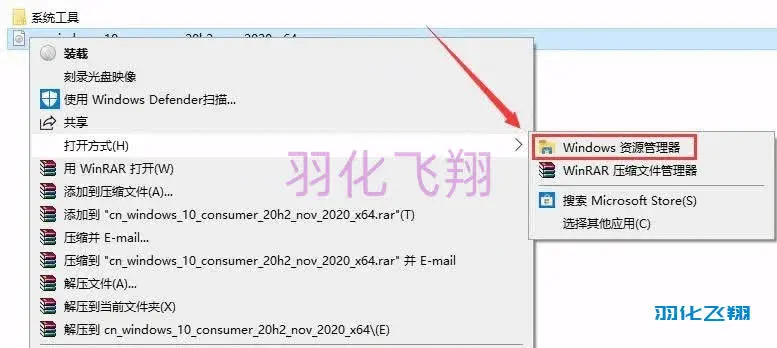
2.打开后,右键鼠标点击【setup】选择【以管理员身份运行】。
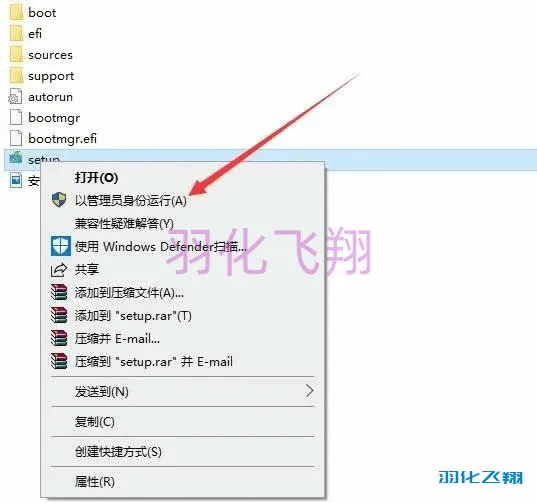
3.点击【更改Windows安装程序下载更新的方式】。
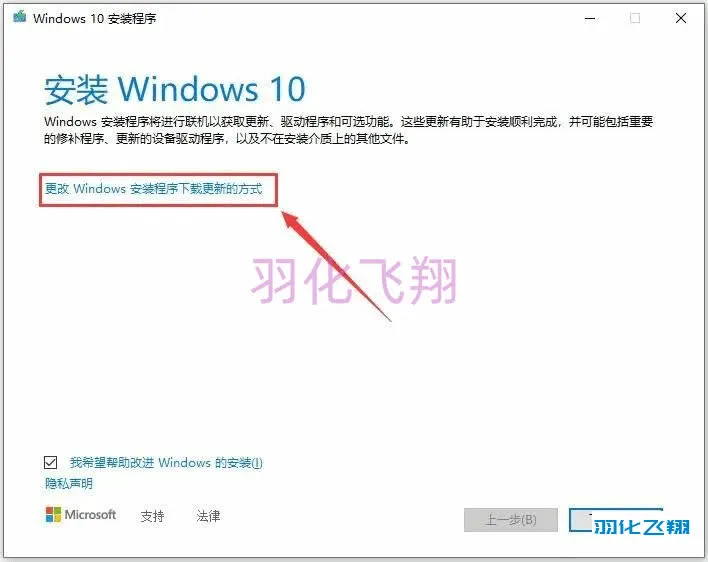
4.选择【不是现在】点击【下一步】按钮。
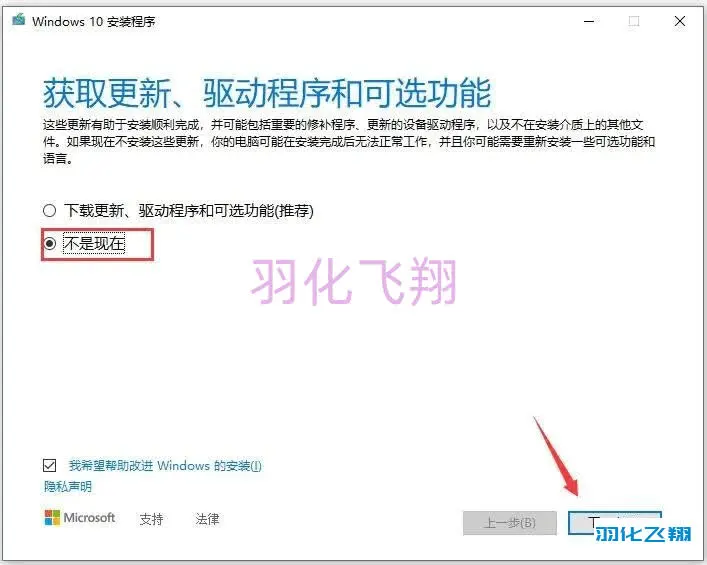
5.等待检查电脑。
有些电脑会提示输入密钥,若不能跳过输入密钥步骤,请自行百度查找一个,或是使用U盘安装系统则需密钥;本教程以Win10专业版重装为例,没有提示输入密钥。
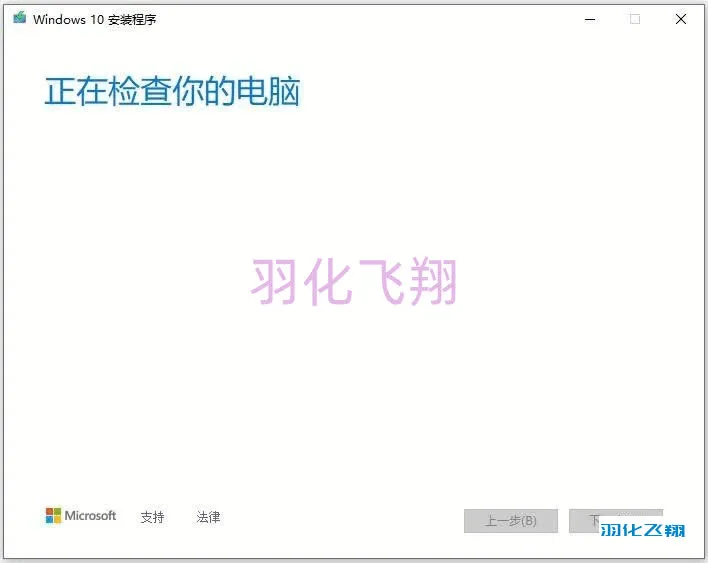
6.点击【接受】按钮。
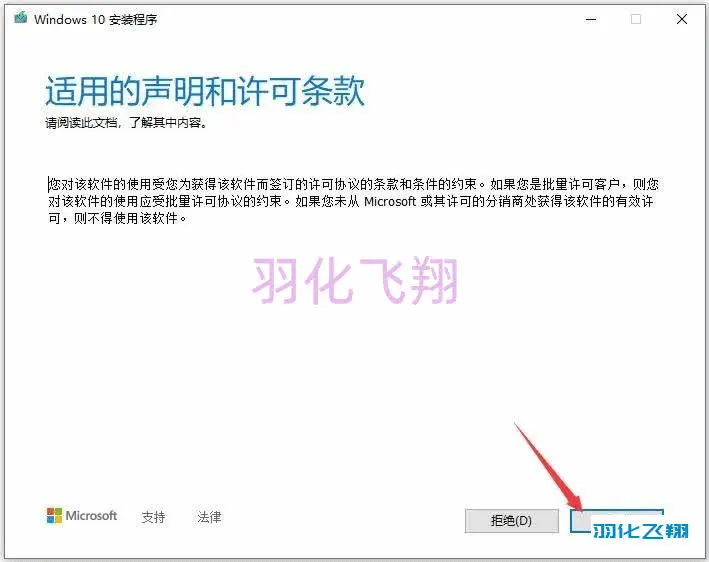
7.点击【更改要保留的内容】。
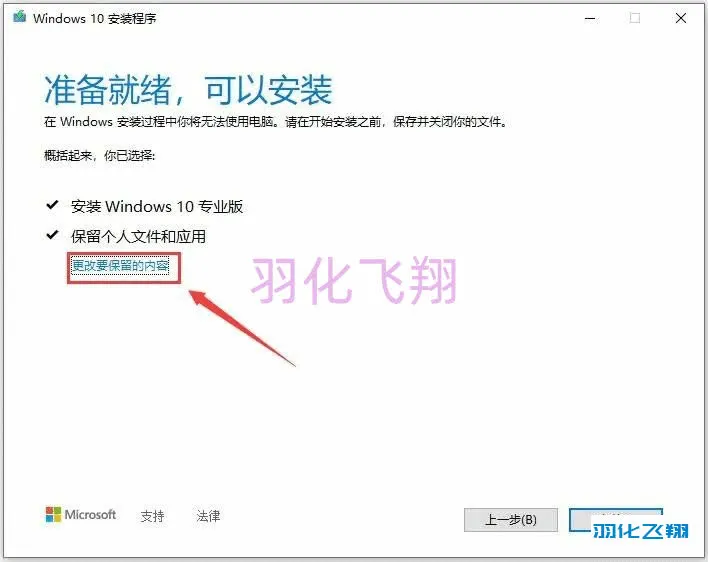
8.选择【无】点击【下一步】按钮。
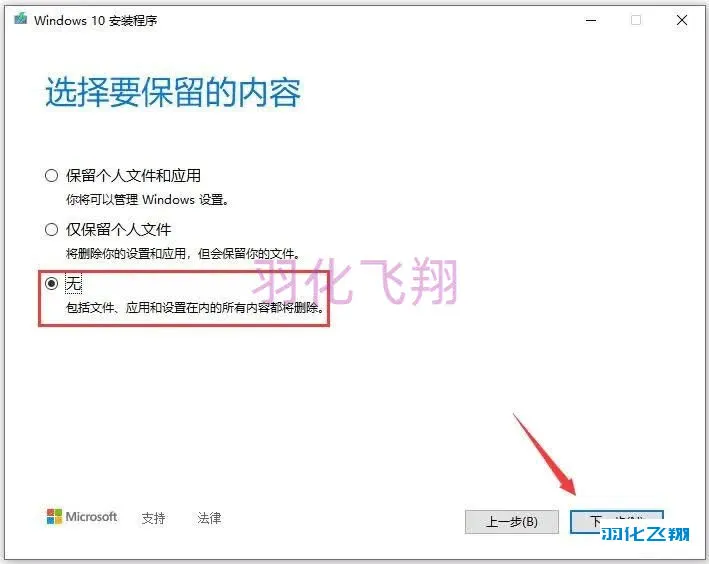
9.点击【安装】按钮。
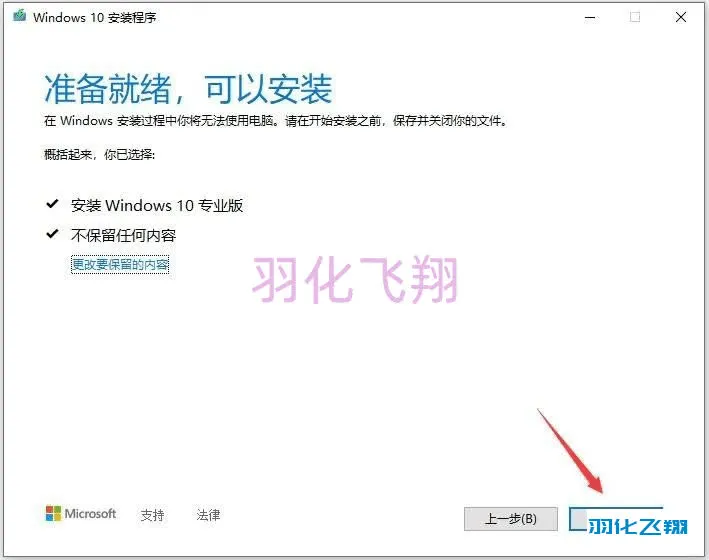
10.等待系统安装。
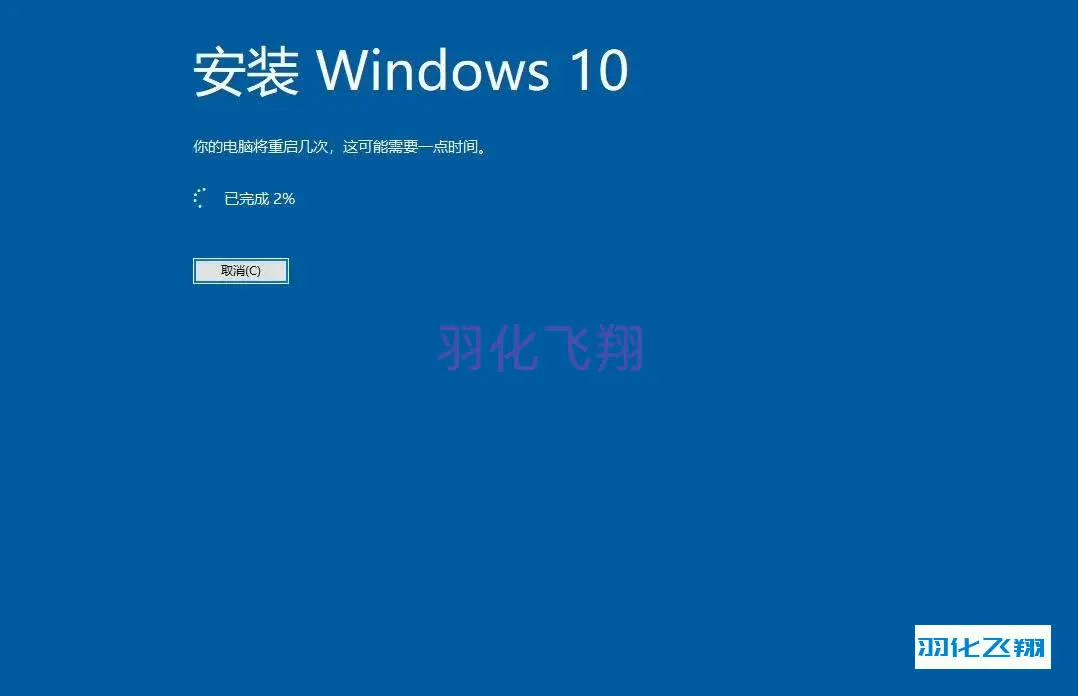
11.点击【是】。
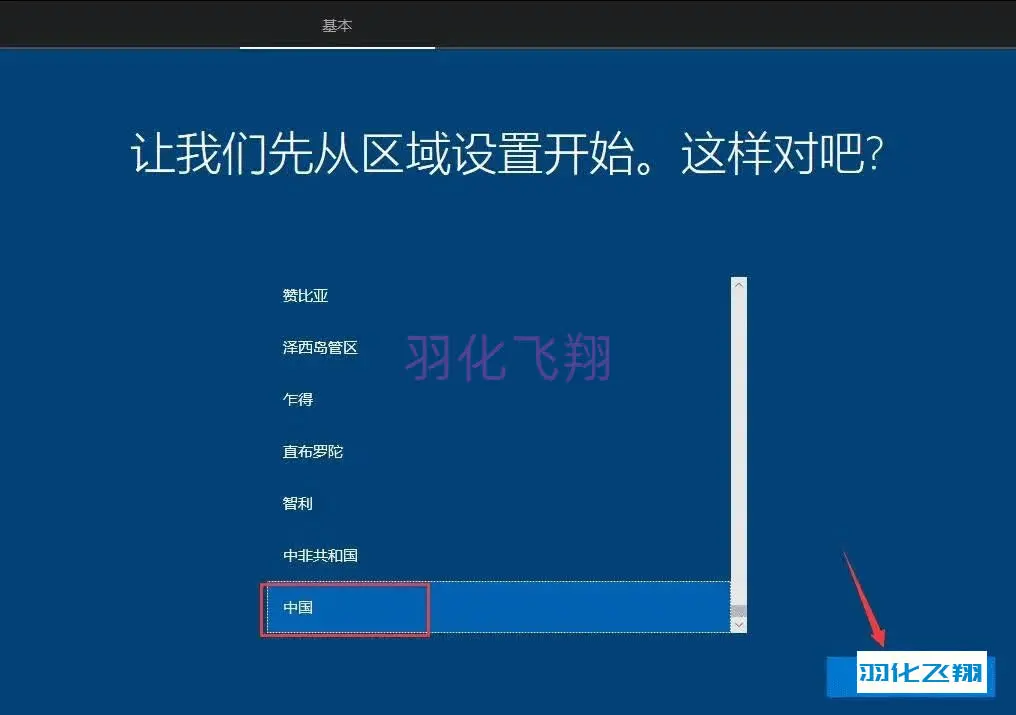
12.点击【是】。
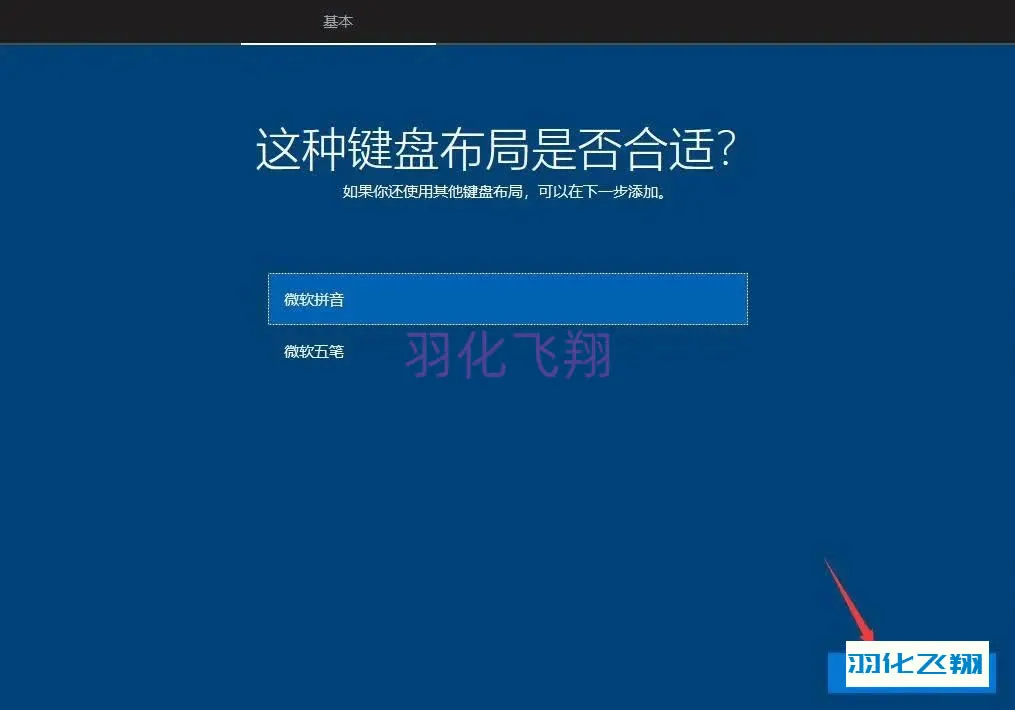
13.点击【跳过】按钮。
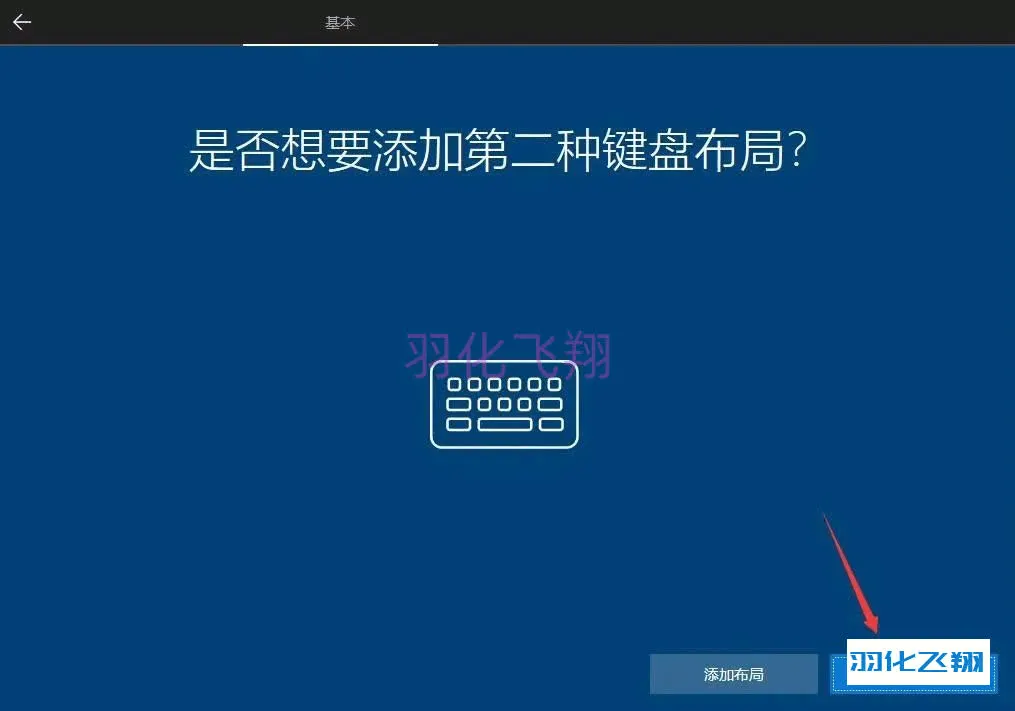
14.输入用户名,点击【下一步】按钮。
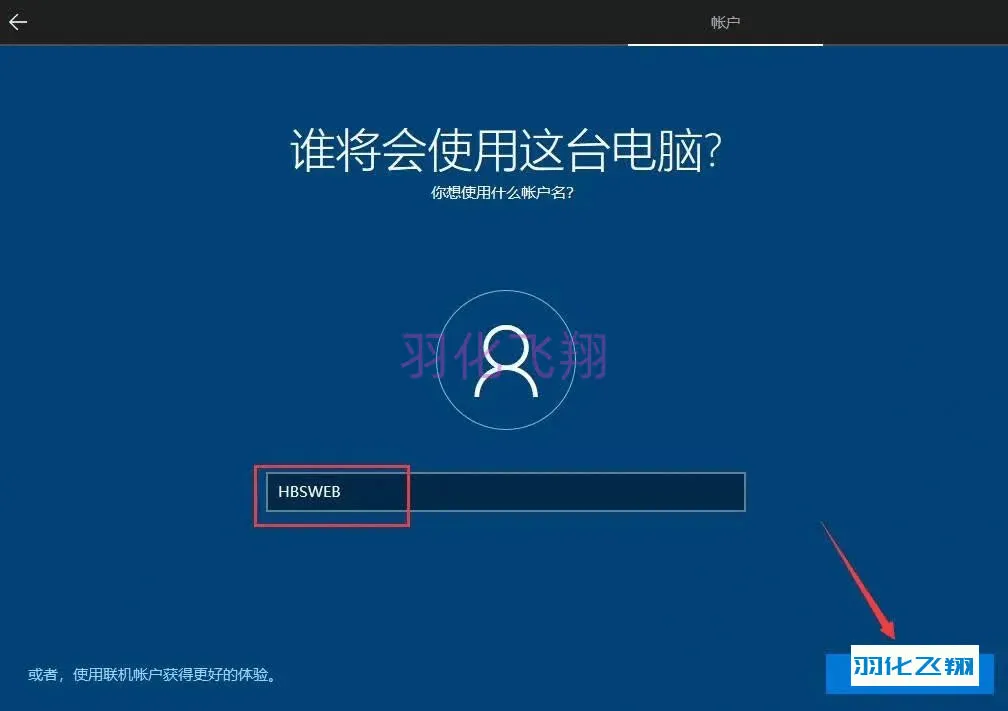
15.创建密码,点击【下一步】按钮。
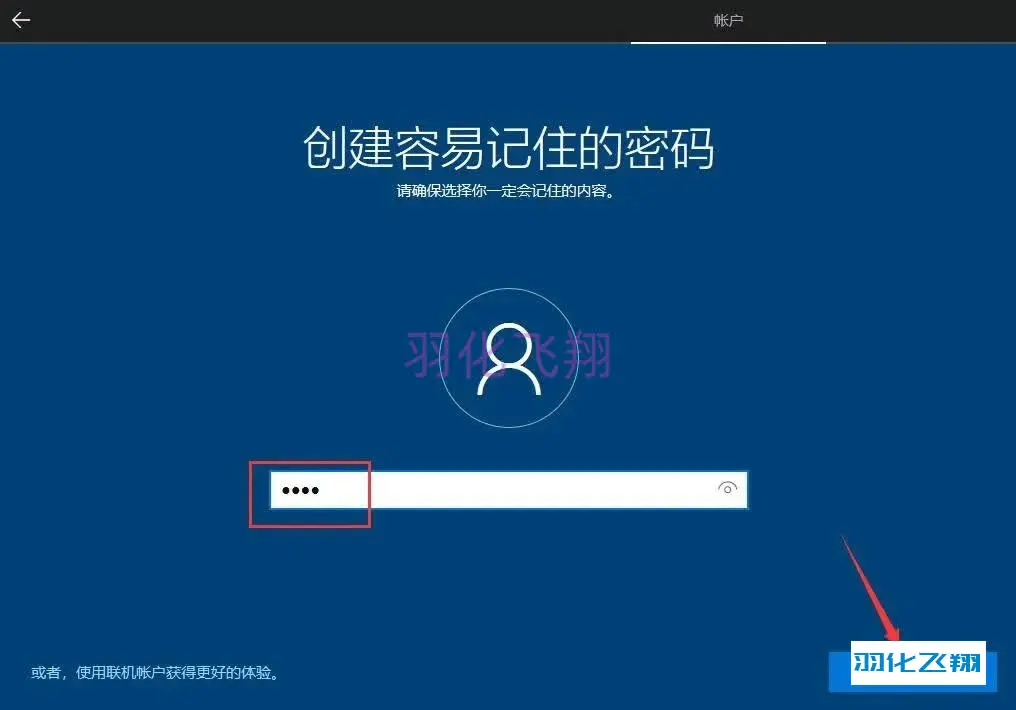
16.再次输入密码,点击【下一步】按钮。
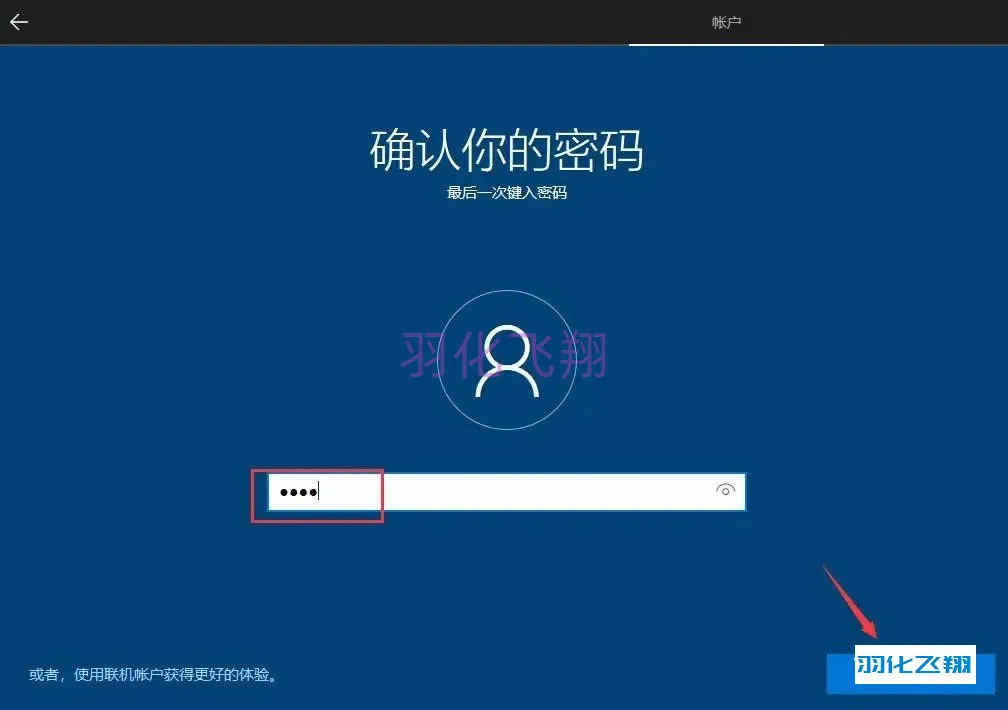
17.任意选择一个问题并输入答案,点击【下一步】按钮。
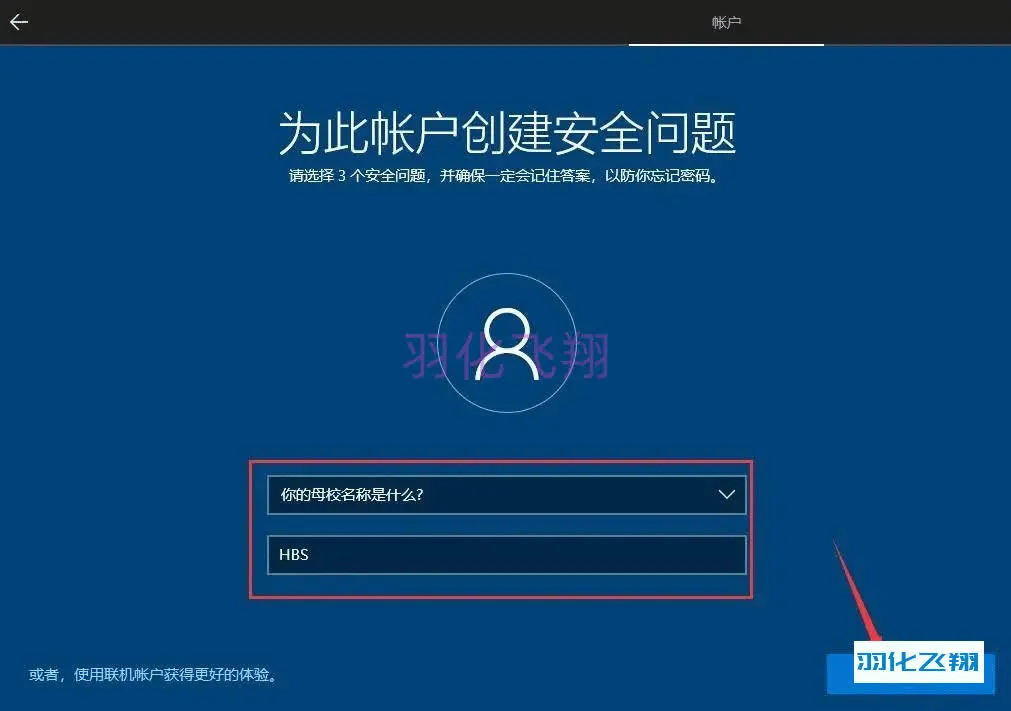
18.创建第二个安全问题,任意选择一个问题并输入答案,点击【下一步】按钮。
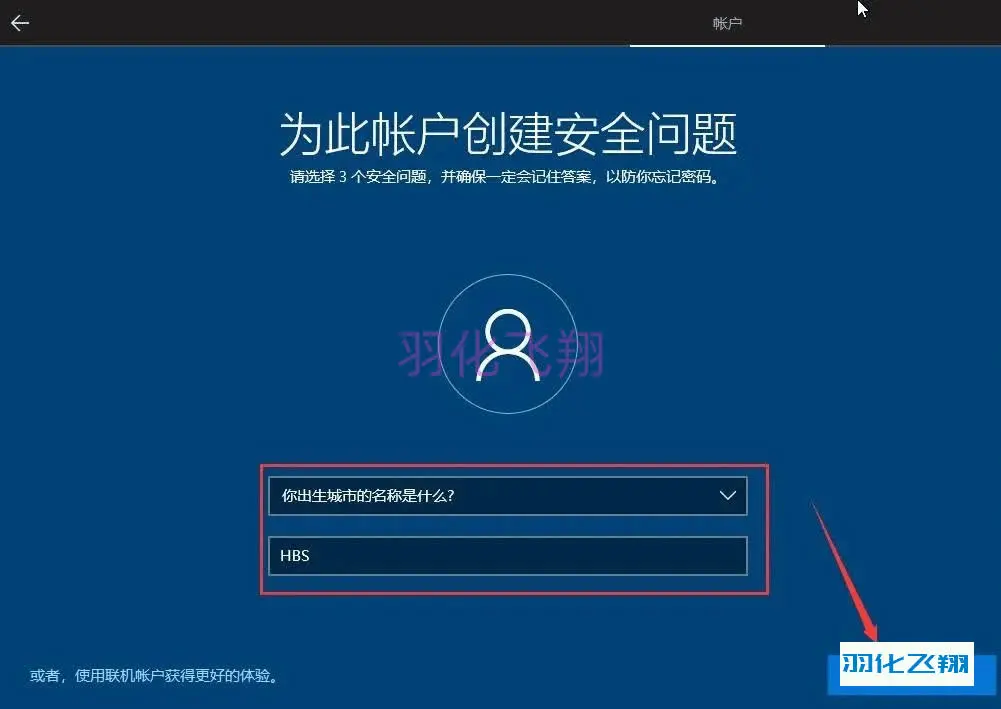
19.创建第三个安全问题,任意选择一个问题并输入答案,点击【下一步】按钮。
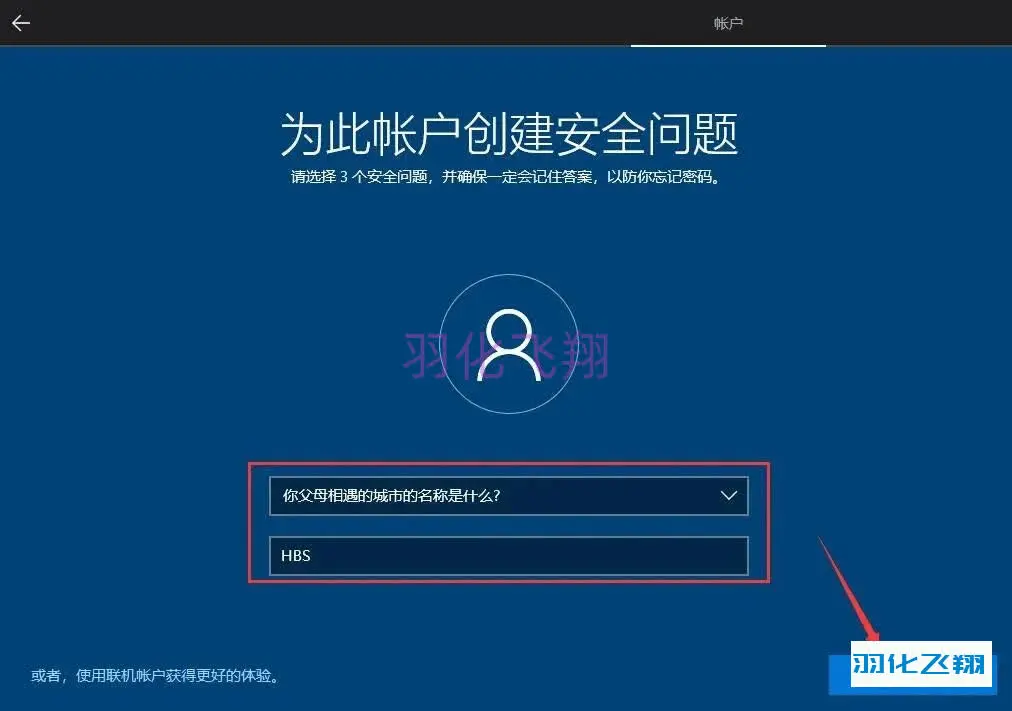
20.点击【接受】按钮。
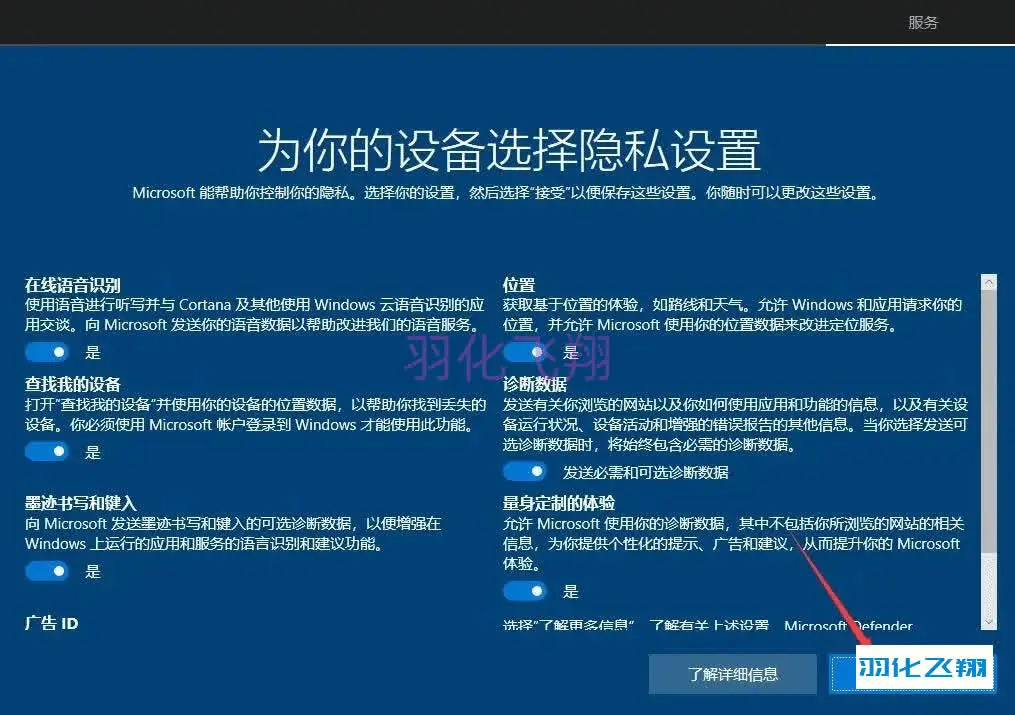
21.点击【以后再说】按钮。
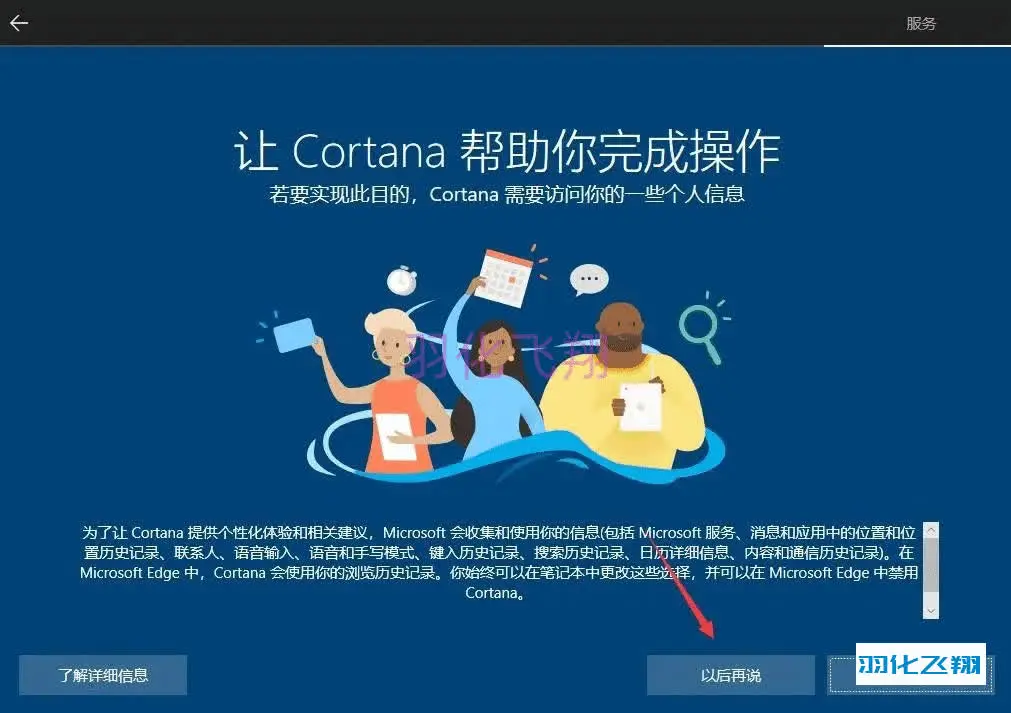
22.点击【稍后再说】。
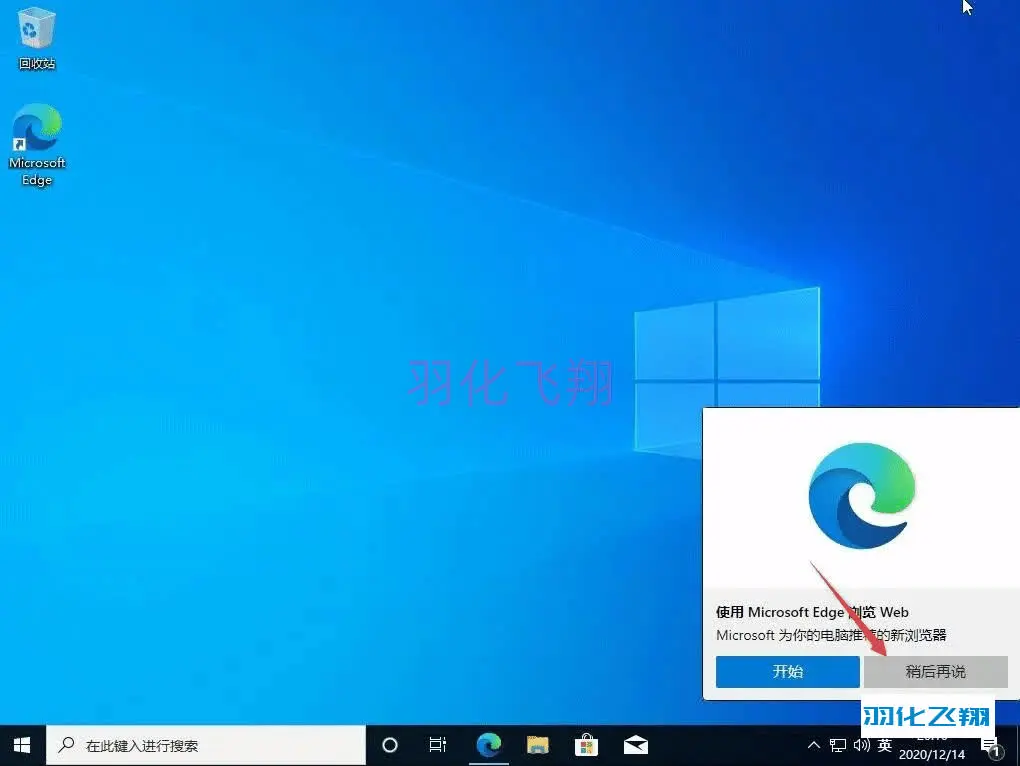
23.在桌面空白处右键鼠标选择【个性化】。
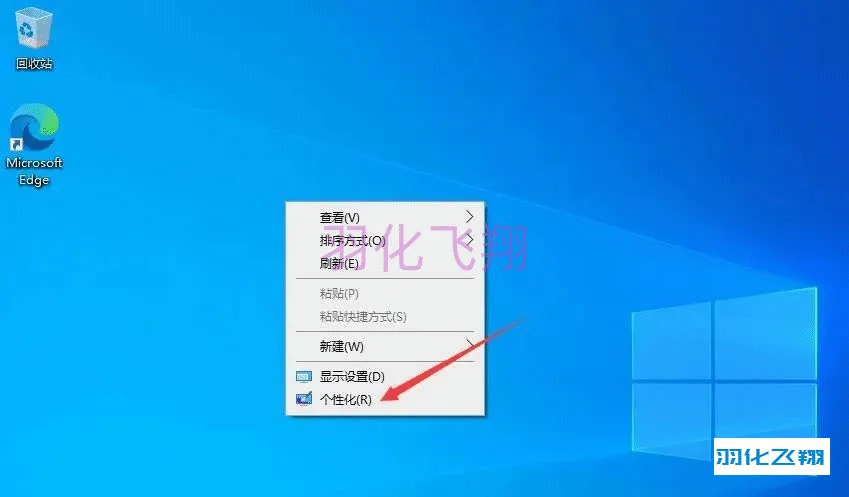
24.点击【主题】界面,选择【桌面图标设置】。
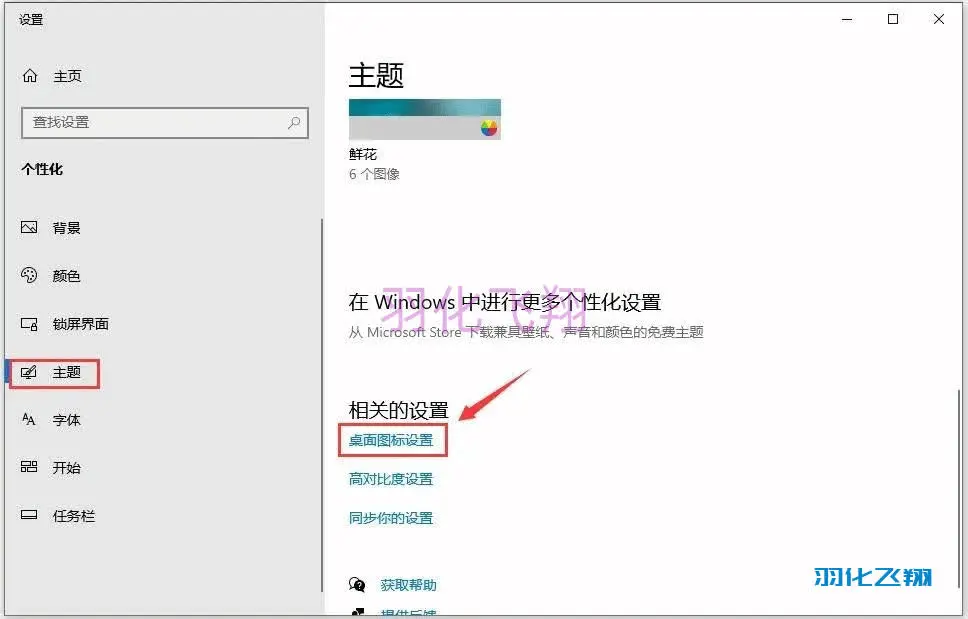
25.勾选【计算机】点击【确定】按钮。
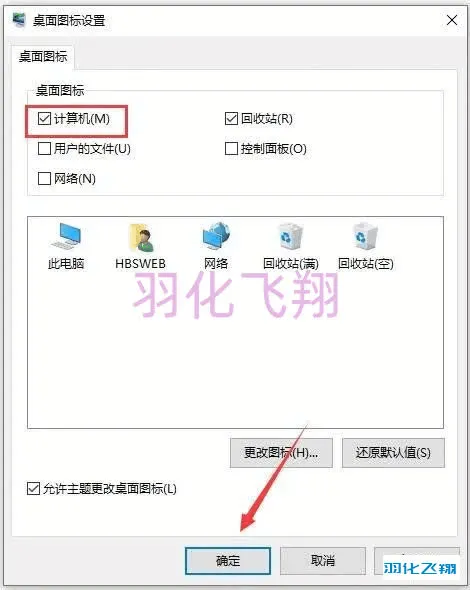
26.双击打开【系统工具】文件夹。

27.右键鼠标点击【360驱动大师】或【驱动精灵万能网卡版】选择【以管理员身份运行】,此驱动软件集成网卡驱动程序。
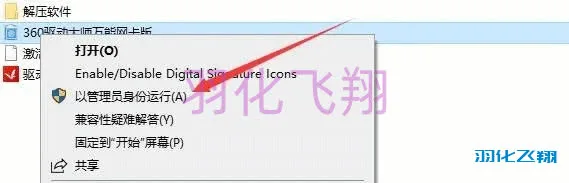
28.勾选【已经阅读并同意】点击【立即安装】按钮。
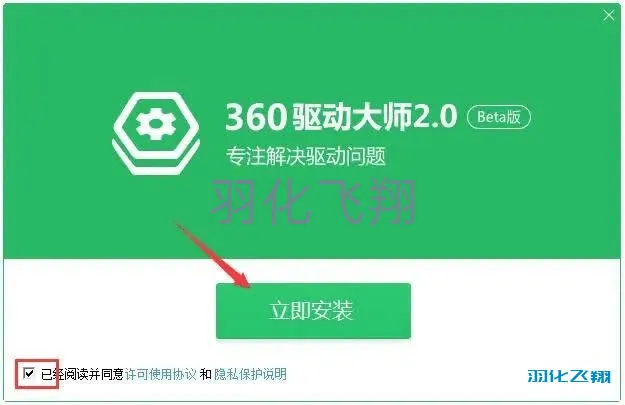
29.打开驱动大师,点击【驱动安装】界面,自动检测电脑需要安装的驱动,点击【一键安装】。
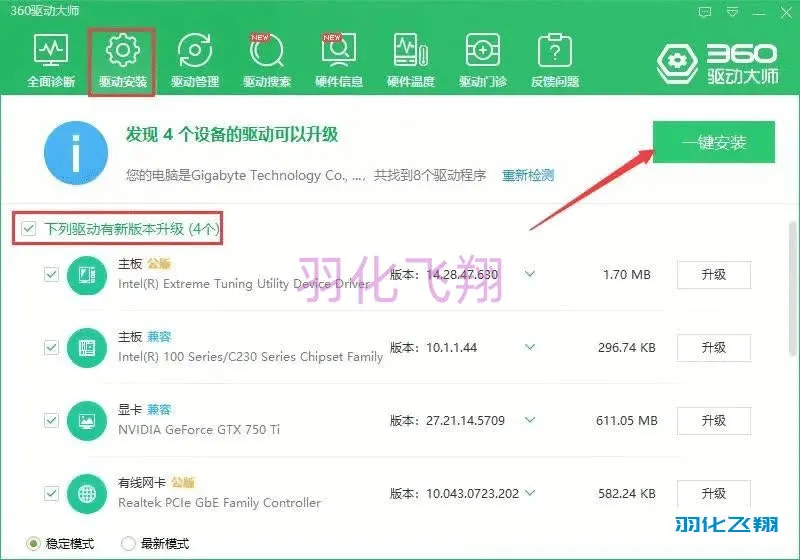
30.进入压缩软件文件夹,右键鼠标选择【以管理员身份运行】安装解压软件。
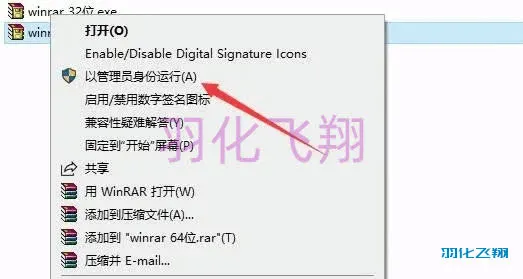
31.解压软件安装成功后,右键鼠标点击【激活工具】选择【解压到激活工具】。
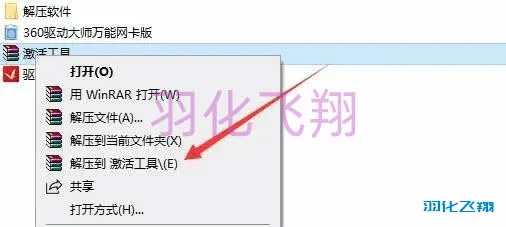
32.解压后得到二个激活工具,进行系统激活操作。
如果没有License或打不开此程序,请关闭电脑杀毒软件和防火墙(Win10系统还需要关闭Defender实时保护)后重新解压。 方法一: 1)右键鼠标选择【以管理员身份运行】打开License1。
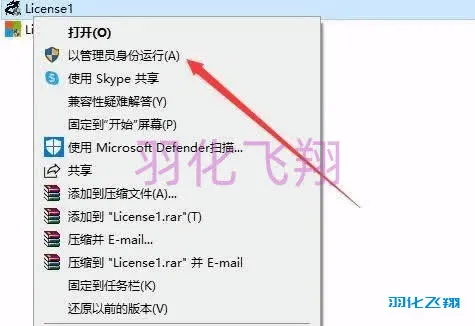
2)点击【激活Windows 10】。如果激活不成功,可以多点击几次激活(此为联网状态下的激活方式)。
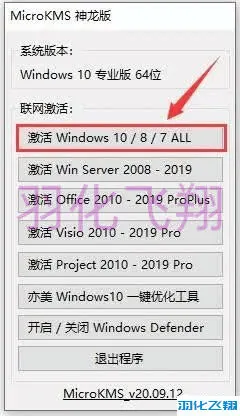
3)点击【确定】按钮。
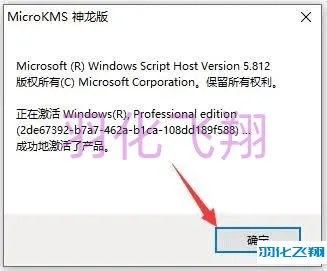
方法二: 1)右键鼠标选择【以管理员身份运行】打开License2。
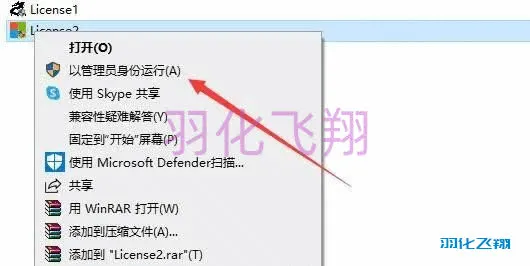
2)点击【Windows激活】,激活成功会显示【成功地激活了产品】。
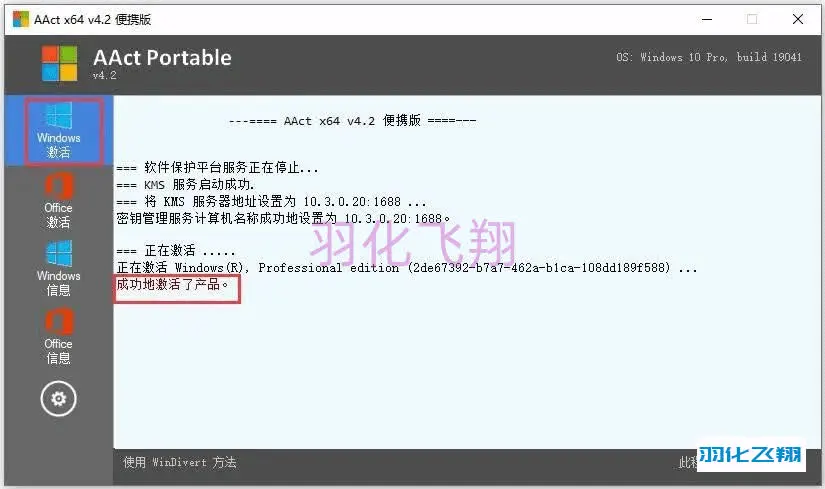
33.最后Windows 10 20H2安装成功。
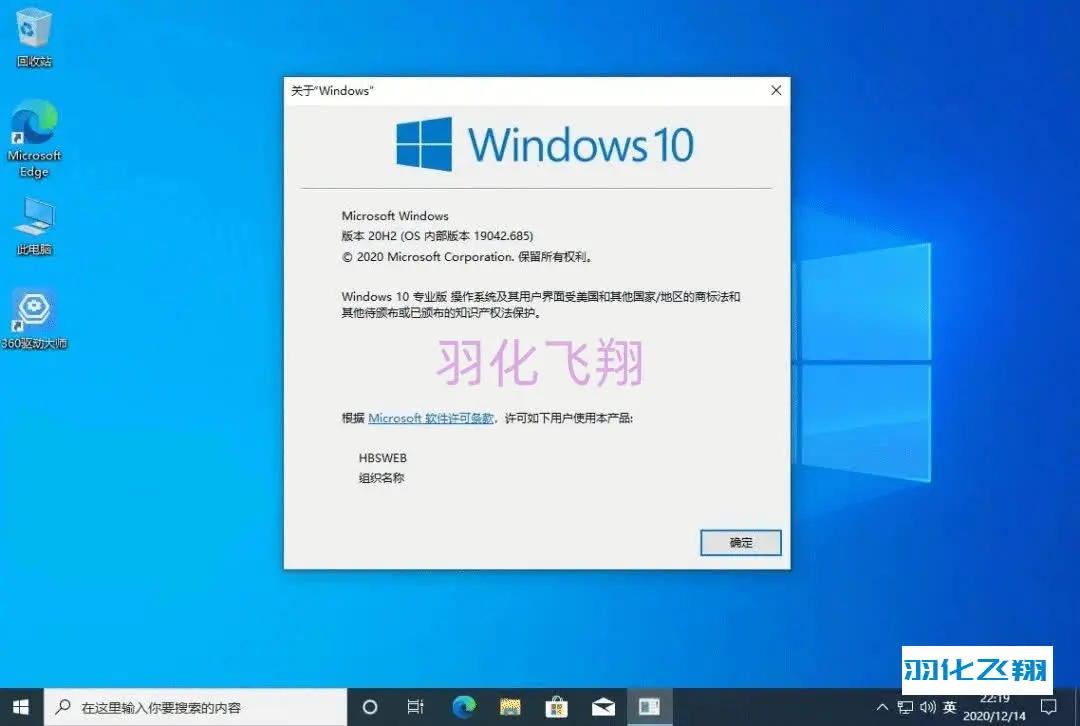












暂无评论内容