今天羽化飞翔给大家带来的资源名称是【 Microsoft visio 2016专业版 】,希望能够帮助到大家。更多软件资源,访问《互联网常用软件工具资源汇总贴》。
软件介绍
微软最新发布的Microsoft Visio 2016专业版是一款领先的图表解决方案,它为企业提供了定义流程、制定最佳方案,并实现可视化计划变革的实用工具。新版本的Visio 2016具备直观且易于使用的预设模板,涵盖了15个最热门的领域。Visio 2016还提供了上手图例、智能形状、数据链接以及信息权限管理等功能,让可视化工作变得更快速、轻松。此外,Visio 2016还引入了Office 2016中的全新功能“Tell Me”,通过该功能,用户可以轻松访问超过800个Visio命令。通过使用Microsoft Visio 2016专业版,企业可以更加高效地进行图表设计与管理,轻松实现可视化工作目标。下面和羽化飞翔一起来安装这个软件吧。
Microsoft visio 2016专业版 软件下载地址

Microsoft visio 2016专业版 软件安装步骤及详细教程
1.下载我们的压缩包,右键鼠标选择【解压到 Microsoft visio 2016】。
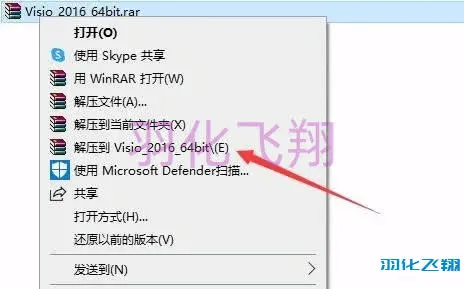
2.解压完成后进入文件夹,再找到Visio2016文件夹,双击打开。

3.右键【以管理员身份运行】setup.exe安装程序。
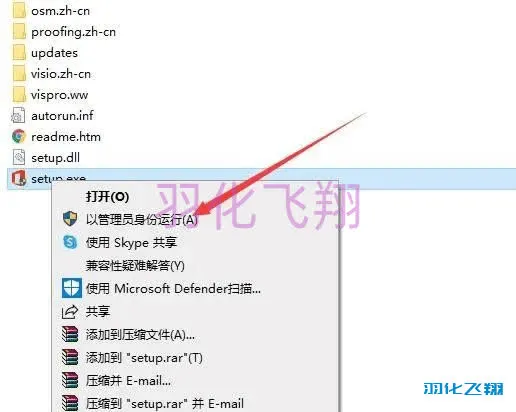
4.勾选【我接受……】点击【继续】按钮。
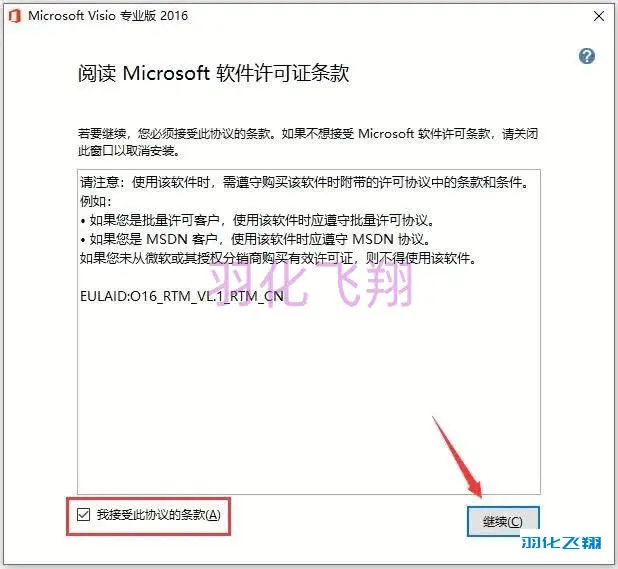
5.确定安装路径,我们不要按默认,点击【自定义】按钮。
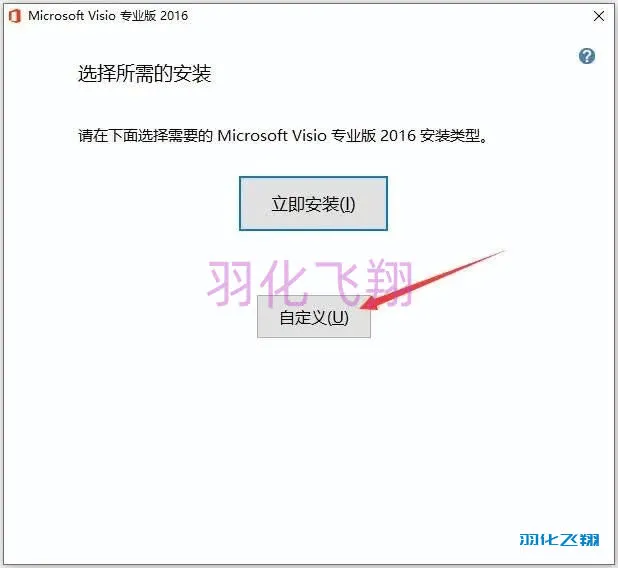
6.点击【文件位置】页面,这里可以直接修改盘符,我们将C改为D,点击立即安装。
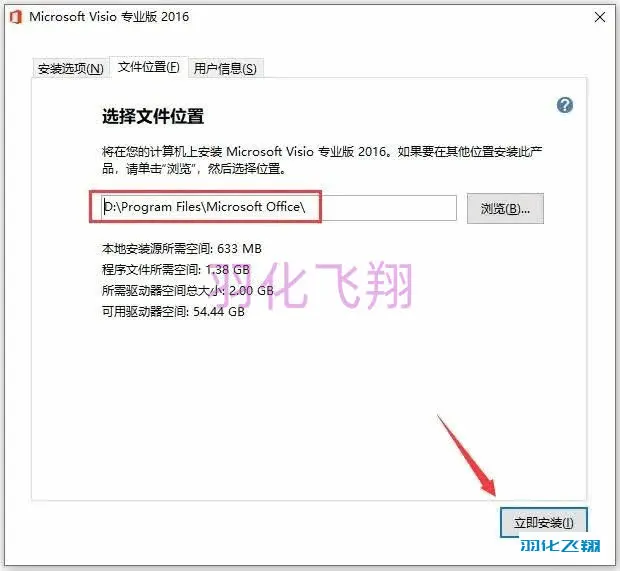
7.等待软件安装,需要一些时间……
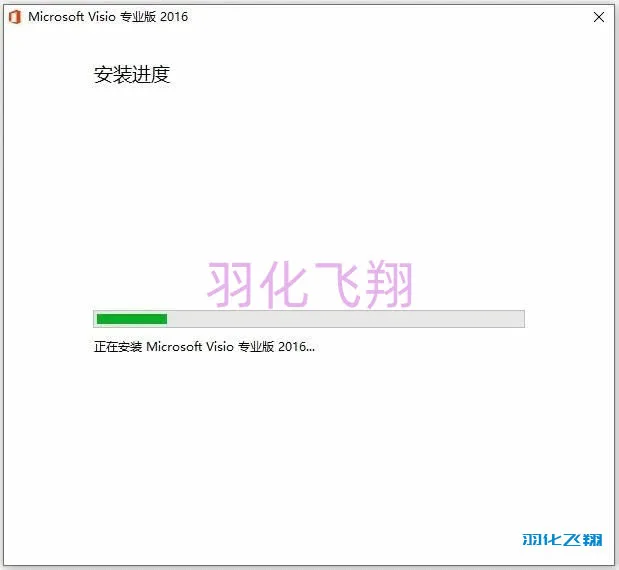
8.安装成功,点击【关闭】按钮。
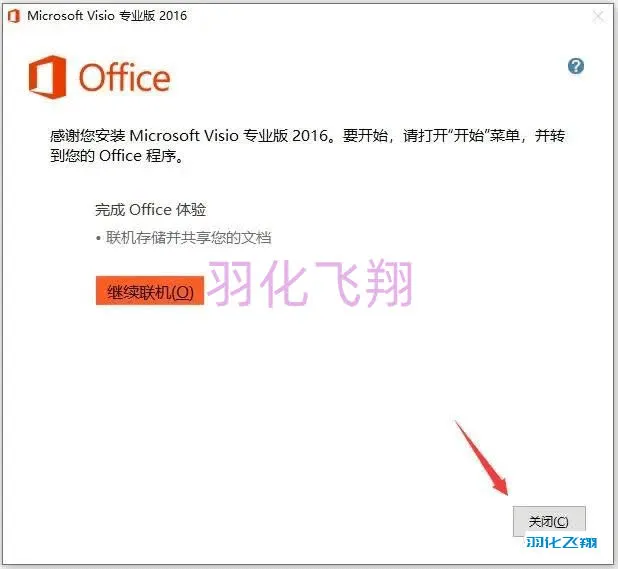
9.返回第一步解压的文件夹,进入【激活工具】文件夹。

10.下面开始进行Visio激活操作。
若没有License或打不开此程序,请关闭电脑杀毒软件和防火墙(Win10及更高系统还需要关闭Defender实时保护)后重新解压安装包。 方法一: 1)右键以管理员的方式打开【License1】。
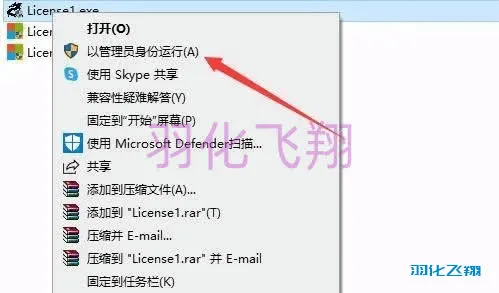
2)点击【激活visio】按钮。如若激活不成功,可以多点击几次激活;此为联网状态下的激活方式。
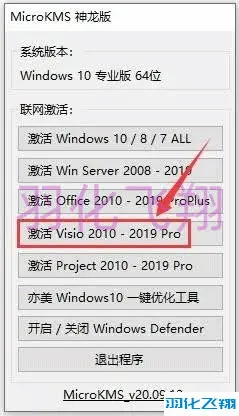
3)点击【确定】按钮。
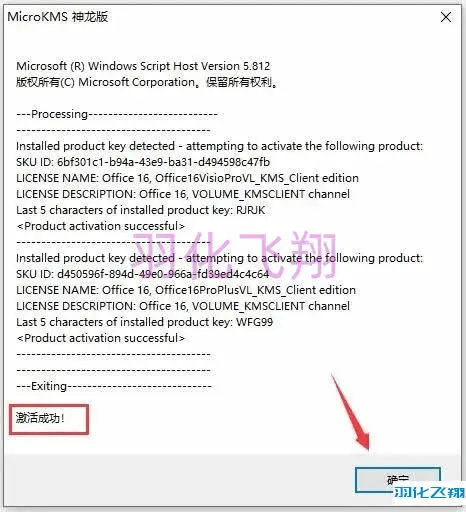
方法二: 1)右键以管理员的方式打开【License2】。
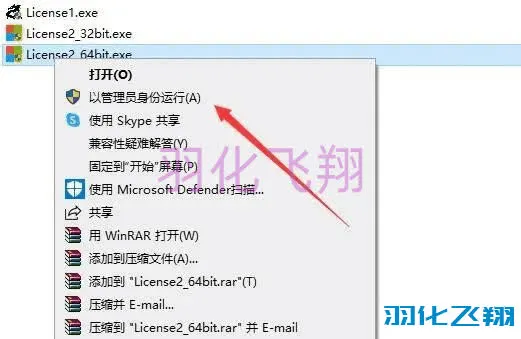
2)点击【office激活】,看到有【successful】代表成功。
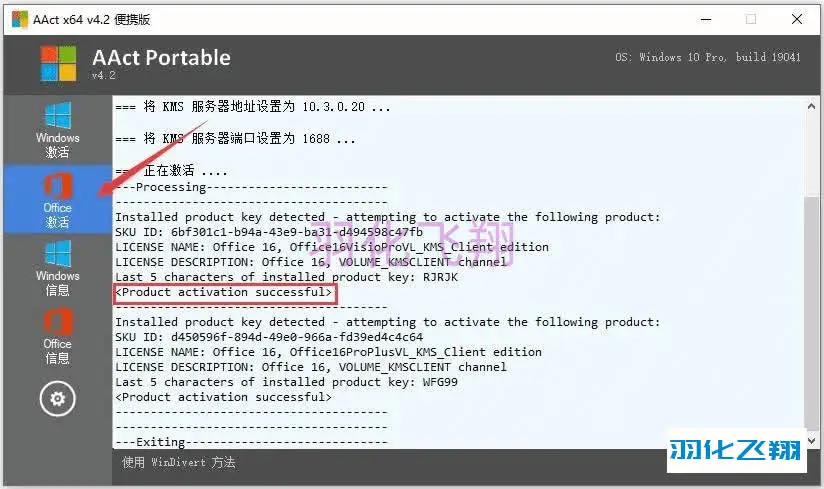
11.接下来我们打开开始菜单,点击【visio】打开软件。
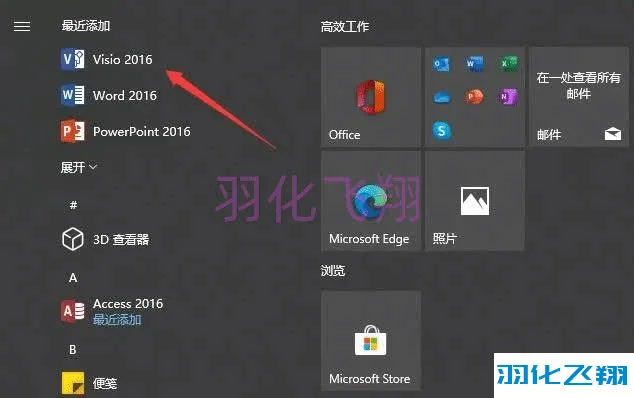
12.点击【基本框图】。
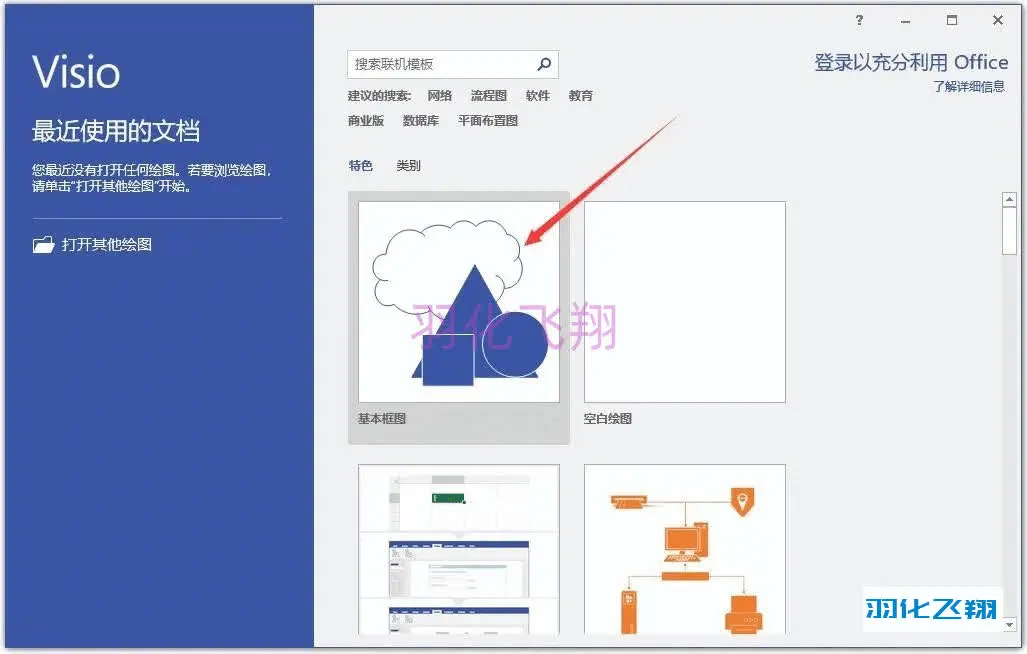
13.点击创建,进入【Visio】界面。
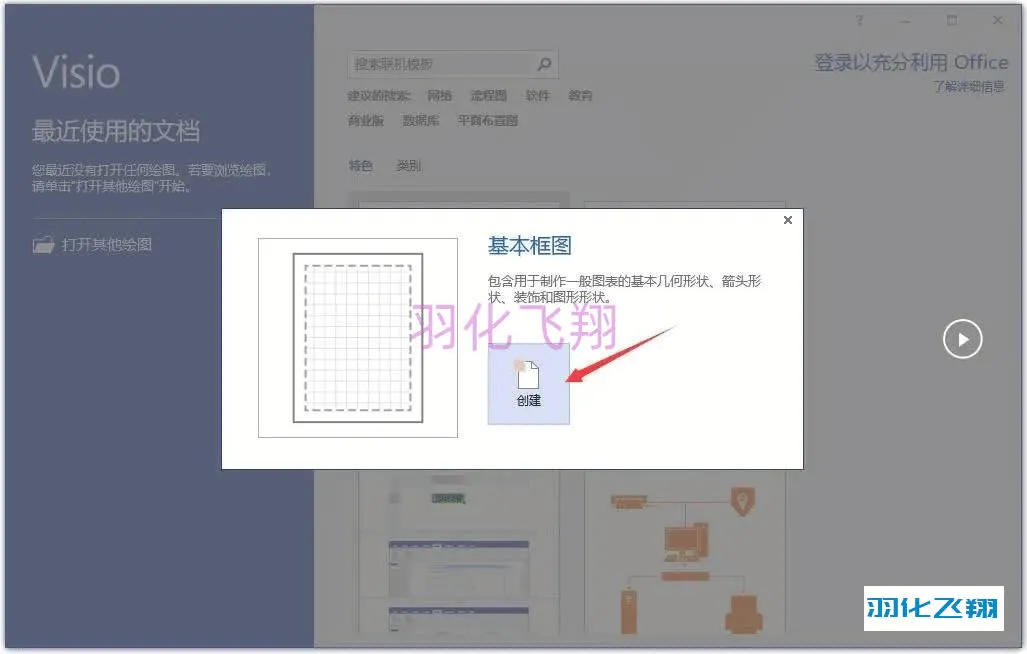
14.点击【文件】菜单栏。
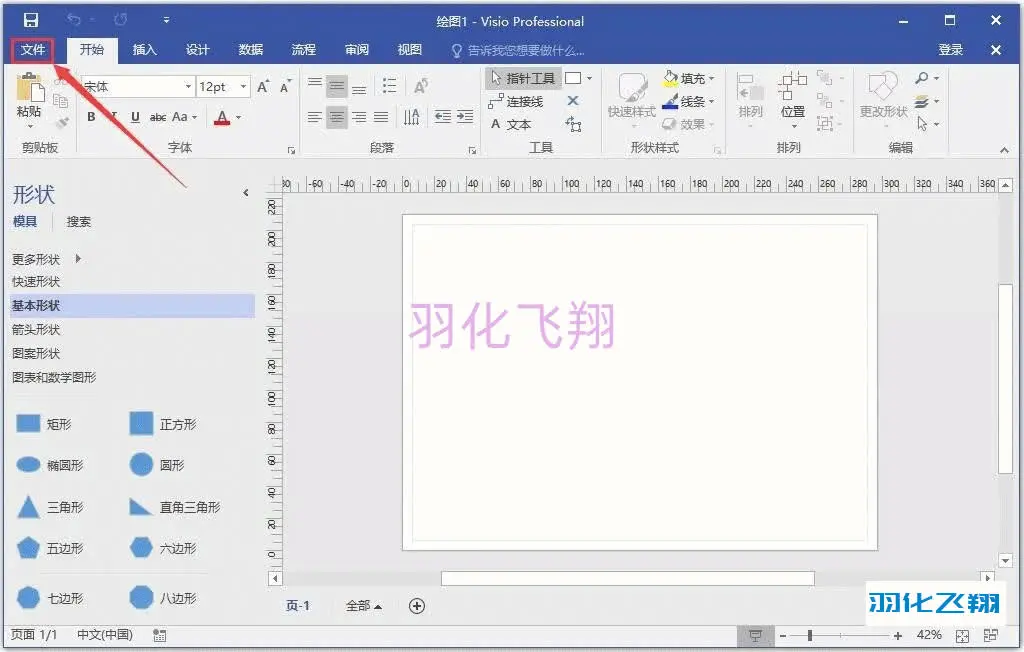
15.点击【帐户】,看到【激活的产品】的标识说明我们可以使用该软件了。
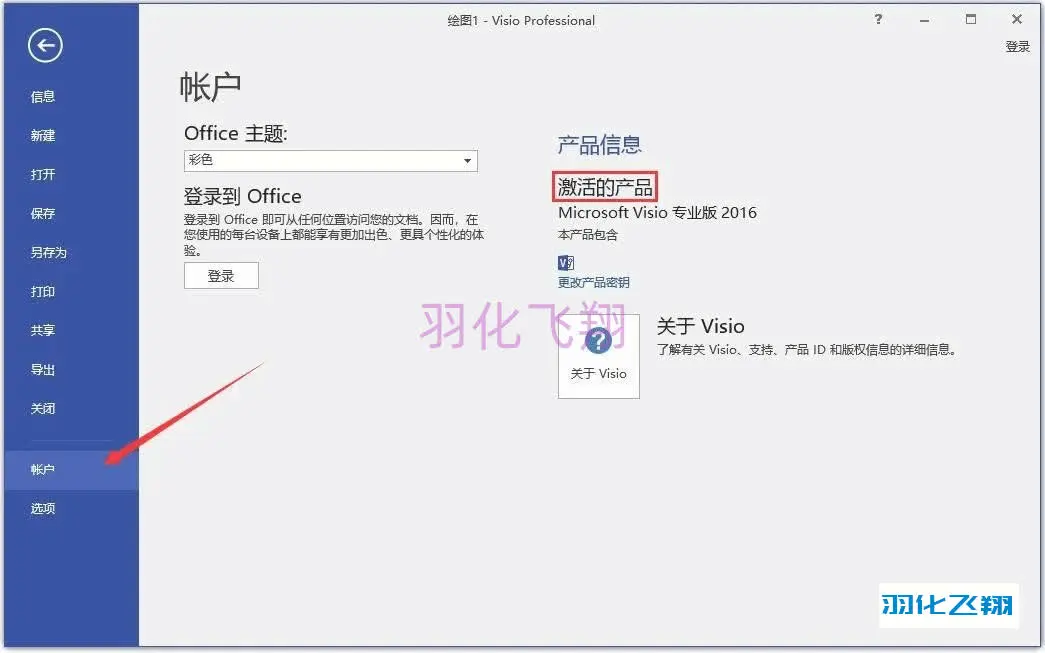
16.软件安装成功,我们可以看到如下的运行界面,今天教程分享到这结束,喜欢的话给我点个赞哟。













暂无评论内容