今天羽化飞翔给大家带来的资源名称是【 WPS Office 2019 v10000.12012软件安装教程 】,希望能够帮助到大家。更多软件资源,访问《互联网常用软件工具资源汇总贴》。
软件介绍
WPS Office 2019 v10000.12012是一套功能强大的办公软件套装,提供了文字处理、表格编辑、演示展示等多种常用功能。该软件具有占用内存低、运行速度快、体积小巧等优势,并且支持丰富的插件平台,兼容微软Office格式。无论您是处理文字、制作表格还是进行演示展示,WPS Office 2019 v10000.12012都能满足您的需求并带来便利和高效。不仅如此,这款办公软件套装还具备微软Office格式的全面兼容性,无需担心文件的互通与转换问题。无论您是学生、教师、企业用户还是个人用户,选择WPS Office 2019 v10000.12012将让您的办公工作更加轻松高效。接下来和羽化飞翔一起安装这个软件吧。
WPS Office 2019 v10000.12012软件安装教程 软件下载地址

WPS Office 2019 v10000.12012软件安装教程 软件安装步骤及详细教程
1.下载我们的压缩包,右键鼠标选择【解压到 WPS 2019】。
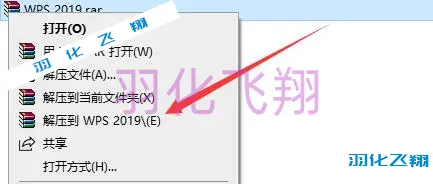
2.解压完成后进入文件夹,找到里面的exe安装程序,右键鼠标选择【以管理员的方式运行】。
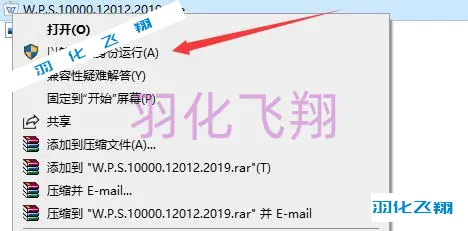
3.确定安装路径,如需修改安装路径,点击右下角齿轮。
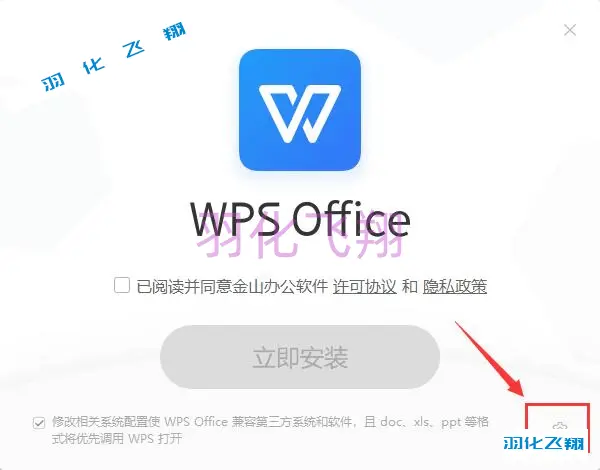
4.直接修改盘符,我们将C改为D,即可安装到D盘。
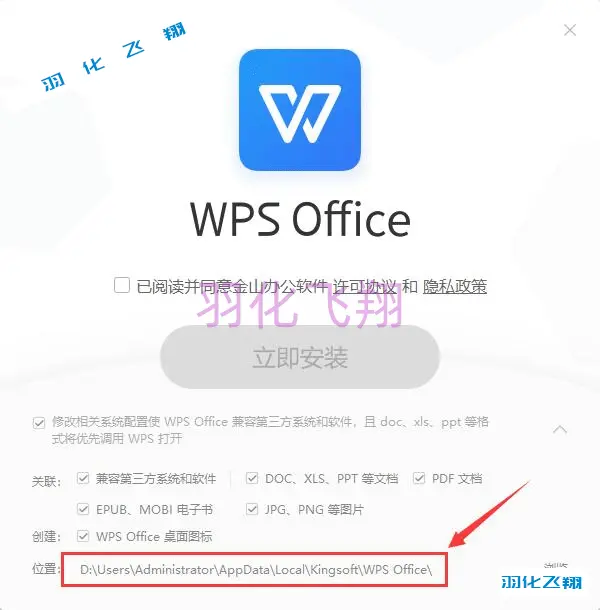
5.勾选【已阅读……】点击【立即安装】按钮。
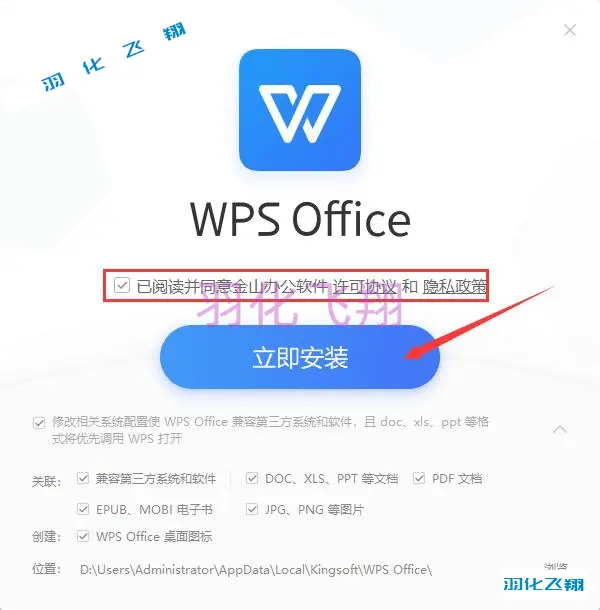
6.等待软件安装,需要一些时间……
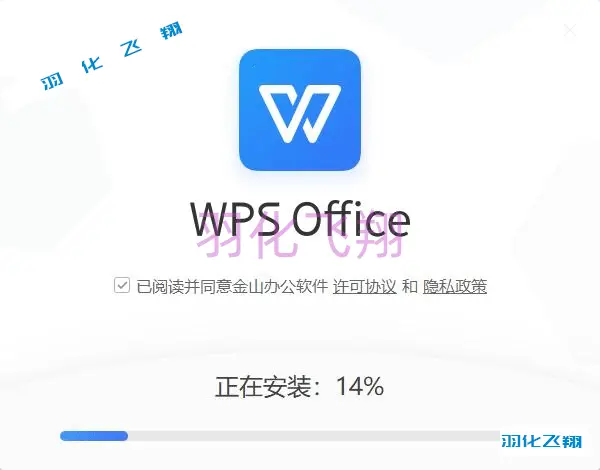
7.点击【开始探索】按钮。
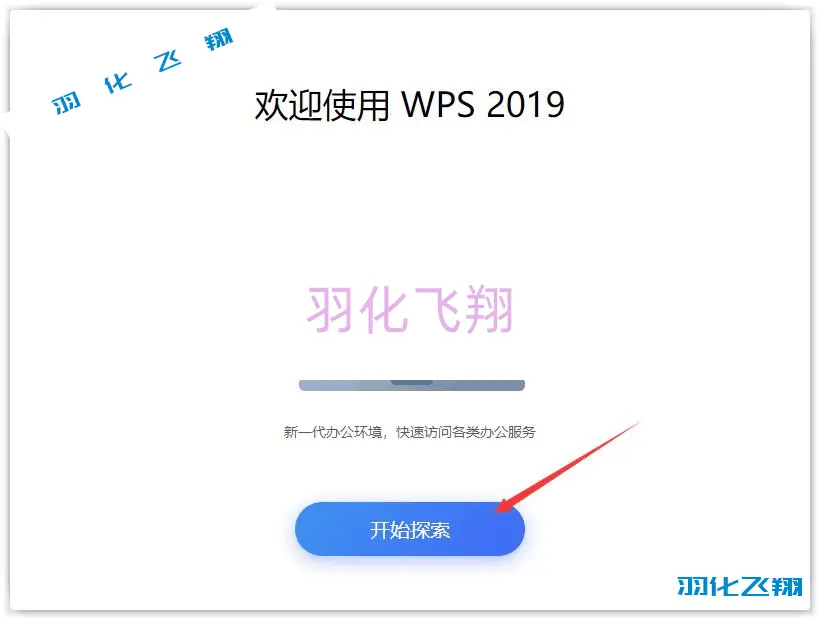
8.点击【启动WPS】按钮。
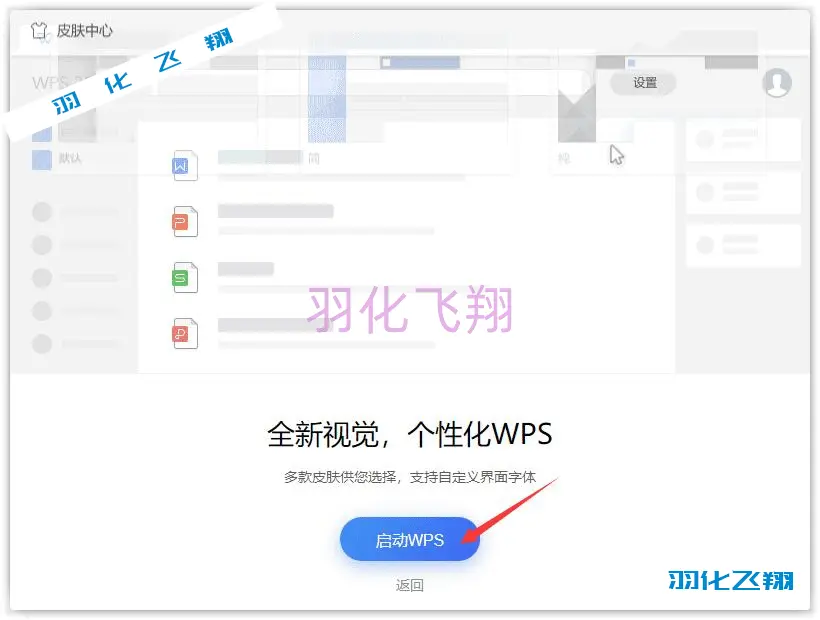
9.点击【免费使用】按钮。
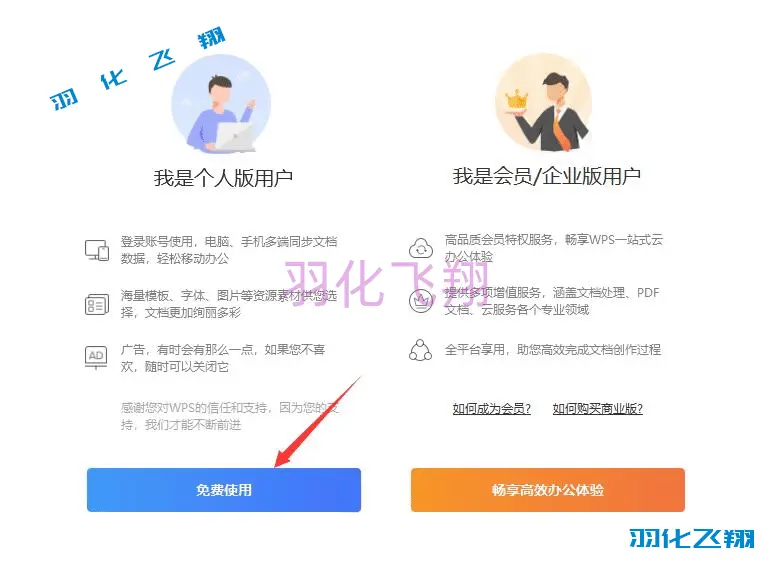
10.看到下面弹窗,点击右上角X关闭,或是注册一个帐号也可以。
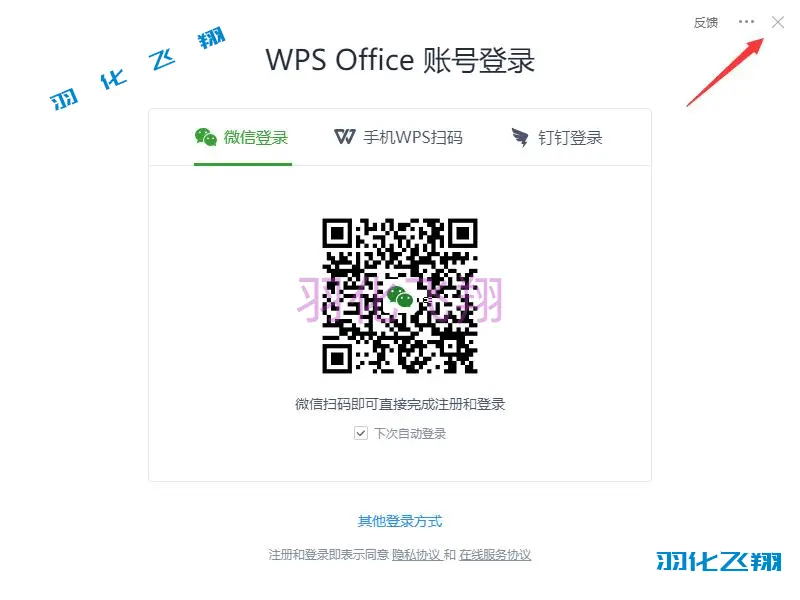
11.点击X退出软件窗口,接下来,我们进行去广告弹窗的步骤。
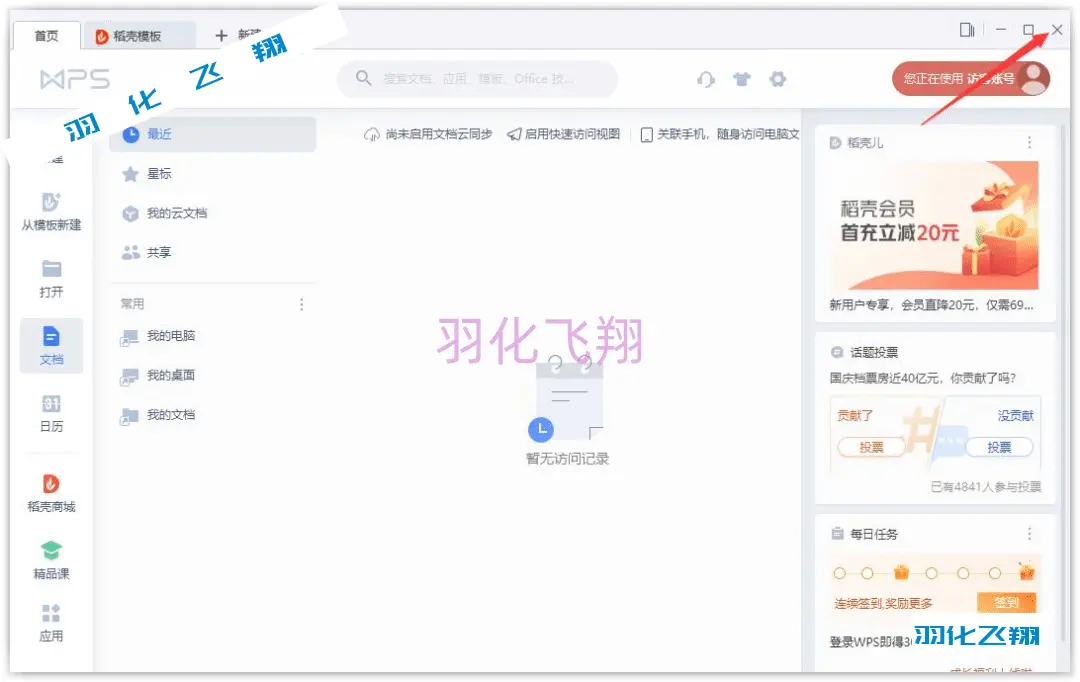
12.我们打开开始菜单,点击WPS的配置工具。
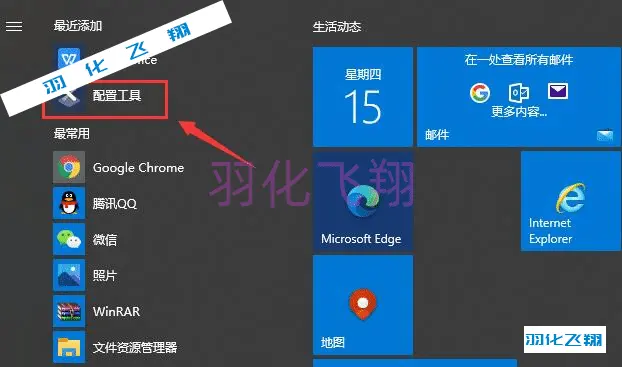
13.点击【高级】按钮。
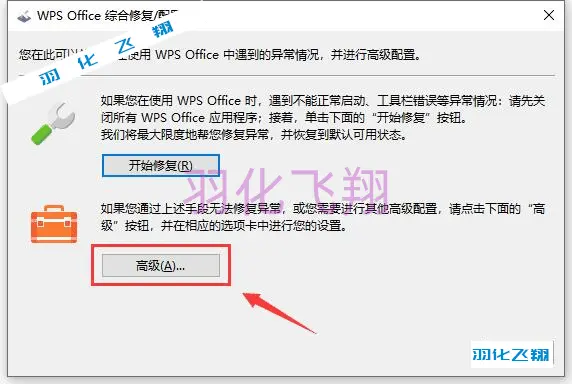
14.选择【其他选项】界面,勾选图示二个复选框,点击确定。
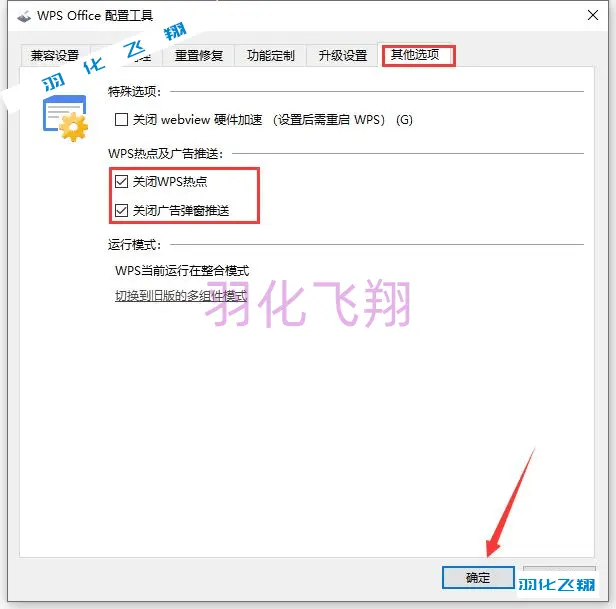
15.启动软件,点击新建就可以创建Word、Excel、PPT文档了。
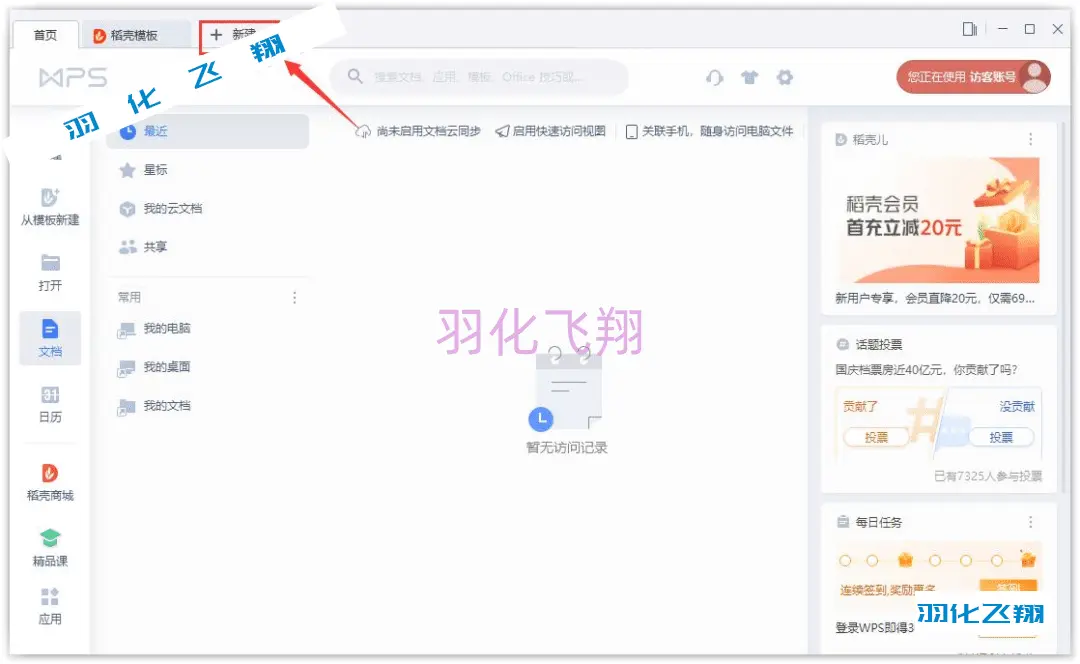
16.下面是EXCEL界面展示。
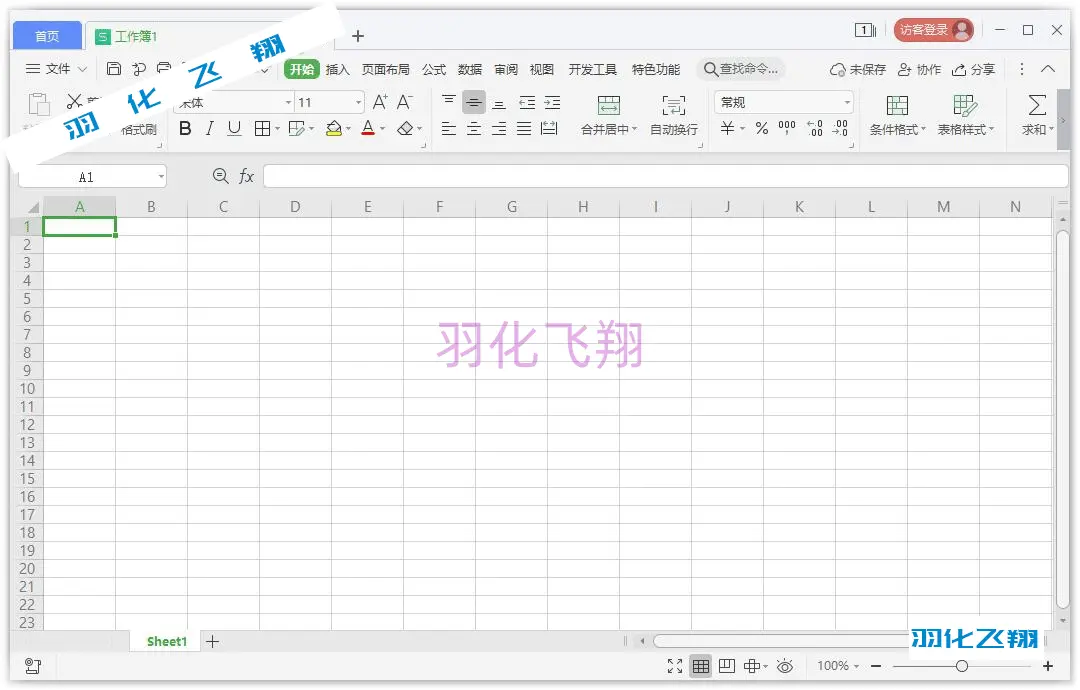
17.下面是PPT界面展示。
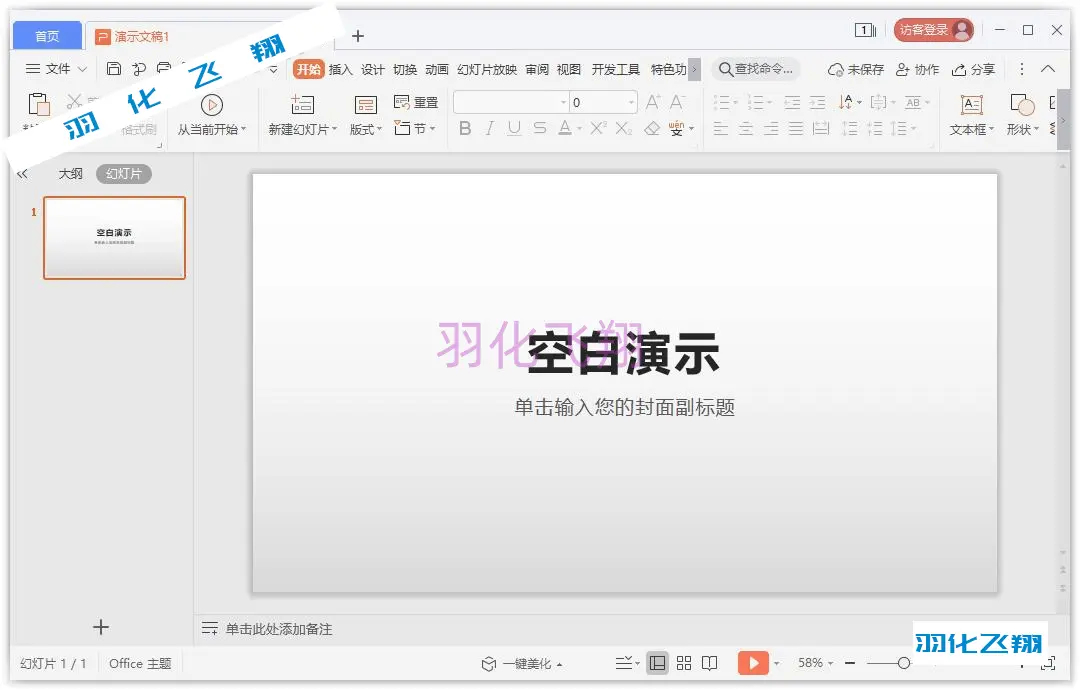
18.下面是WORD界面展示。
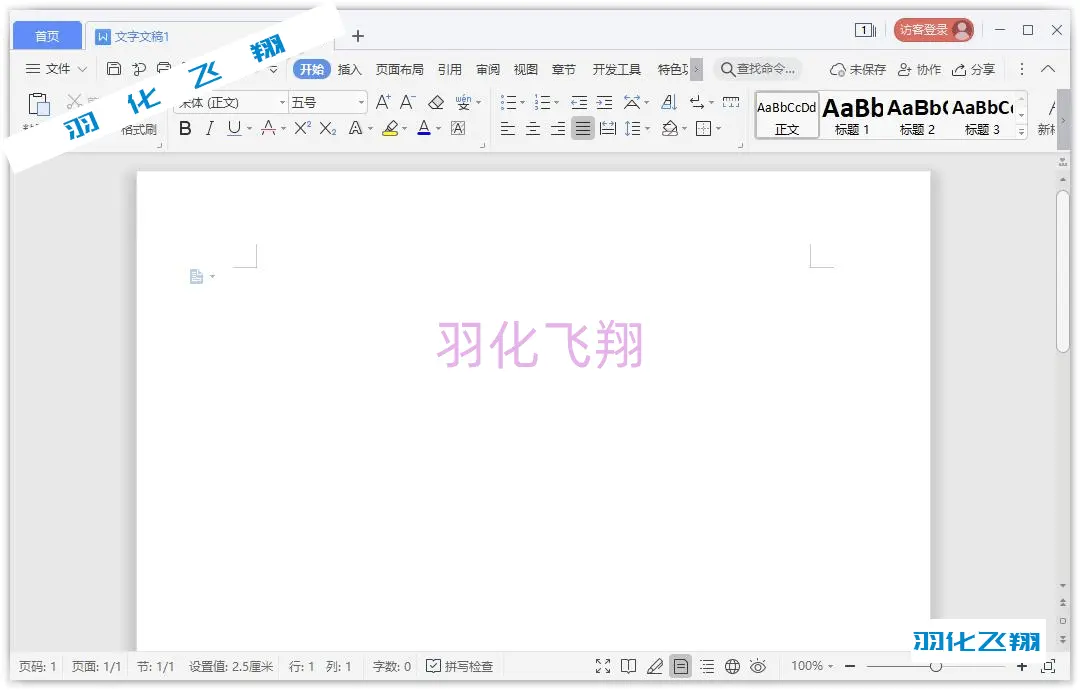












暂无评论内容