今天羽化飞翔给大家带来的资源名称是【 PTC Creo 11.0 】,希望能够帮助到大家。更多软件资源,访问《互联网常用软件工具资源汇总贴》。
软件介绍
PTC Creo 11.0是一款领先行业的3D建模应用软件,提供了一系列先进的3D CAD、CAM和CAE工具和套件。Creo可以满足产品设计和开发的各种需求,包括参数化建模和直接建模。该软件还提供了丰富的扩展功能,设计工程师可以利用它进行产品仿真、3D机械设计、分析测试、工具创建、设计沟通和制造等工作。 Creo为用户提供了全面的解决方案,帮助他们实现创意的最大发挥。下面我们一起看看这个软件的安装教程吧。
PTC Creo 11.0 软件下载地址

PTC Creo 11.0 软件安装步骤及详细教程
1.下载压缩包,右键鼠标选择【解压到 PTC Creo 11.0】。
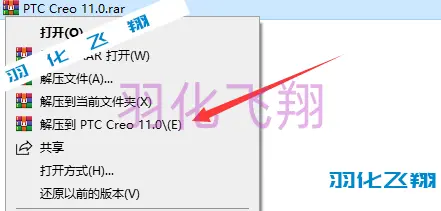
2.解压完成后后,复制里面的【LICENSE】文件夹。

3.粘贴【LICENSE】文件夹到D盘根目录,必须哈,然后进入LICENSE文件夹中,右键鼠标选择【以管理员身份运行】【FilLicenset】程序。
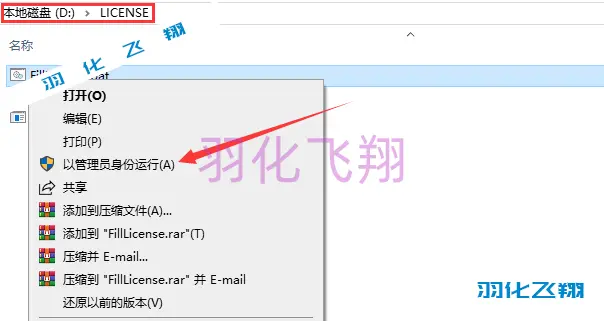
4.运行后会自动生成一个【PTC_D_SSQ.dat】文件,然后看到提示【请按任意键继续】关闭此窗口。
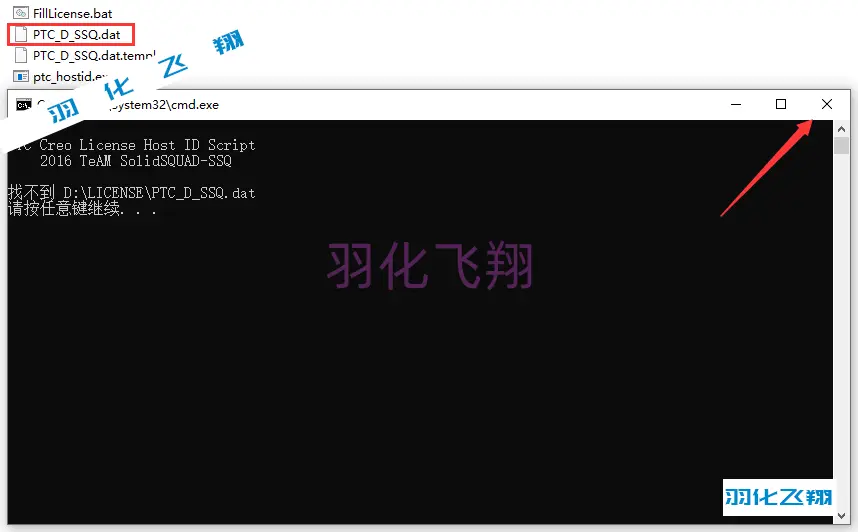
5.在【此电脑】右键属性,点击【高级系统设置】选项。
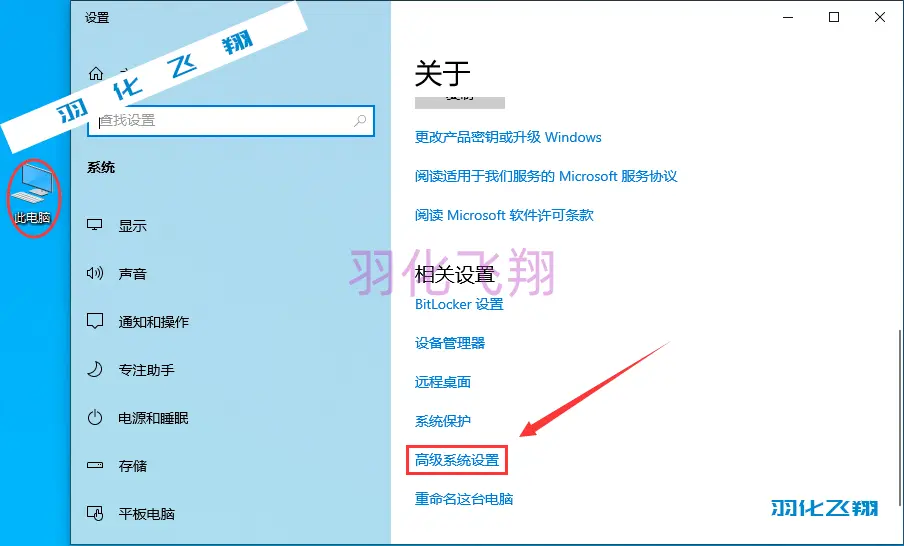
6.点击【环境变量】按钮。
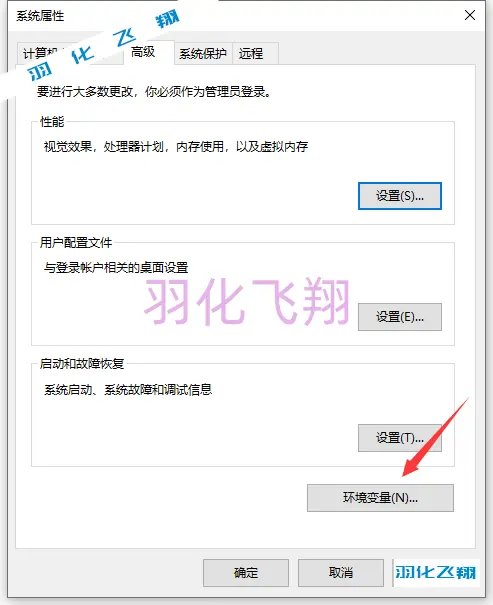
7.点击新建系统变量,在变量名输入【PTC_D_LICENSE_FILE】,变量值输入【D:\LICENSE\PTC_D_SSQ.dat】,然后点击【确定】按钮。
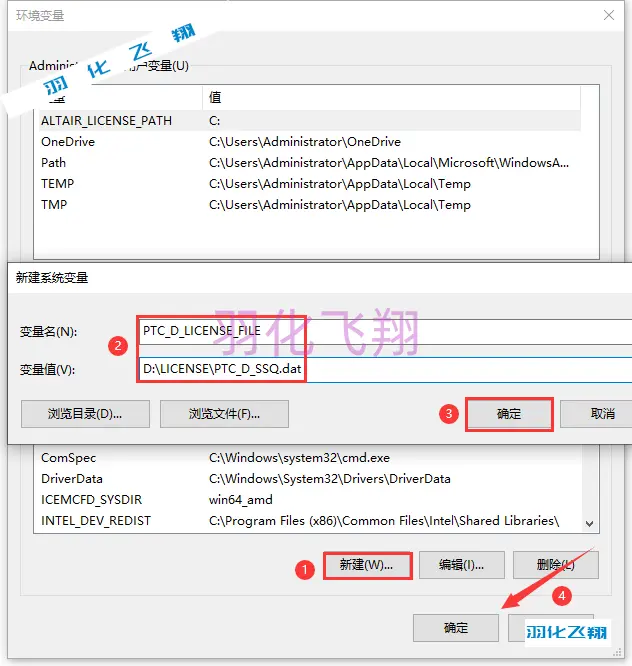
8.回到第一步解压完成的文件夹,进入【Setup】文件夹。

9.右键鼠标选择【以管理员身份运行】Setup安装程序。
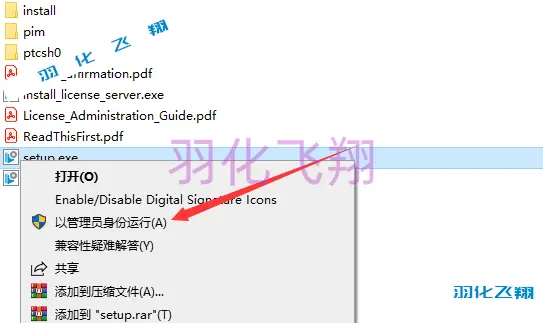
10.点击【下一步】按钮。

11.选择【我接受…】,勾选协议,点击【下一步】按钮。
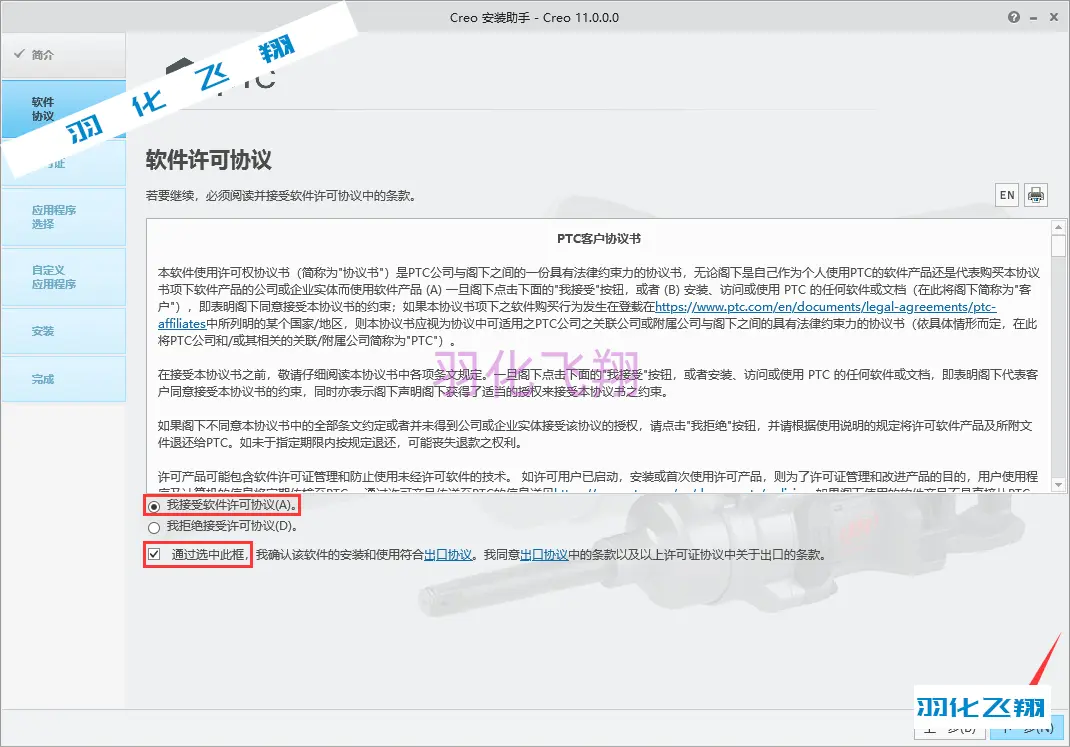
12.前面变量步骤操作若没有问题,这里会自动识别许可信息,点击【下一步】按钮。
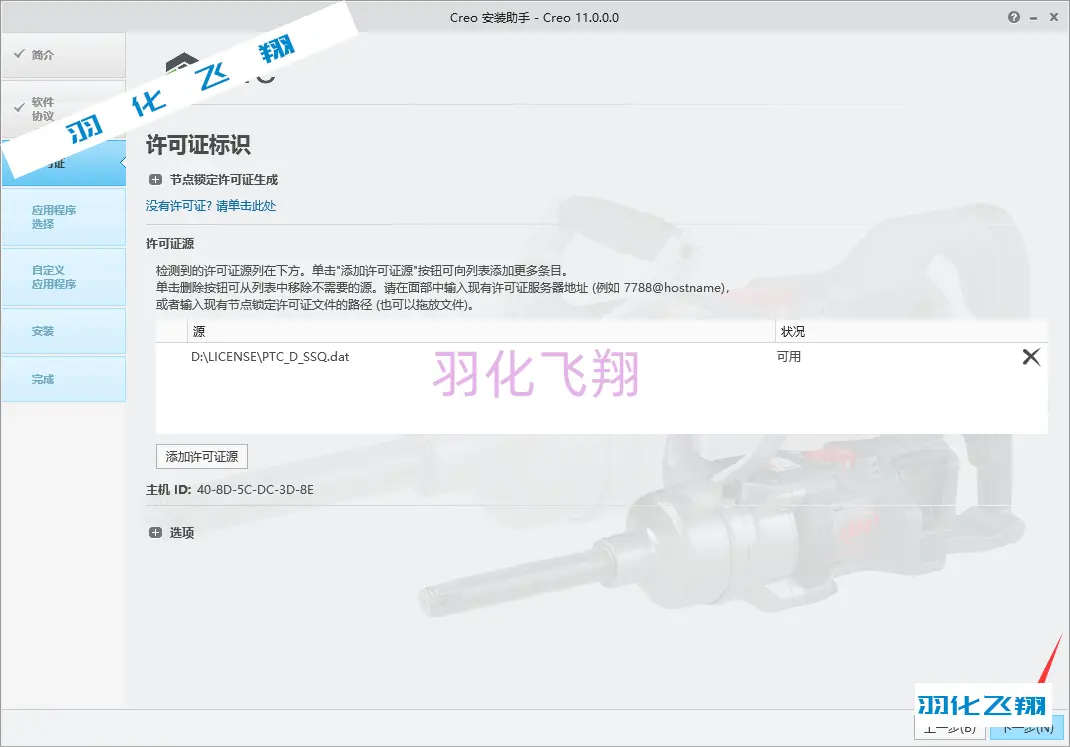
13.确定安装路径,这里可以直接修改盘符,我们将C改为D安装到D盘,取消勾选【…诊断数据收集】,然后点击【下一步】按钮。
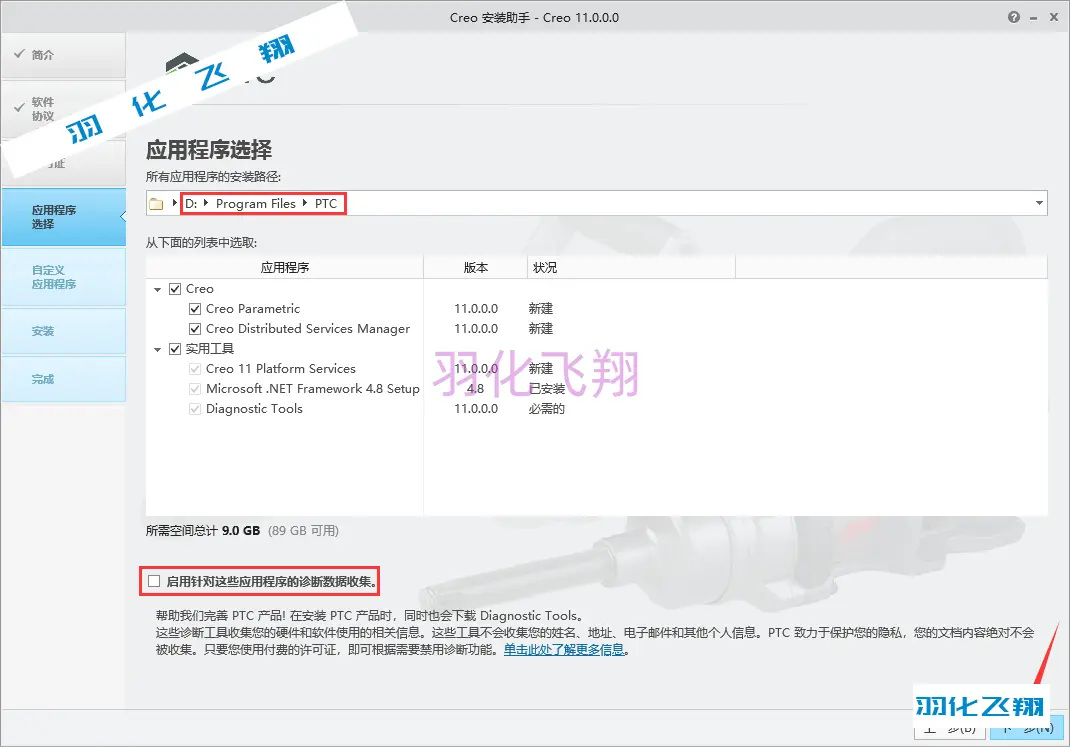
14.点击【安装】按钮。
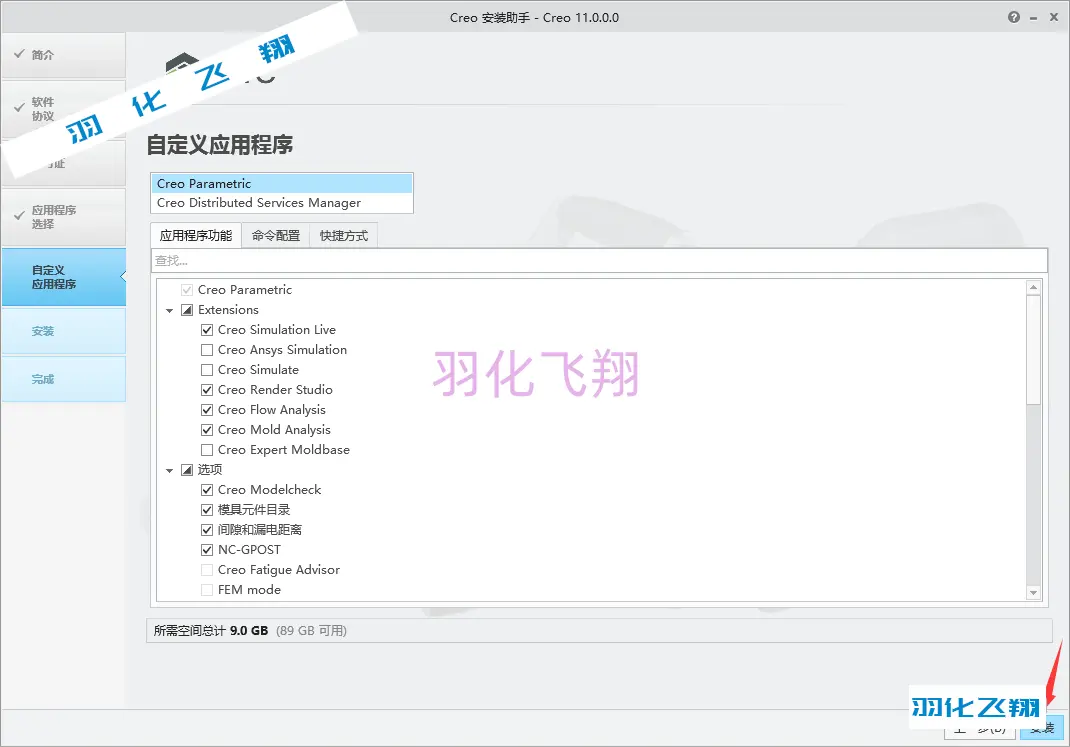
15.等待软件安装,需要一些时间……。
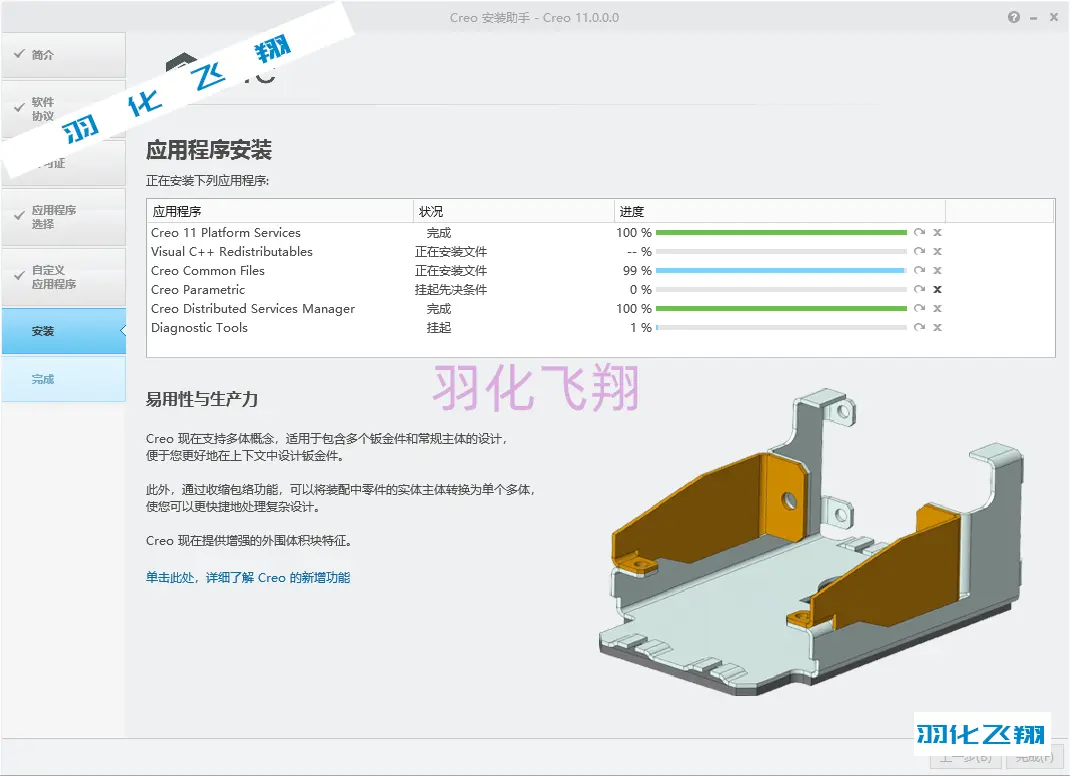
16.点击【完成】按钮。
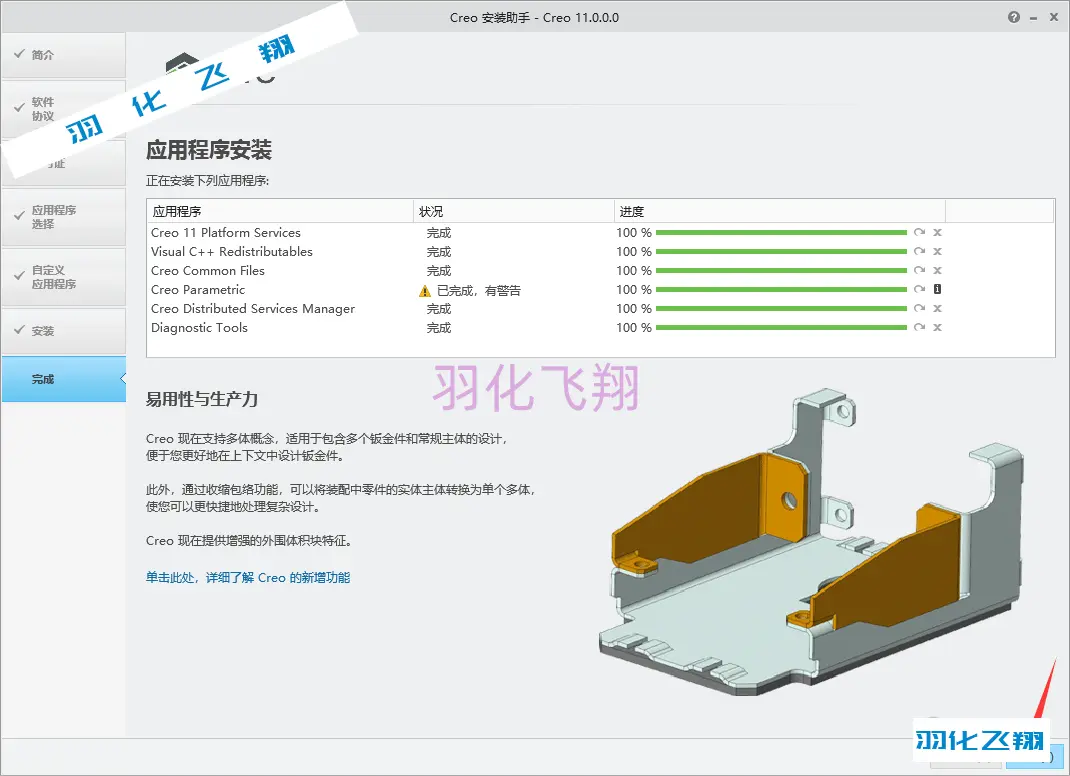
17.打开第一步解压的文件,进入【Crack】文件夹。

18.复制图示所有文件。
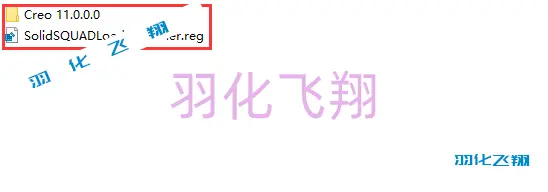
19.打开图示路径D:\Program Files\PTC(第13步设置的路径),在空白处右键鼠标选择【粘贴】。
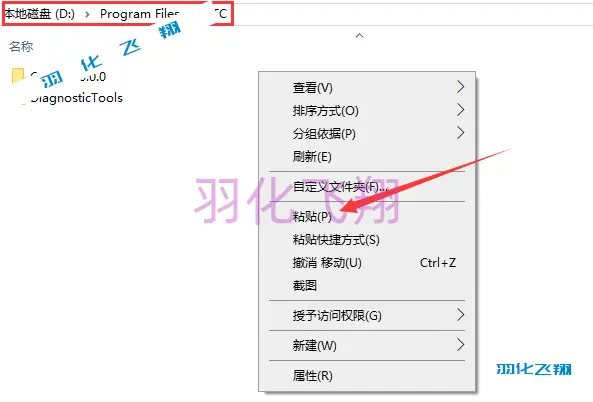
20.双击运行注册表文件,然后点击【是】按钮。
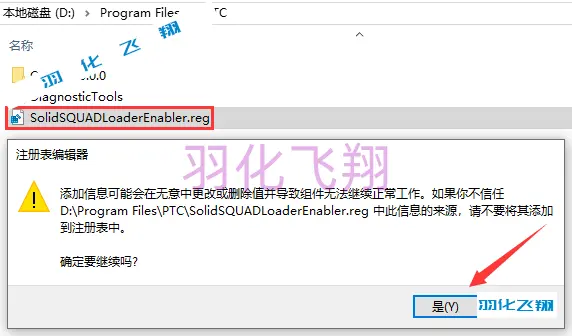
21.点击【确定】按钮。
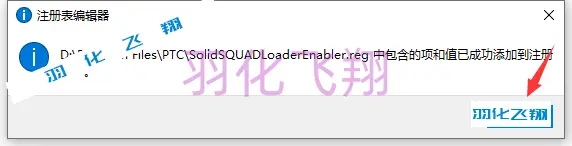
22.回到系统桌面,双击打开Creo 11.0软件。
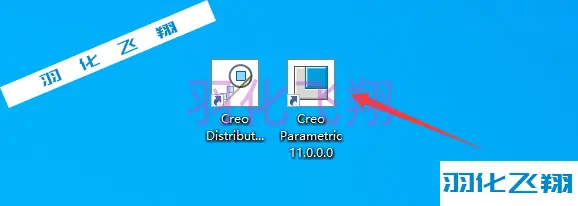
23.这样,我们就安装完成这个软件了,希望这个教程能够帮助大家。
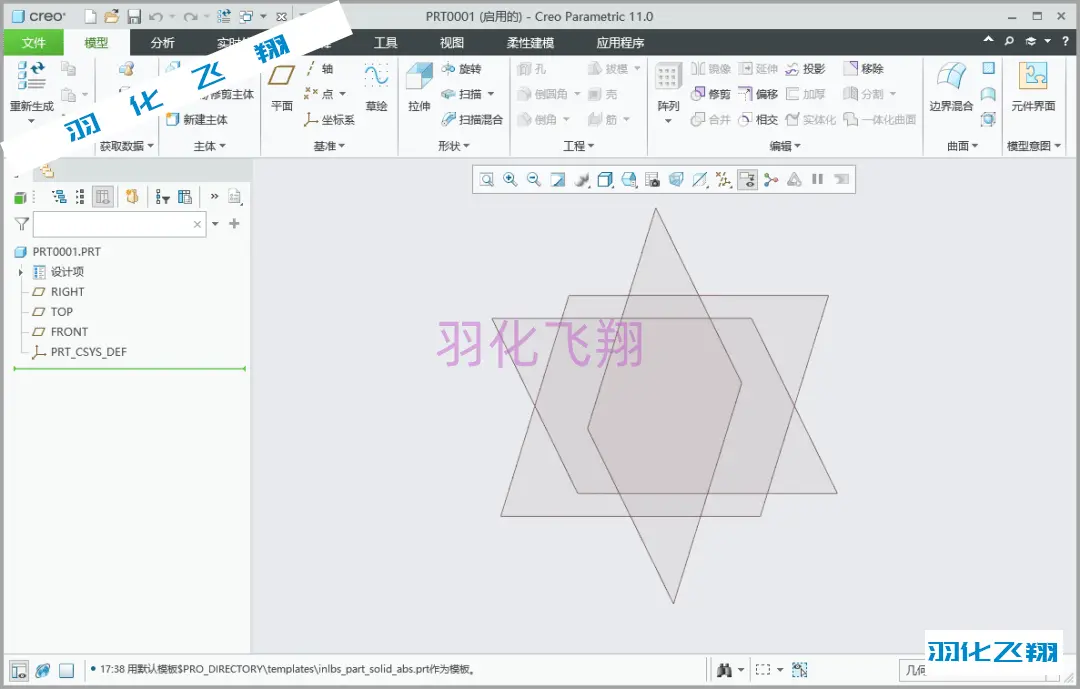












暂无评论内容