今天羽化飞翔给大家带来的资源名称是【 Photoshop CC2018(ps cc 2018 X32位) 】,希望能够帮助到大家。更多软件资源,访问《互联网常用软件工具资源汇总贴》。
软件介绍
软件介绍Photoshop主要处理以像素所构成的数字图像。使用其众多的编修与绘图工具,可以有效地进行图片编辑工作。PS有很多功能,在图像、图形、文字、视频、出版等各方面都有涉及。
Photoshop CC2018(ps cc 2018 X32位) 软件下载地址

Photoshop CC2018(ps cc 2018 X32位) 软件安装步骤及详细教程
1.选中【PS CC2018 32bit】压缩包,鼠标右击选择【解压到PS CC2018 32bit】。

2.双击打开【PS CC2018 32bit】文件夹。

3.打开【Build】文件夹。

4.选中【Setup】可执行文件后,鼠标右击选择【以管理员身份运行】。

5.软件安装中。温馨提示:如果安装过程中出现黑屏不用慌张那是在重启资源管理器,安装完成后一切正常。

6.安装完成,点击【OK】。

7.更改软件的安装路径,打开电脑【C盘】。
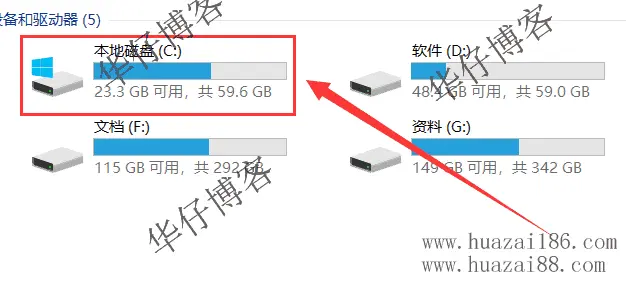
8.打开【Program File(x86)】文件夹。

9.打开【Adobe】文件夹。
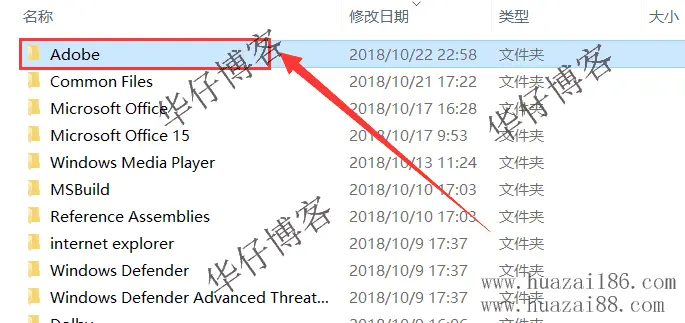
10.鼠标右击【Adobe Photoshop CC 2018 (32 Bit)】文件夹后选择【剪切】。

11.打开需要更改到的磁盘后,鼠标右击选择粘贴即可。我更改到D盘,所以打开D盘后,在空白处鼠标右击选择【粘贴】。

12.打开之前解压后的【PS CC2018 32bit】文件夹,选中【amtemu.v0.9.2-painter】可执行文件鼠标右击选择【以管理员身份运行】。温馨提示:若打开后没有amtemu.v0.9.2-painter文件,则需要关闭你电脑杀毒软件和防火墙后再重新解压安装包后打开。

13.点击下拉菜单选择【Adobe Photoshop CC 2017】,然后点击【Install】。
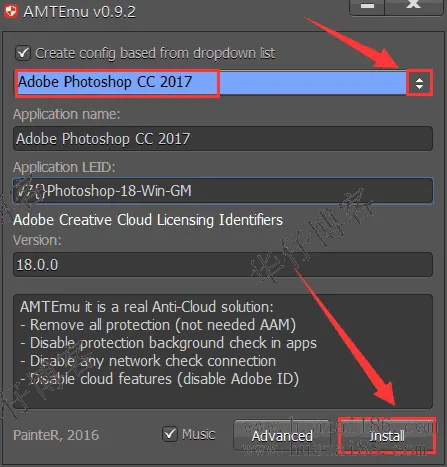
14.查找范围就去之前粘贴后的磁盘找【Adobe Photoshop CC 2018 (32 Bit)】文件夹,然后选择【amtlib.dll】文件后点击【打开】。

15.当在注册机里看到【OK】字样时,说明破解完成。

16.选中解压后文件夹里面的【zh_CN】文件夹,鼠标右击选择【复制】。

17.双击打开刚才粘贴后的【Adobe Photoshop CC 2018 (32 Bit)】文件夹。

18.找到并选中【Photoshop.exe】程序后,鼠标右击选择【发送到】、【桌面快捷方式】。
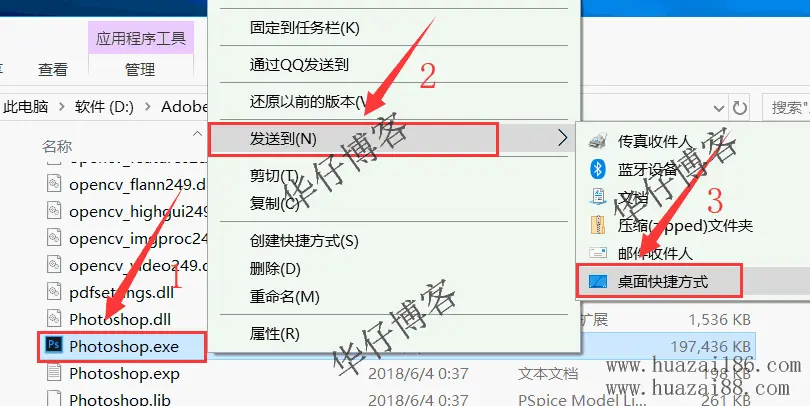
19.双击打开【Locales】文件夹。
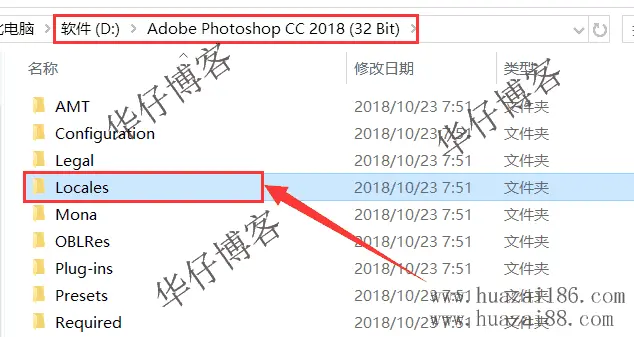
20.在空白处鼠标右击选择【粘贴】。
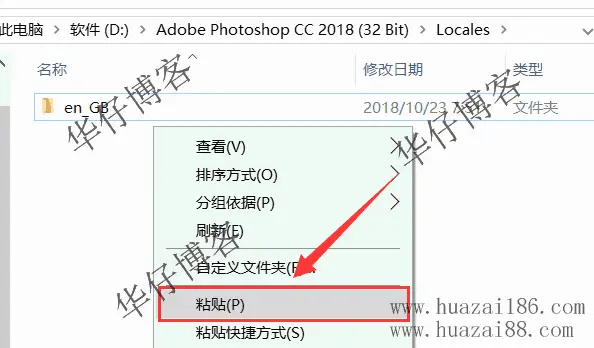
21.双击打开桌面上的【Photoshop.exe】图标。

22.安装完成。
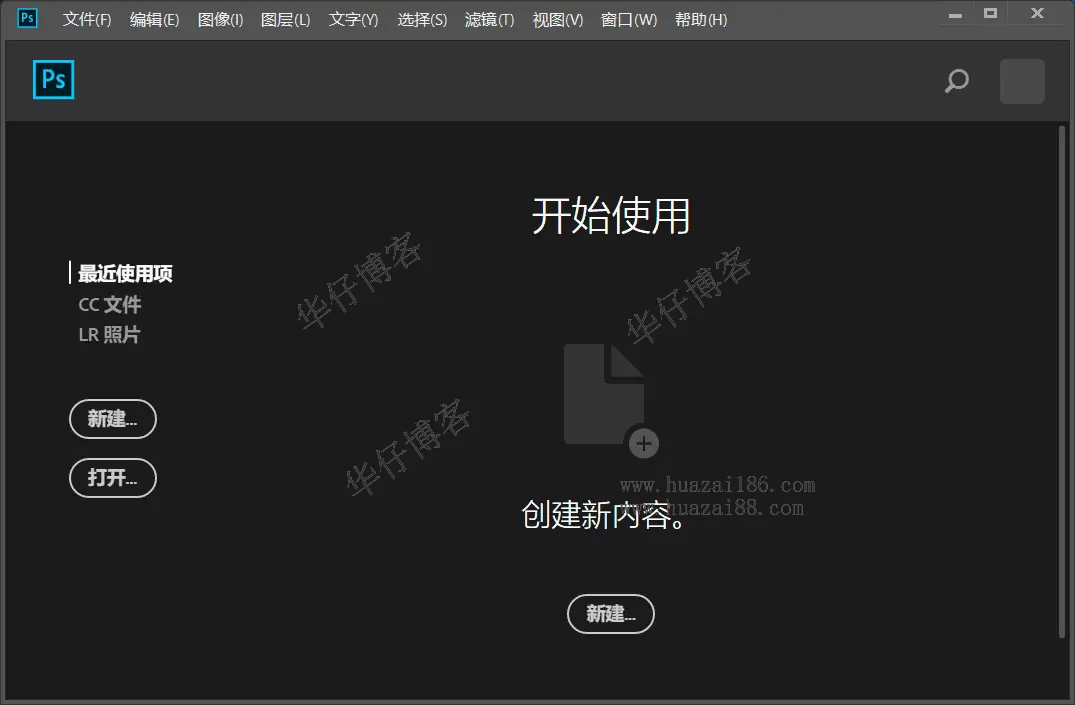












暂无评论内容