今天羽化飞翔给大家带来的资源名称是【 AutoCAD2004 】,希望能够帮助到大家。更多软件资源,访问《互联网常用软件工具资源汇总贴》。
软件介绍
AutoCAD2004是一款功能强大的工具,可用于绘制各种二维和三维图形。相较于传统手工绘图,AutoCAD绘图速度更快、精度更高,并且提供了更大的个性化定制空间。其用户界面友好,可通过交互菜单或命令行实现各种操作。同时,多文档设计环境使非专业人员也能迅速上手。通过不断的实践,可以更好地掌握各种应用和开发技巧,从而提高工作效率。Auto供更快、更准确地完成各种绘图任务。
AutoCAD2004 软件下载地址
资源搜集不易,请按照提示进行获取,谢谢!
若资源失效或异常
可邮箱【helenwilkerson66@gmail.com】反馈
我们将在第一时间进行处理
可以关注下方公众号,第一时间获取更新资源!

AutoCAD2004 软件安装步骤及详细教程
1.下载压缩包,右键鼠标选择【解压到 CAD2004】。
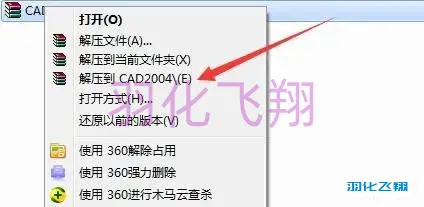
2.解压完成后得到以下文件,右键鼠标选择【以管理员身份运行】Setup安装程序(若为XP系统直接双击打开)。
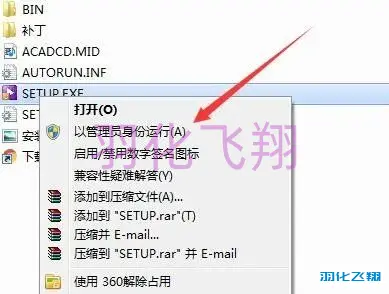
3.点击【安装】选项。
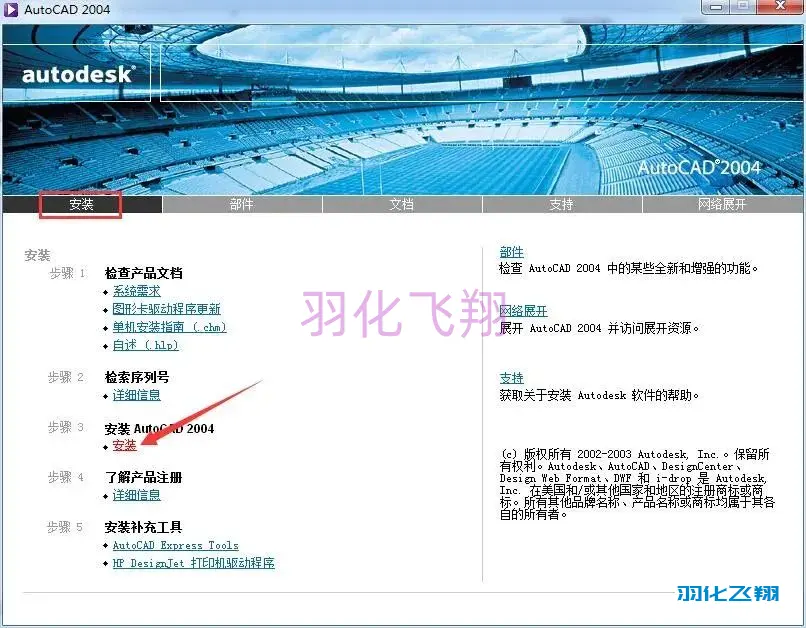
4.点击【下一步】按钮。
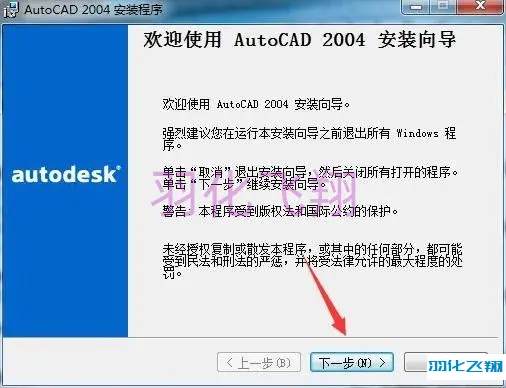
5.选择【我接受】点击【下一步】按钮。
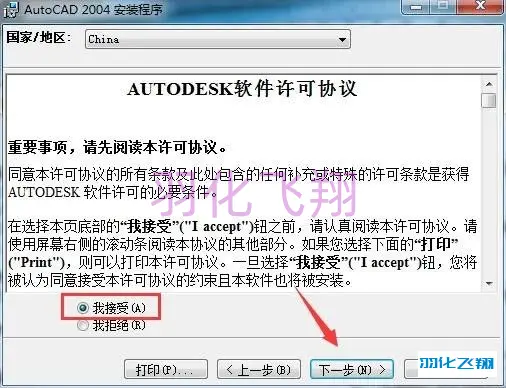
6.点击【下一步】按钮。
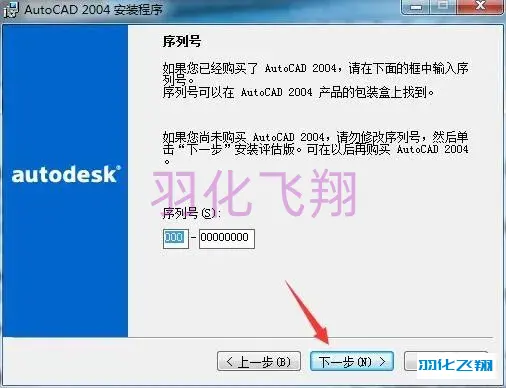
7.点击【下一步】按钮。
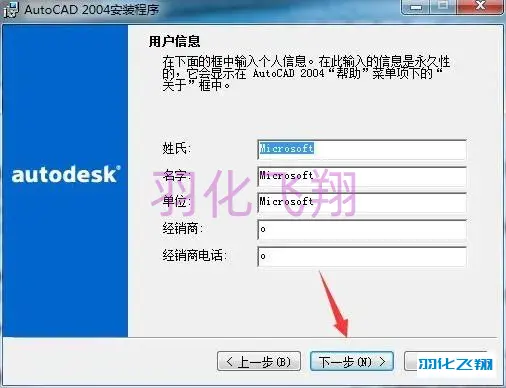
8.点击下一步。
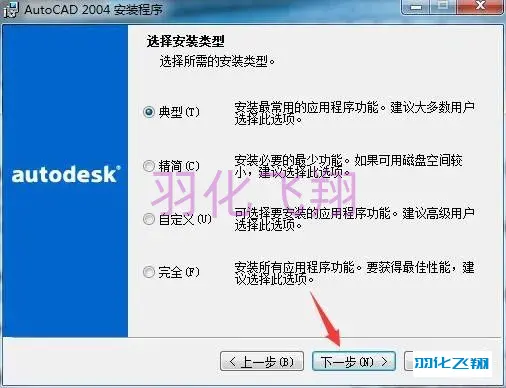
9.确定安装路径,这里可以直接修改盘符,我这边将C改为D安装到D盘,点击【下一步】按钮。
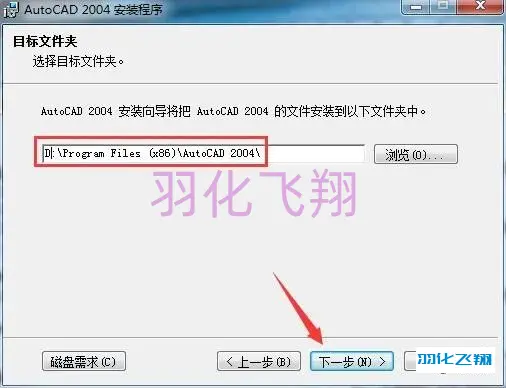
10.点击【下一步】按钮。
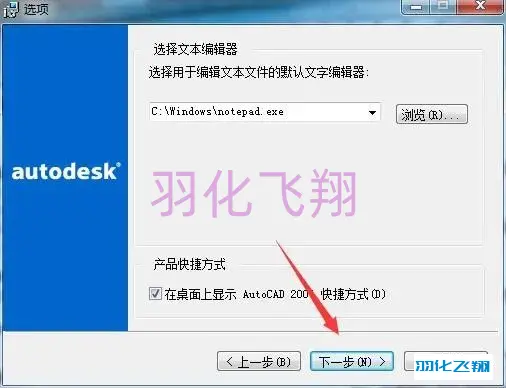
11.点击【下一步】按钮。
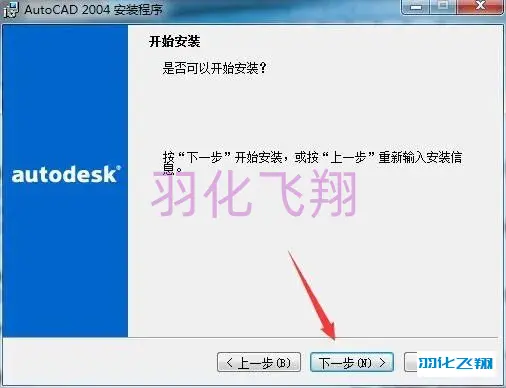
12.等待软件安装,需要一些时间……
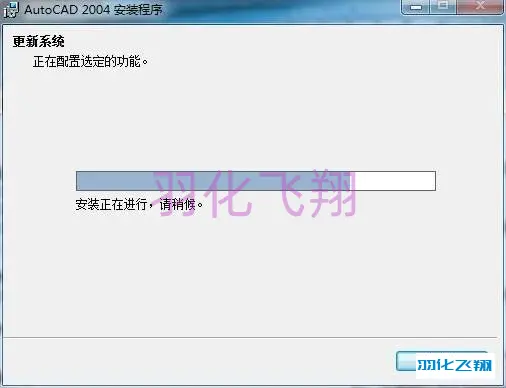
13.去掉勾选,点击【完成】按钮。
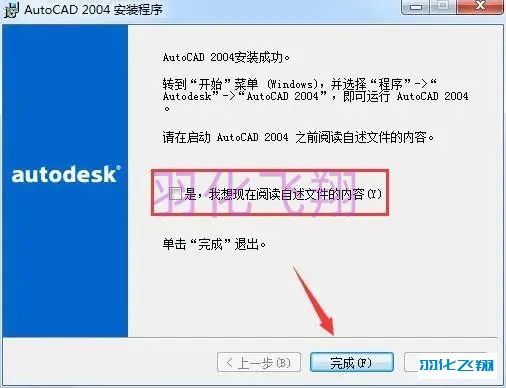
14.回到第一步解压的文件夹,打开后双击进入补丁文件夹。

15.双击打开【adeskcn.reg】,然后点击【是】按钮。
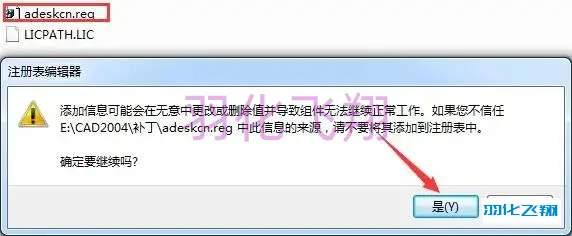
16.点击【确定】按钮。
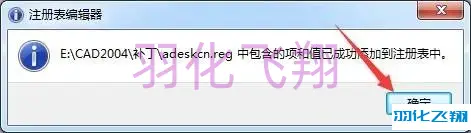
17.复制里面的LICPATH文件,到软件安装目录(参考9步安装路径)。

18.打开图示路径,即第9步确定的安装目录,在空白处右键粘贴。
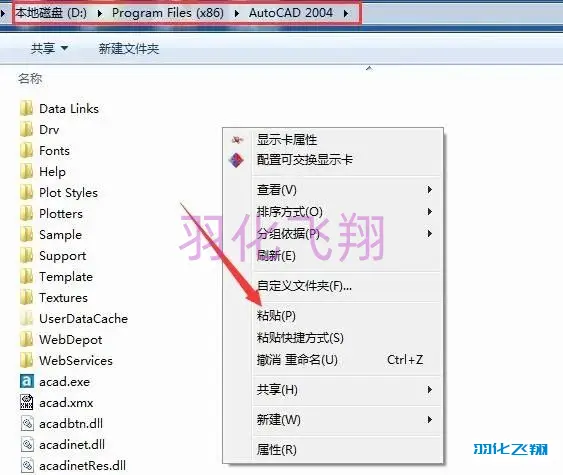
19.回到桌面,双击打开CAD2004软件。

20这样我们就将软件安装成功了,运行界面如下。

© 版权声明
THE END












暂无评论内容