今天羽化飞翔给大家带来的资源名称是【 Altair HyperWorks 2024 】,希望能够帮助到大家。更多软件资源,访问《互联网常用软件工具资源汇总贴》。
软件介绍
Altair HyperWorks 2024是一款功能强大的有限元建模仿真软件,集成了一系列顶尖工具,涵盖建模、分析、优化、可视化、流程自动化和数据管理等解决方案。该软件在线性、非线性、结构优化、流固耦合、多体动力学、流体动力学等领域广泛应用。Altair HyperWorks 2024为用户提供了全面的仿真工具,帮助他们在设计过程中进行建模、分析和优化,实现高效可靠的产品开发。通过整合多种功能模块,用户可以更便捷地进行研究和开发工作,提高工作效率和质量,实现多领域仿真需求的满足。
Altair HyperWorks 2024 软件下载地址

Altair HyperWorks 2024 软件安装步骤及详细教程
1.下载压缩包,右键鼠标选择【解压到 HyperWorks 2024】。
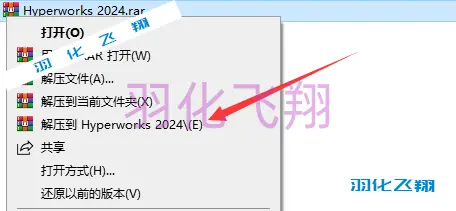
2.解压完成后,双击鼠标进入【Setup】文件夹。

3.右键鼠标选择【以管理员身份运行】【hwDesktop】安装程序。
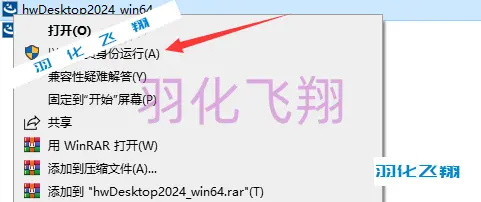
4.点击【OK】按钮。
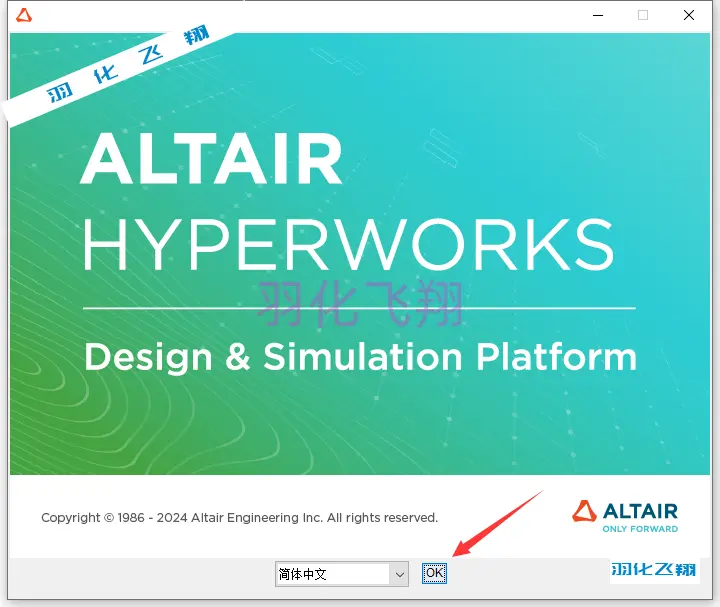
5.勾选【我接受…】点击【下一步】按钮。
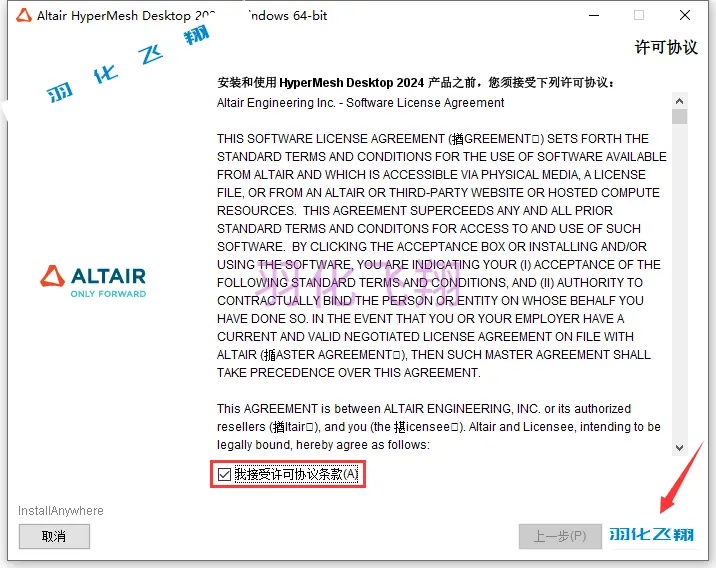
6.点击【下一步】按钮。
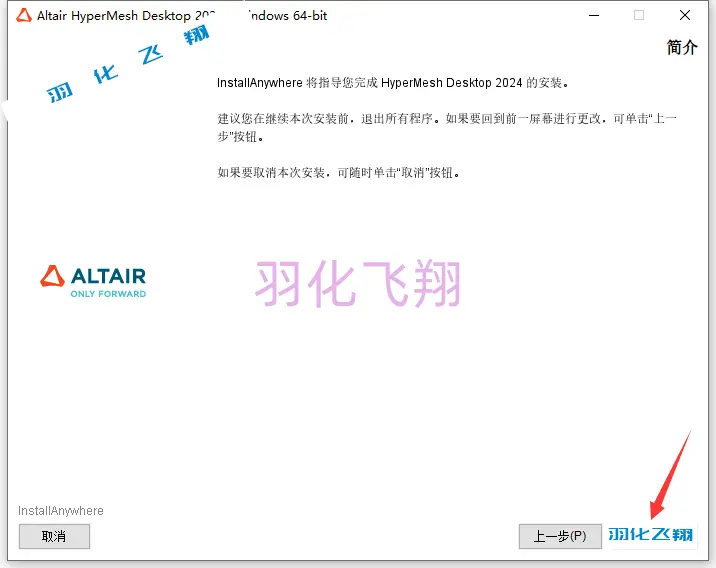
7.点击【下一步】按钮。
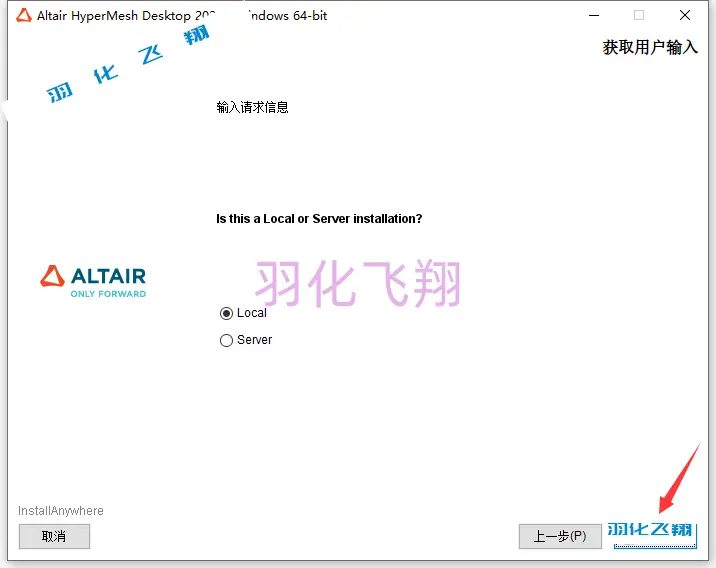
8.确定安装路径,这里可以修改盘符,我们将C改为D可以直接安装到D盘,点击【下一步】按钮。
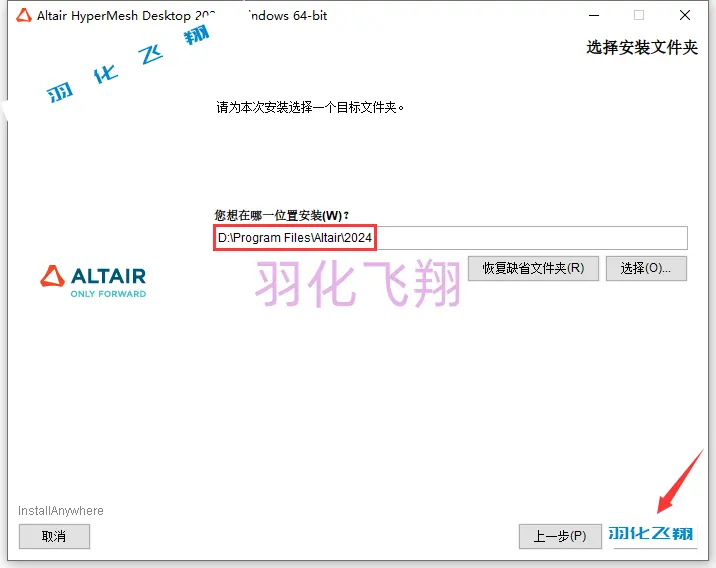
9.点击【下一步】按钮。
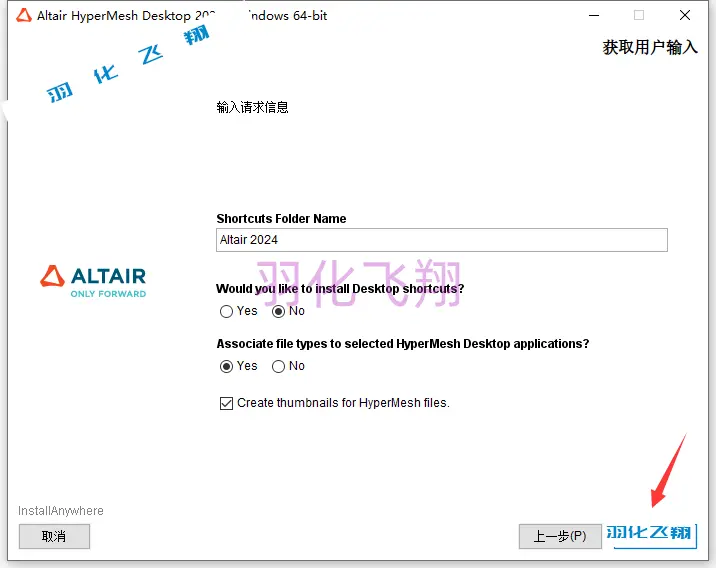
10.点击【下一步】按钮。
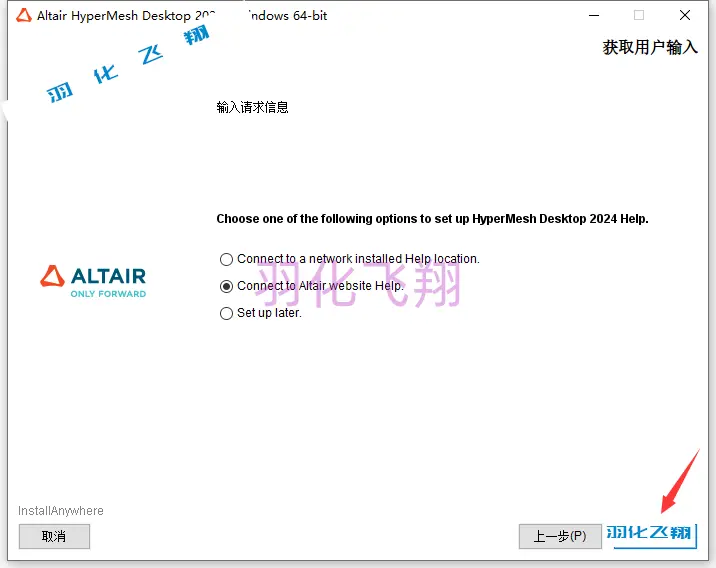
11.点击【下一步】按钮。
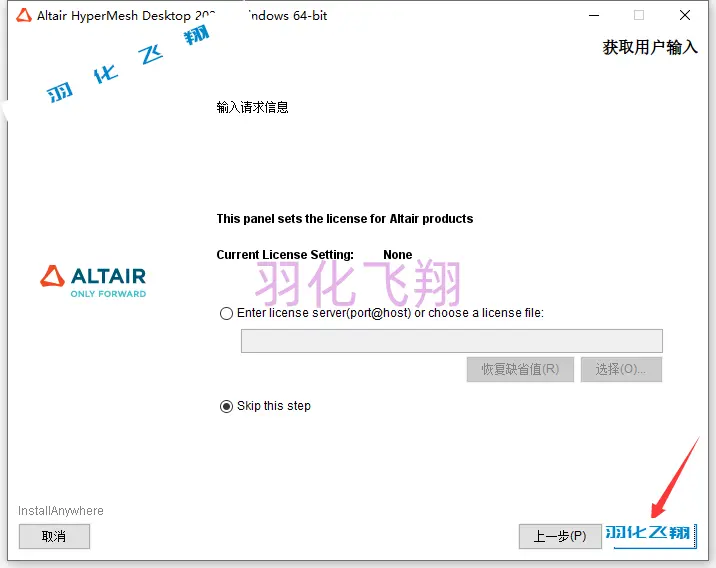
12.点击【安装】按钮。
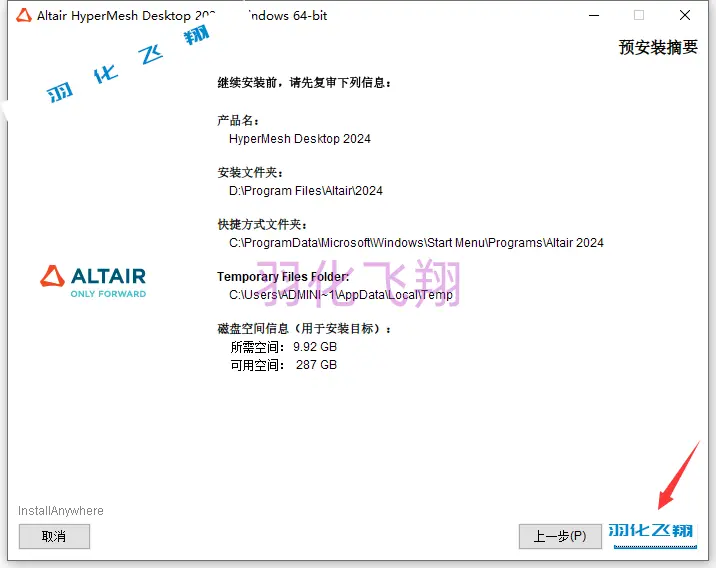
13.等待软件安装,需要一些时间……
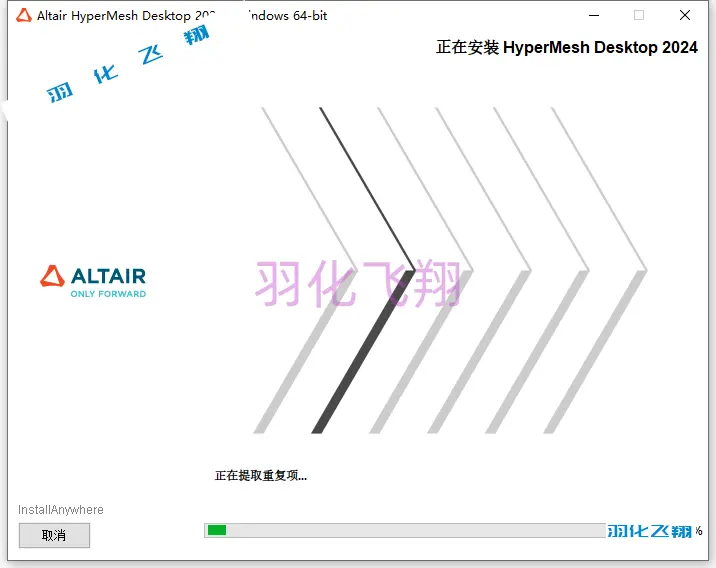
14.点击【完成】按钮。
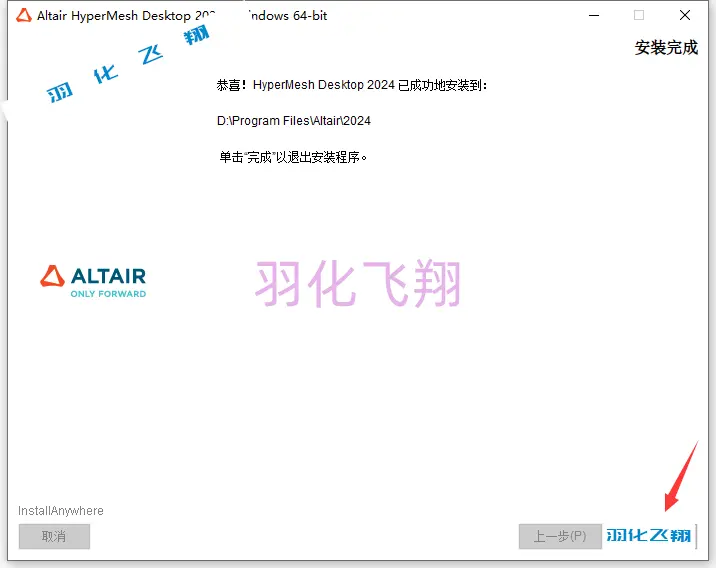
15.回到第一步解压的文件夹,双击鼠标左键进入【Crack】文件夹。

16.找到Altair_Licensing文件,双击鼠标,然后点击【是】按钮。
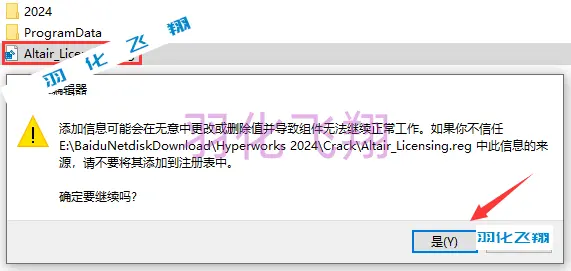
17.点击【确定】按钮。
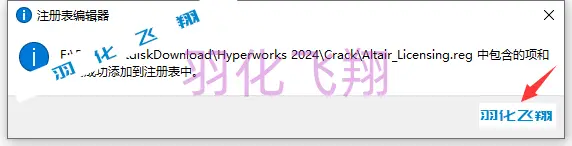
18.复制【2024】文件夹。

19.打开图示路径(第8步设置的安装路径),在空白处右键鼠标选择【粘贴】选项。
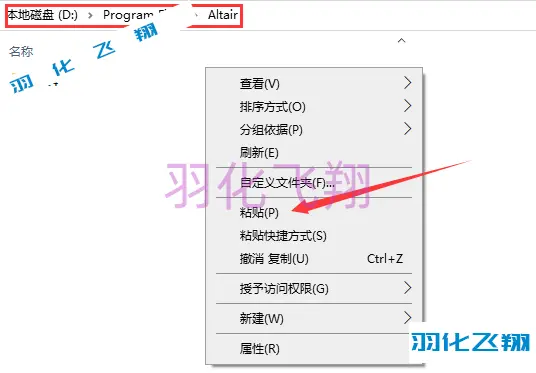
20.点击选择【替换目标中的文件】选项。
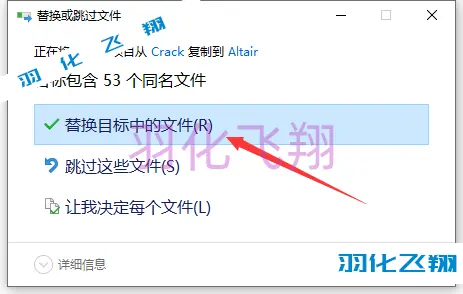
21.复制整个【ProgramData】文件夹。

22.打开C盘根目录,在空白处右键鼠标选择【粘贴】。
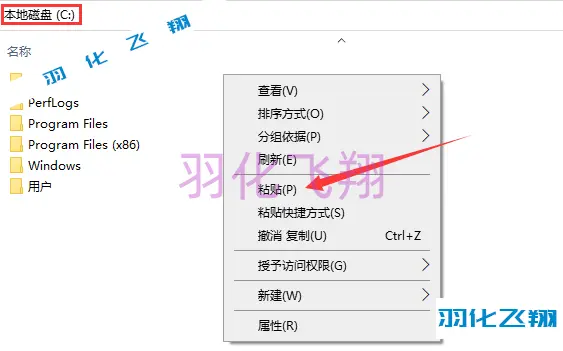
23.打开系统开始菜单,点击即可运行【HyperMesh 2024】程序。
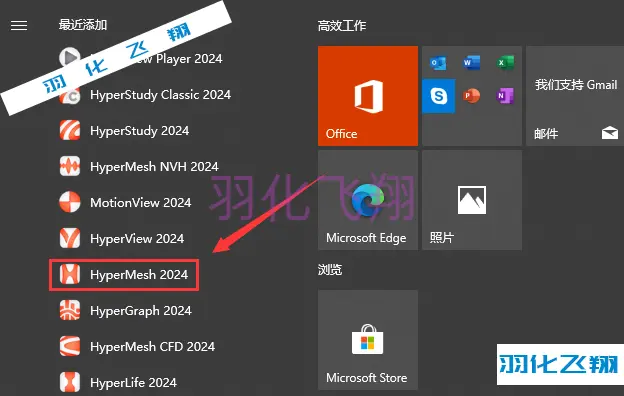
24.点击【Create…】按钮。
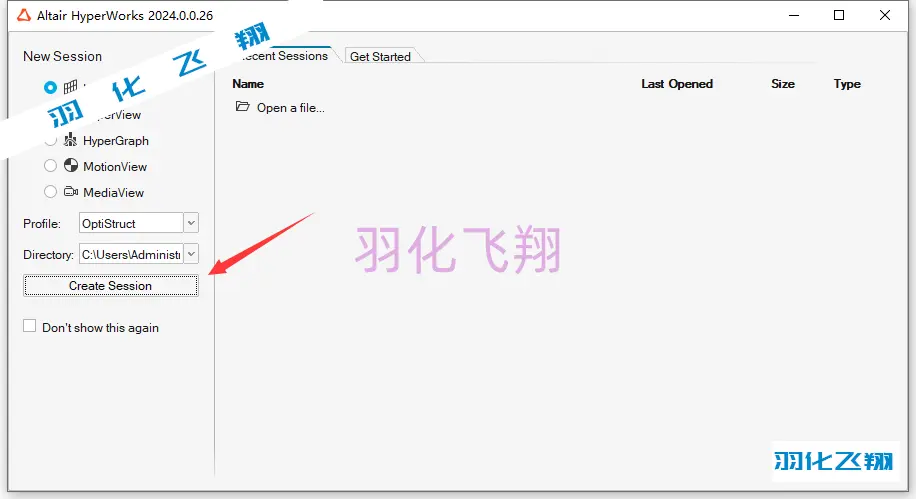
25.点击菜单栏File选项,选择【Preferences】按钮。
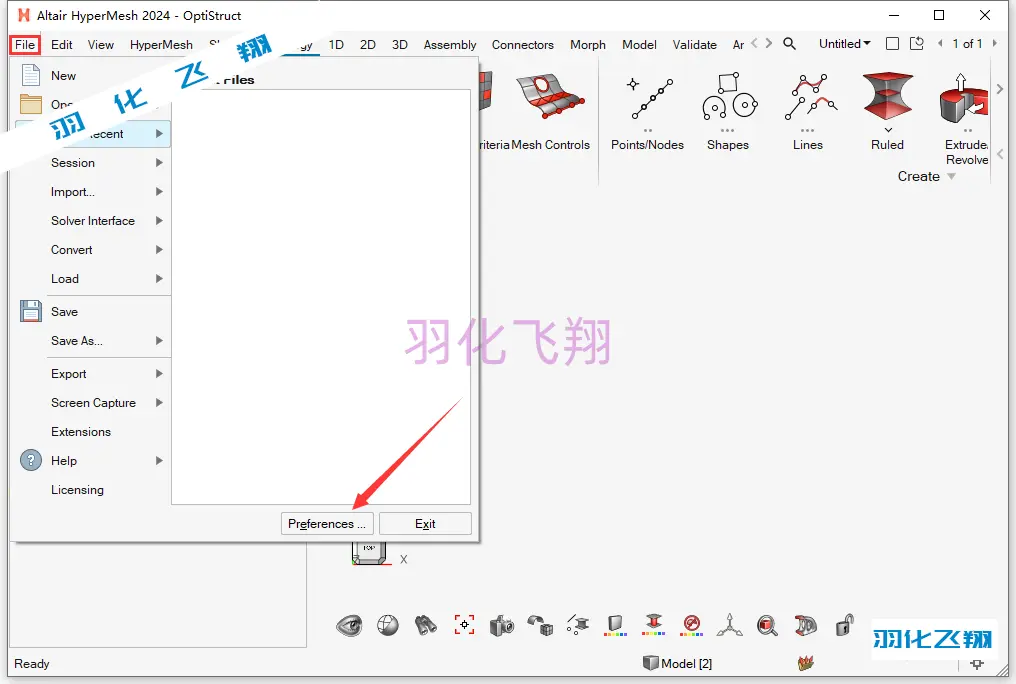
26.这里将Language设置为Chinese – 中文(简体),点击【OK】按钮,重新打开软件即是中文界面。
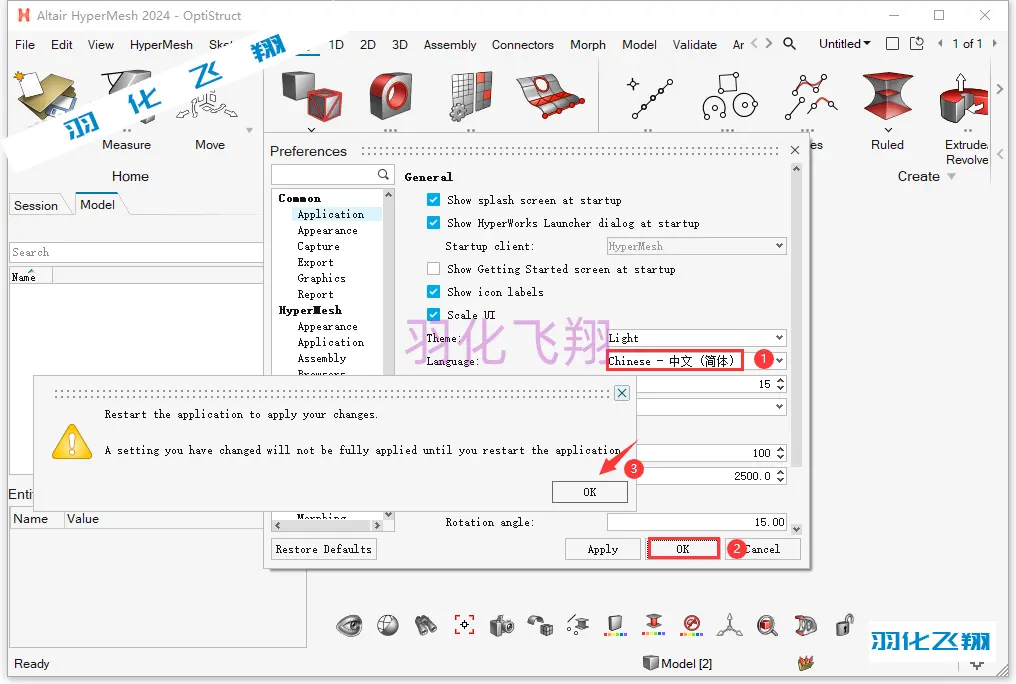
27.这样我们就按照完成了,下方是运行界面。
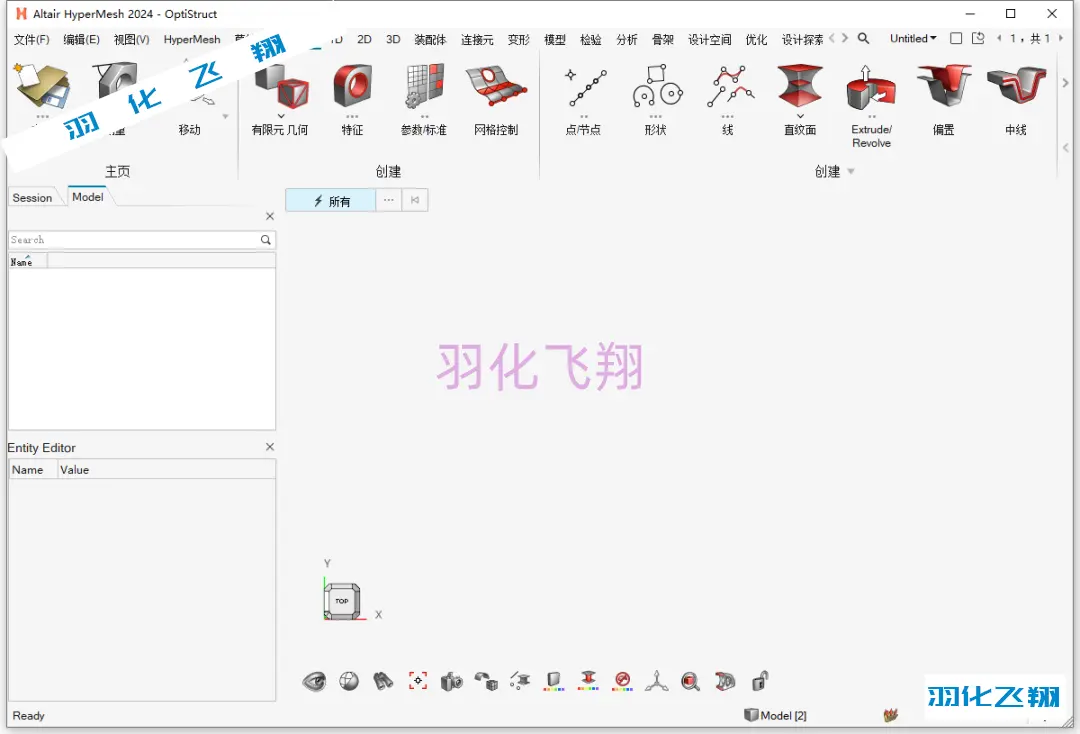












暂无评论内容