今天羽化飞翔给大家带来的资源名称是【 ArcGIS 10.5 】,希望能够帮助到大家。更多软件资源,访问《互联网常用软件工具资源汇总贴》。
软件介绍
ArcGIS Desktop 10.5中英文版是一款由ESRI公司推出的GIS软件,这款软件的主要作用就是对地理信息进行编辑和管理等操作,比起10.2版本ArcGIS 10.5在三维功能方面有了很大的变化,拥有ArcCatalog、ArcMap和ArcToolbox三个模块,拥有数据采集管理、数据管理、空间建模和分析等多种功能,同时还拥有强大的数据共享功能。
ArcGIS 10.5 软件下载地址

ArcGIS 10.5 软件安装步骤及详细教程
1.选择我们下载的安装包,右键解压。
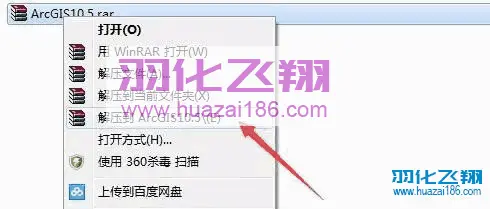
2.解压后得到以下文件,右键以管理员的身份运行License安装程序。
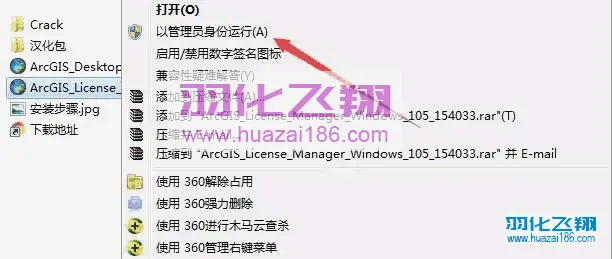
3.确定程序解压目录,点击Next。
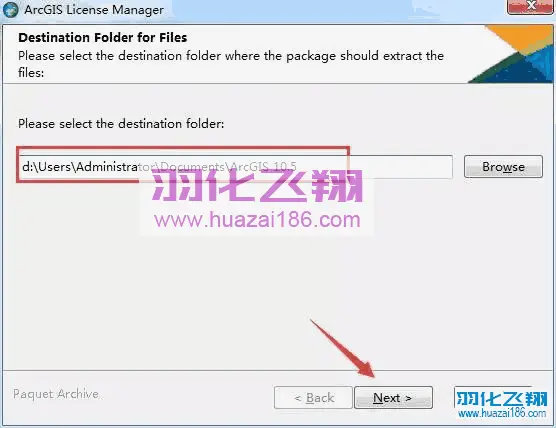
4.点击close。
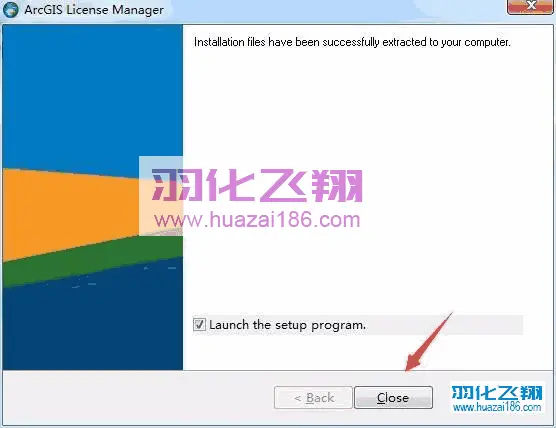
4.点击Next。
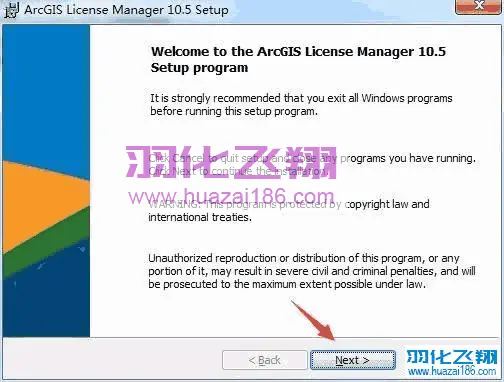
5.选择”I accept……”点击Next。
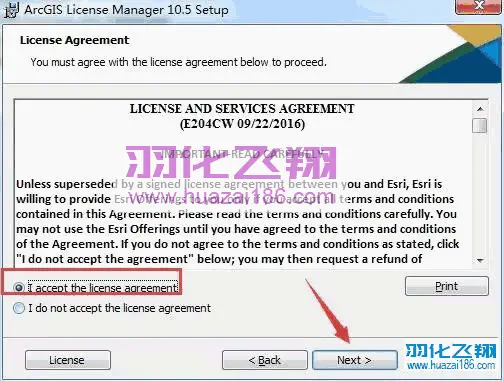
6.点击【Change】更改安装路径,建议安装到C盘以外的磁盘,本例安装到D盘,点击Next。
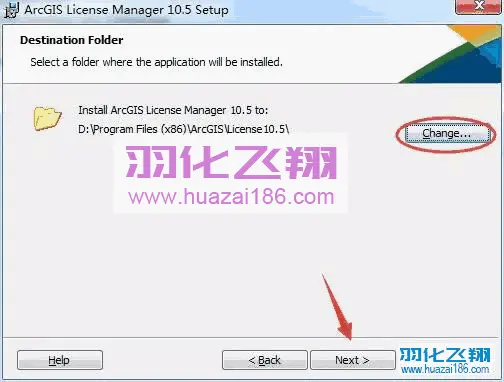
7.点击Install。
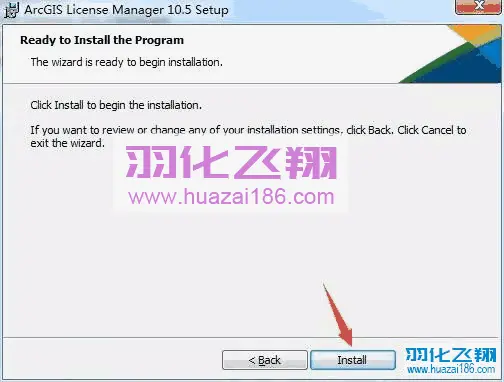
8.点击Finish。
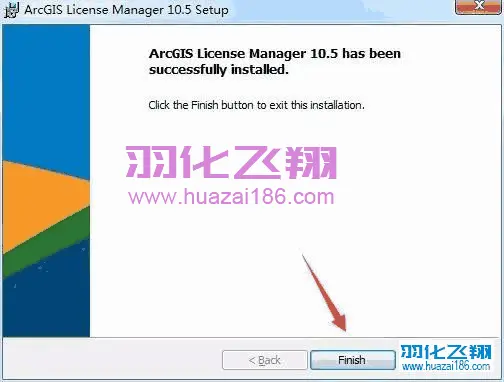
9.点击Stop,开始下面的License破解步骤(不要关闭当前窗口)。
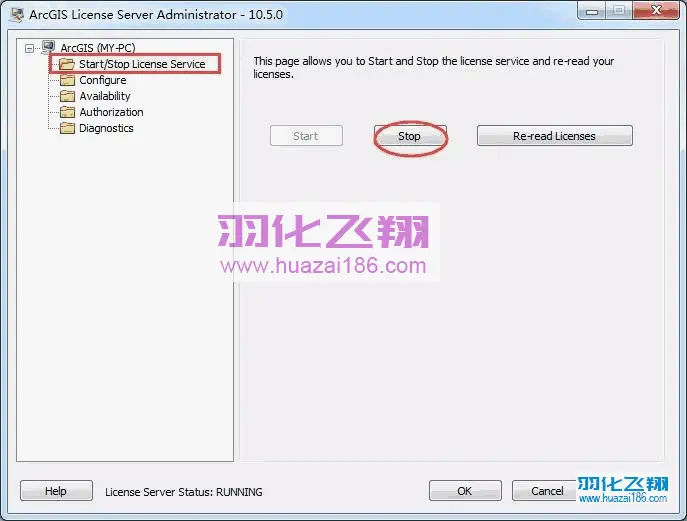
10.打开解压后的安装包,进入Crack文件夹,打开License_Manager105_Patch程序。
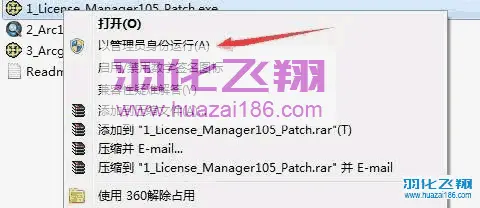
11.点击Next。
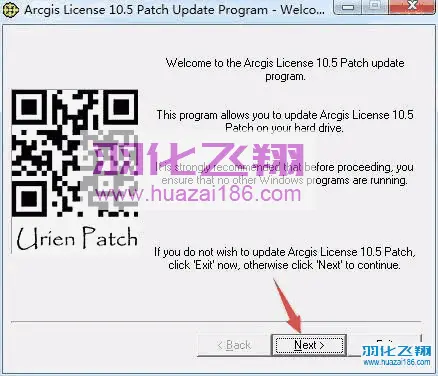
12.点击Next。
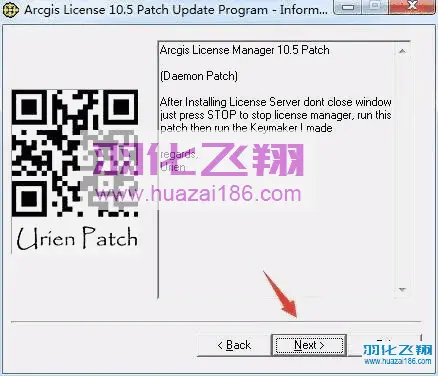
13.将默认C修改为D(参考第6步安装路径),点击Next。
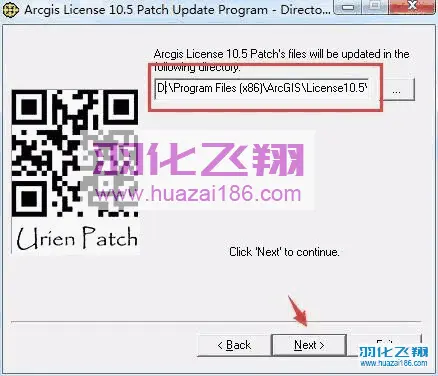
14.点击Start。
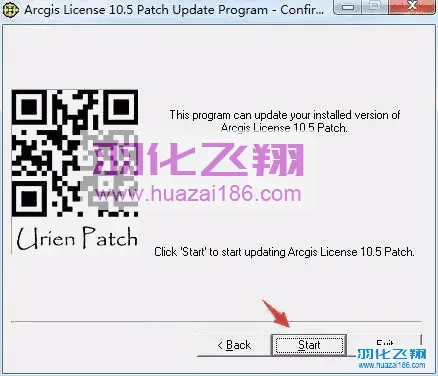
15.点击Exit。
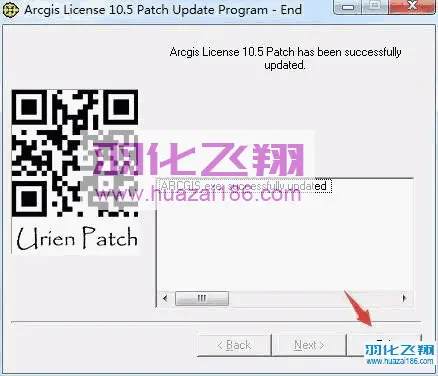
16.右键以管理员身份运行Arc105_keymaker程序。
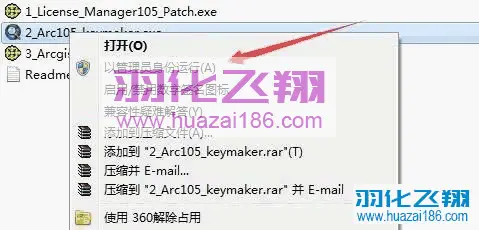
17.点击Generate Key 再点Save to。
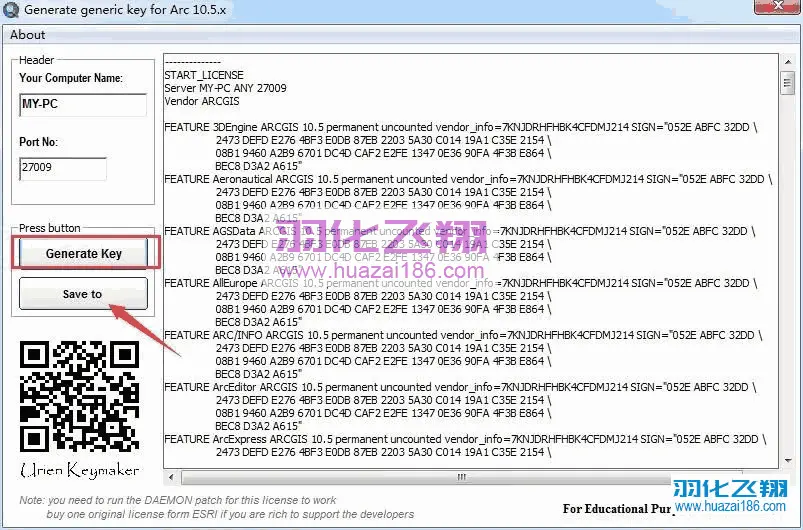
18.保存到图示Bin目录。
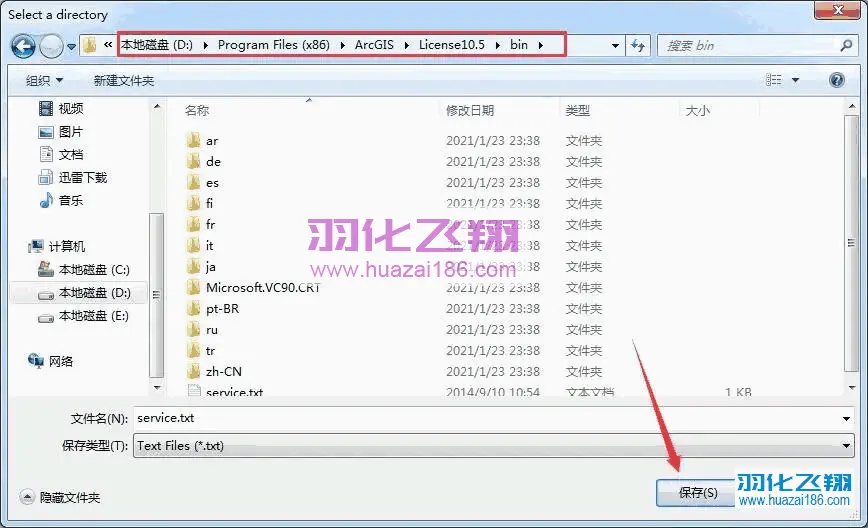
19.点击确定,退出窗口。
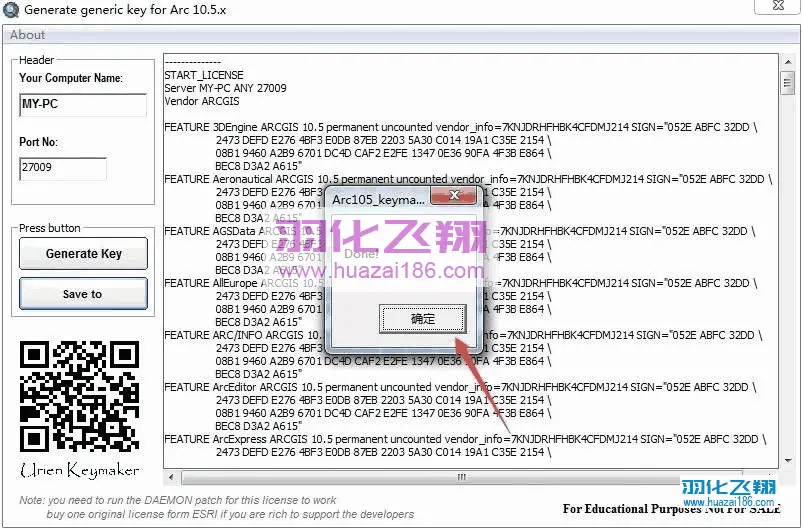
20.点击Start ,再点击OK。
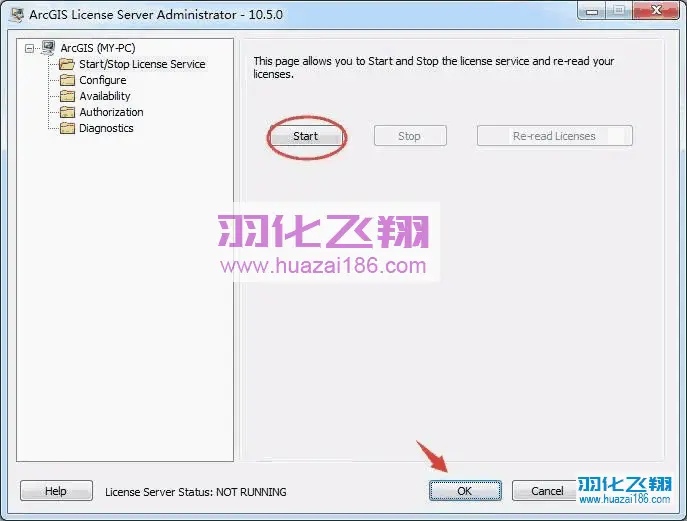
21.打开解压后的安装包,右键以管理员身份运行ArcGIS_Desktop安装程序。
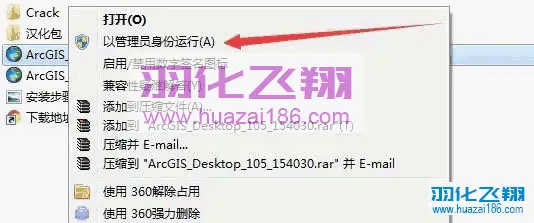
22.修改解压路径,点击Next。
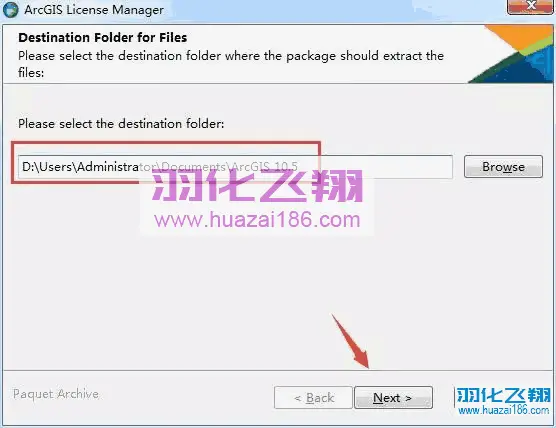
23.点击Close。
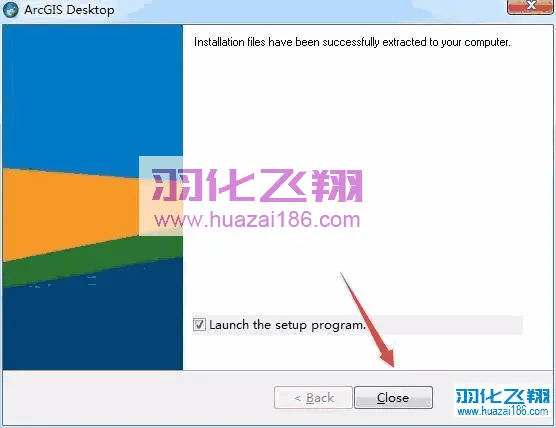
24.点击Next。
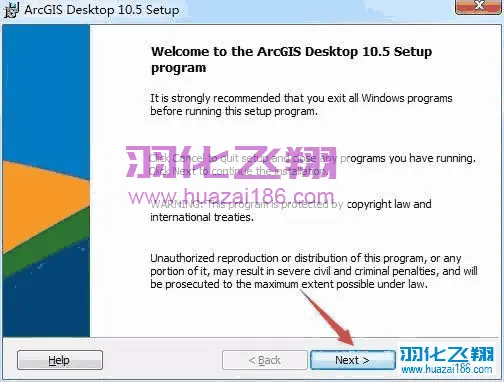
25.选择“I accept……” 点击Next。
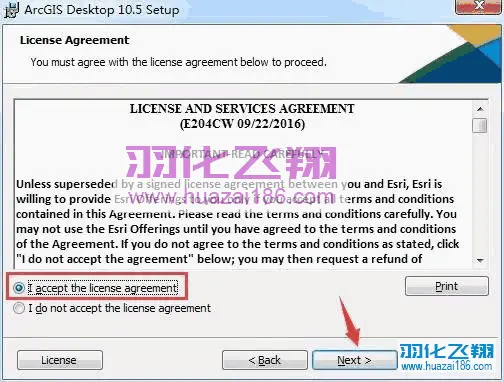
26.点击Next。
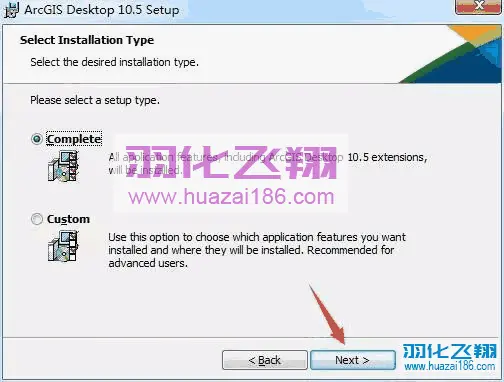
27.点击【Change】更改安装路径,建议安装到C盘以外的磁盘,本例安装到D盘,点击Next。

28.点击Next。
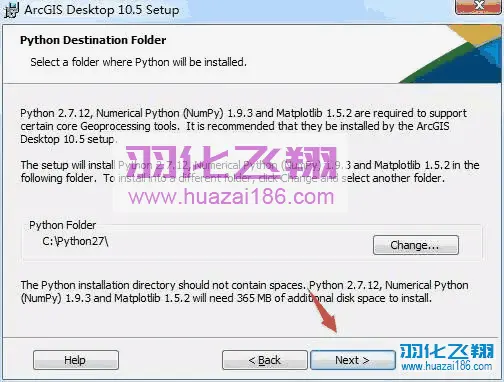
29.点击Install。
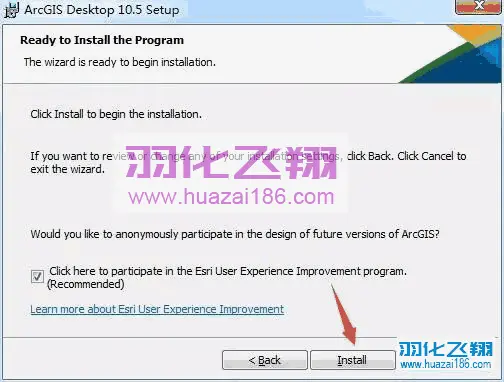
30.安装中……等待安装完成。

31.点击Finish。
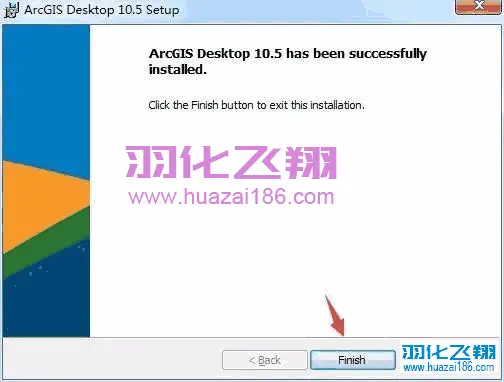
32.在我的计算机图标上“右健属性”查看计算机名。
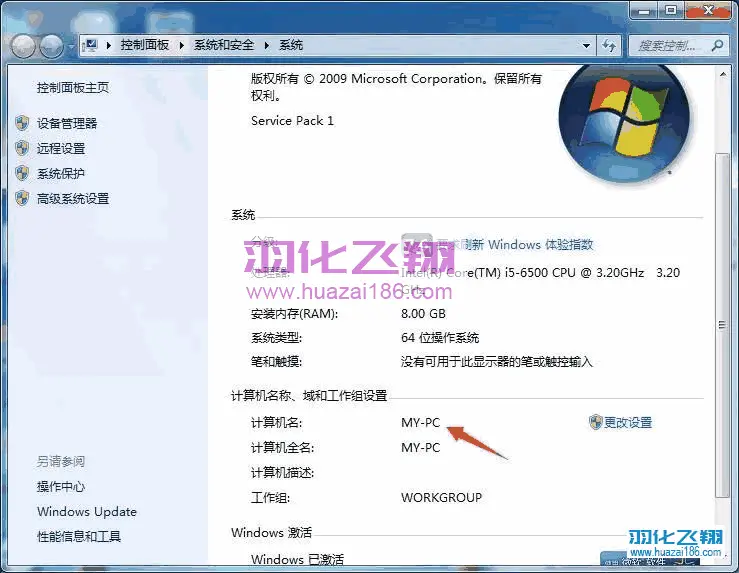
33.将计算机名输入到以下窗口中,点击OK。
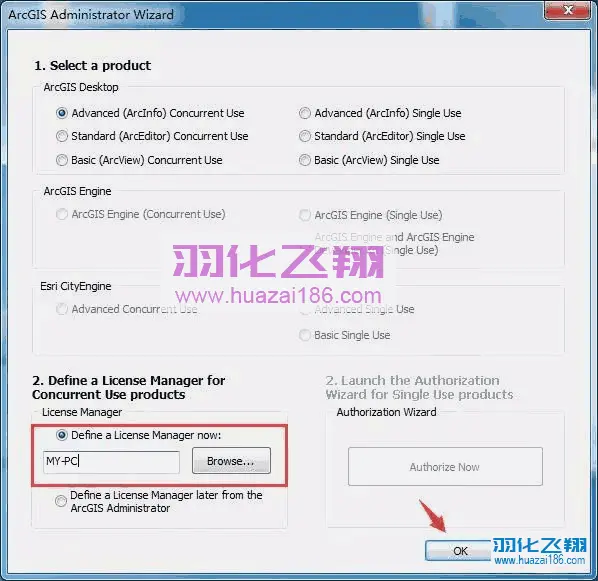
34.点击OK。
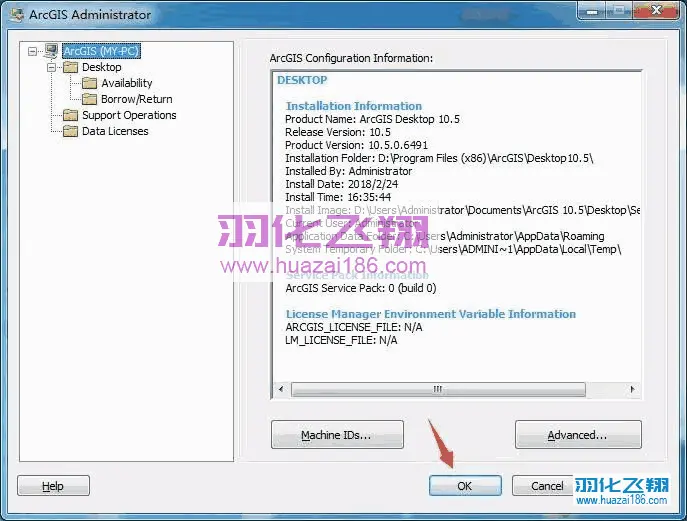
35.打开解压后的安装包,进入Crack文件夹,右键以管理员身份运行Arcgis_Desktop_105_patch程序。
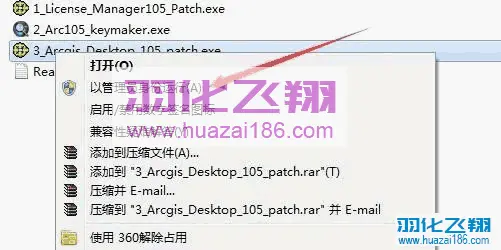
36.点击Next。
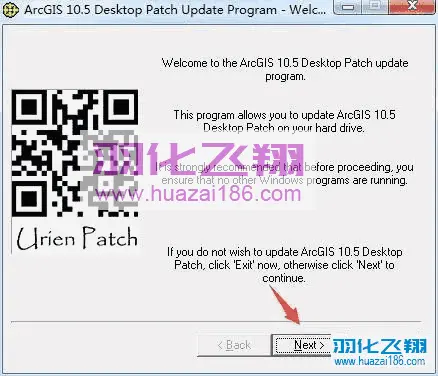
37.点击Next。

38.将默认C修改为D(参考第27步安装路径),点击Next。
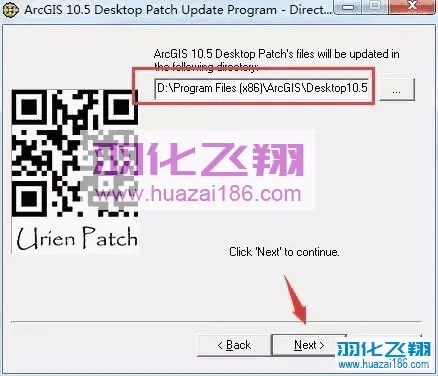
39.点击Start。
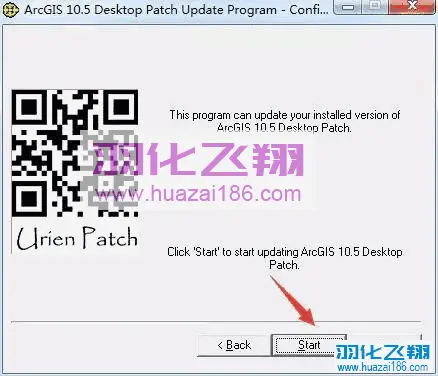
40.点击Exit。
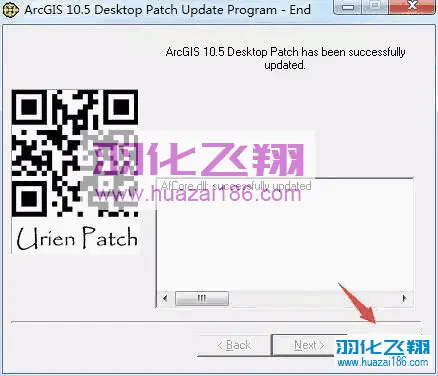
41.如需使用中文版界面,打开解压后的安装包,进入汉化包文件夹,双击运行DesktopChinese_CN程序即可完成汉化操作。

42.软件安装成功,运行界面如下。
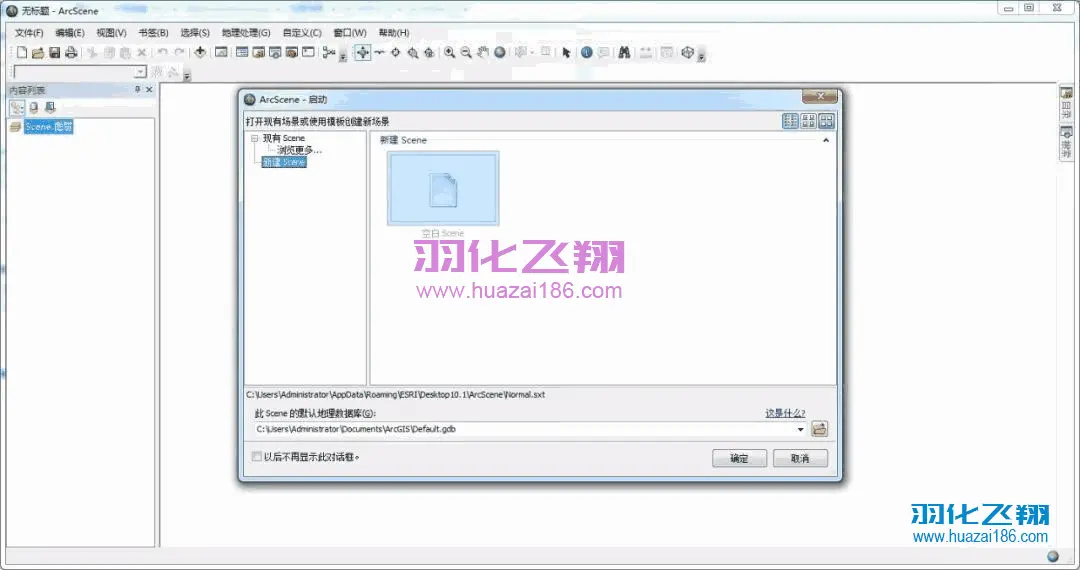
43.到此安装结束。












暂无评论内容