今天羽化飞翔给大家带来的资源名称是【 Android Studio 】,希望能够帮助到大家。更多软件资源,访问《互联网常用软件工具资源汇总贴》。
软件介绍
Android Studio,是一项全新的基于IntelliJ IDEA的Android开发环境,类似于Eclipse ADT插件,Android Studio提供了集成的Android开发工具用于开发和调试。
Android Studio 软件下载地址

Android Studio 软件安装步骤及详细教程
1.选择我们下载的安装包,右键解压。
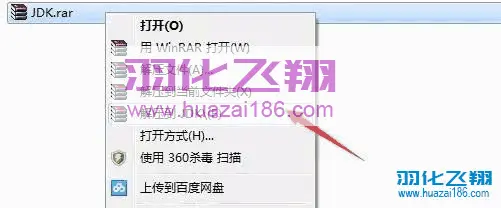
2.解压后进入JDK文件夹,右键以管理员身份运行JDK安装包。
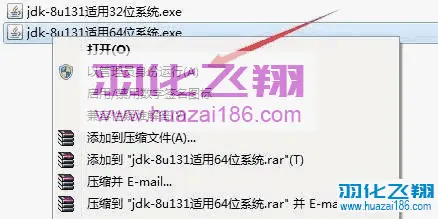
3.点击下一步。
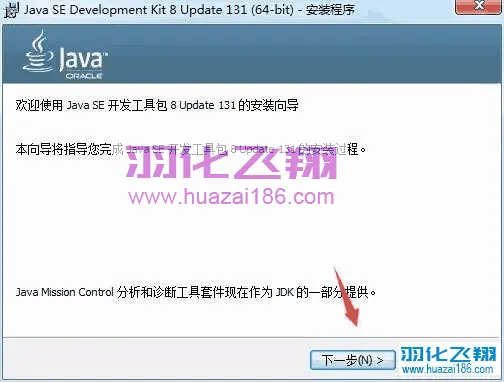
4.点击下一步。
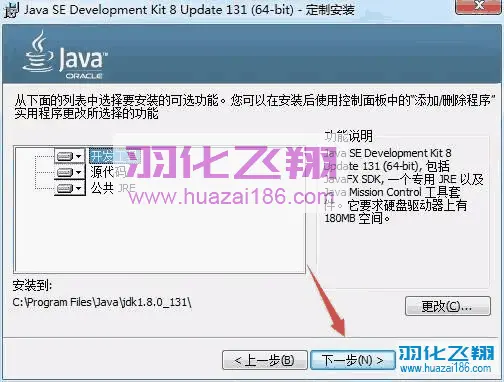
5.点击下一步。
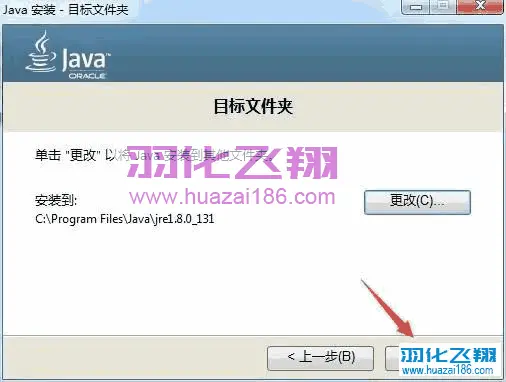
6.点击关闭。
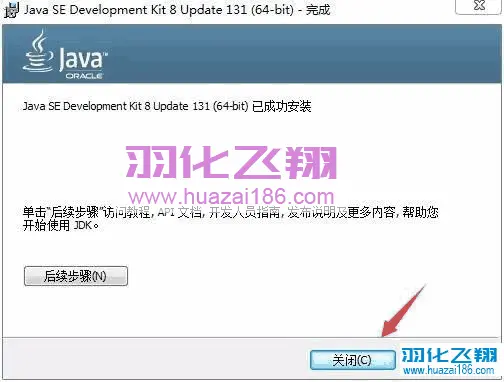
7.在计算机图标上面右键属性,选择高级系统设置,点击环境变量。
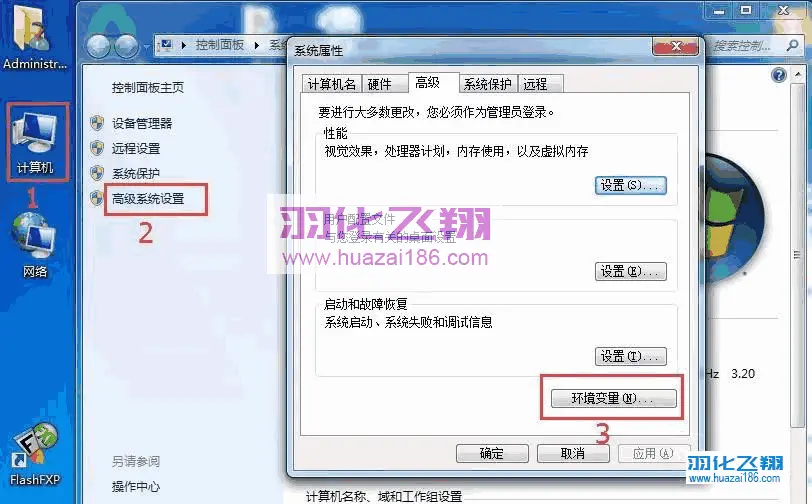
8.在弹出的窗口,点击新建,输入变量名JAVA_HOME,变量值C:\Program Files\Java\jdk1.8.0_131 点击确定。

9.点击新建,输入变量名CLASSPATH 变量值 【.;%JAVA_HOME%\lib\dt.jar;%JAVA_HOME%\lib\tools.jar; 】然后点击确定(注意最前面有一点)。

10.在系统变量中找到Path,点击编辑。在\WindowsPowerShell\v1.0\后面输入【%JAVA_HOME%\bin;%JAVA_HOME%\jre\bin;】点击确定,再点击确定退出窗口。
温馨提示:
注意原来Path的变量值末尾有没有;号,如果没有,先输入;号再输入上面的代码。

11.按快捷键WIN+R 输入CMD命令,然后点击确定。
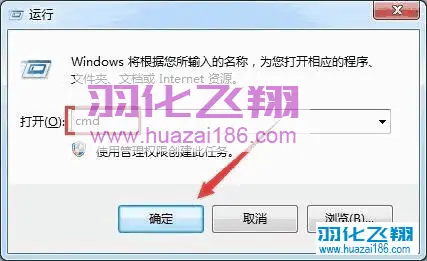
12.输入命令java -version 打回车,显示以下信息说明配制成功。
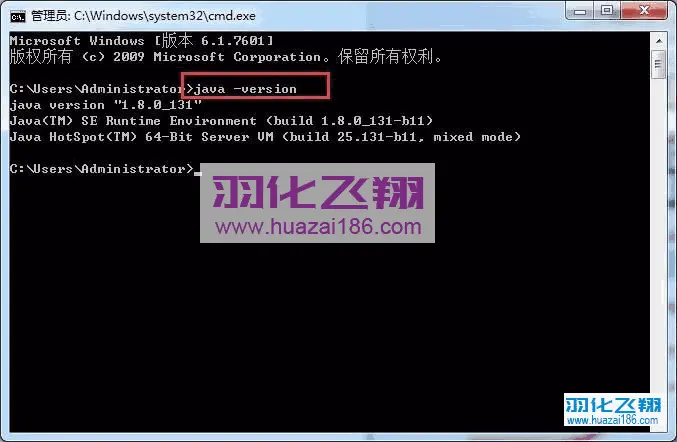
13.解压前面下载的Android安装包。
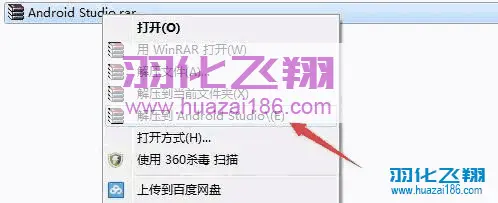
14.进入SDK文件夹,选择解压文件。
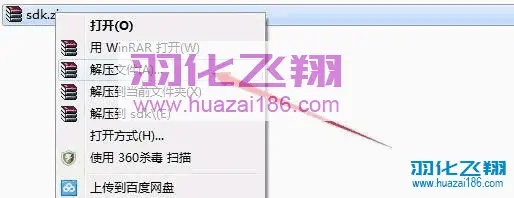
15.解压到D:\SDK(新建文件夹)。
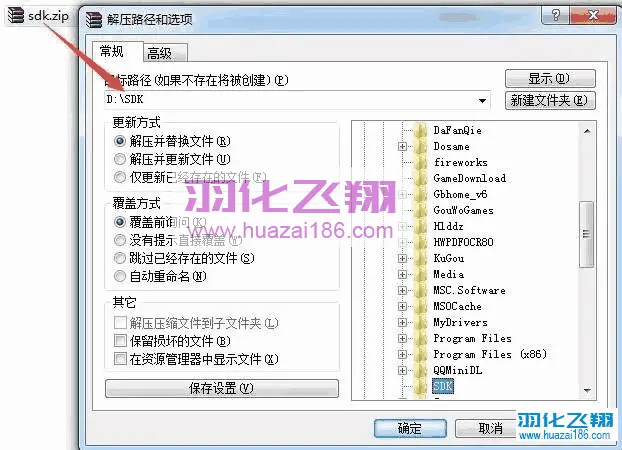
16.等待解压完成后,打开系统环境变量。
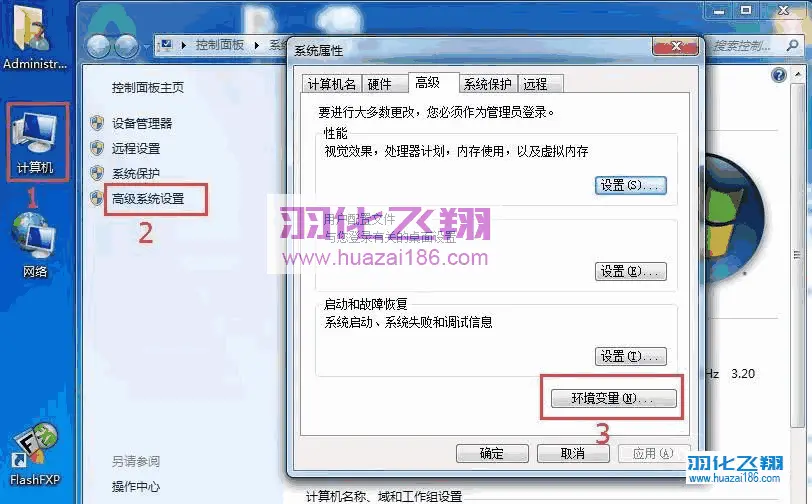
17.新建变量名ANDROID_SDK_HOME 变量值D:\sdk,点击确定退出窗口。
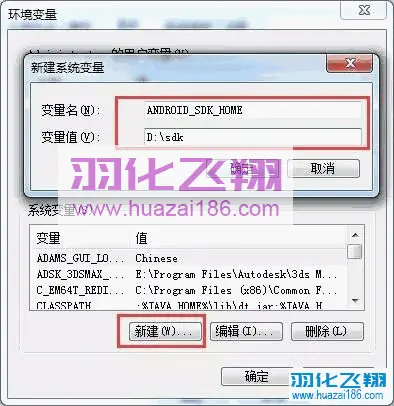
18.进入02 Android Studio安装包,右键以管理员身份运行安装程序。

19.点击Next。
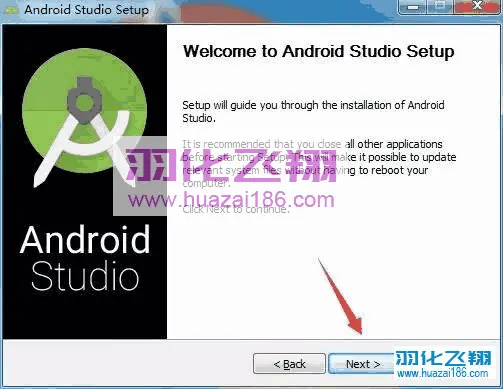
20.去掉SDK勾选,点击Next。
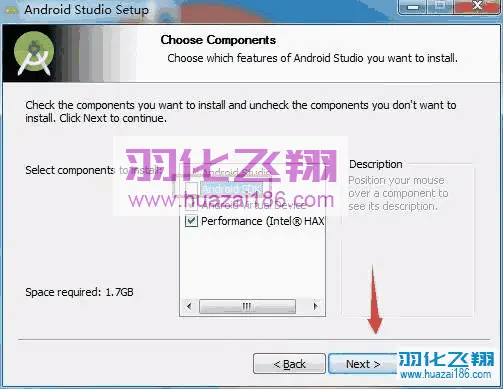
20.点击I Agree。
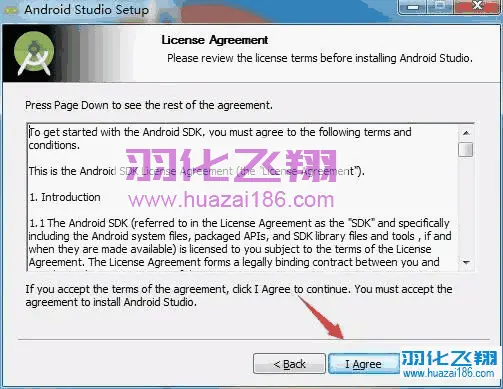
21.点击I Agree。
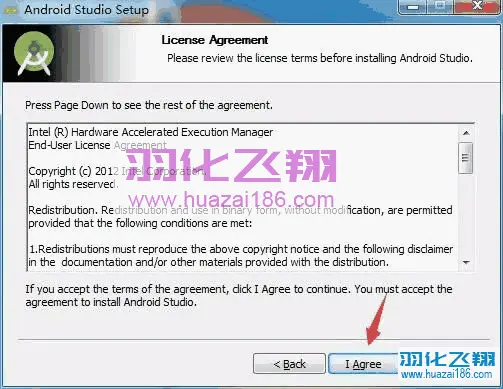
22.输入D:\sdk 点击Next。
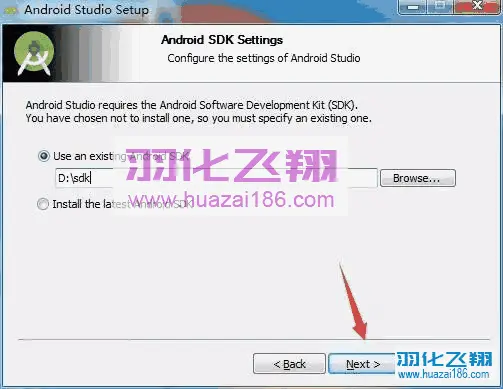
23.确认安装路径,点击Next。
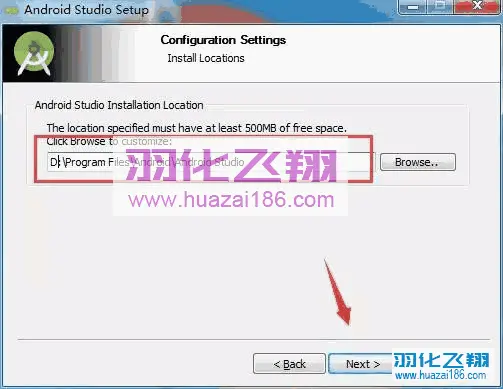
24.点击Next。
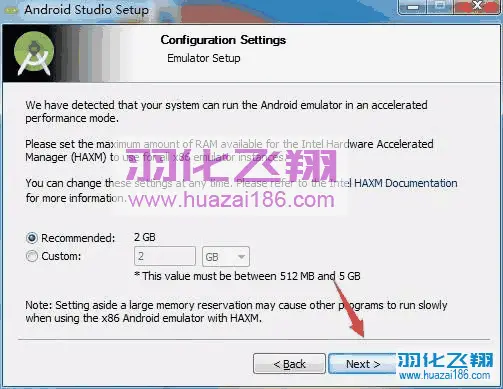
25.点击Install。
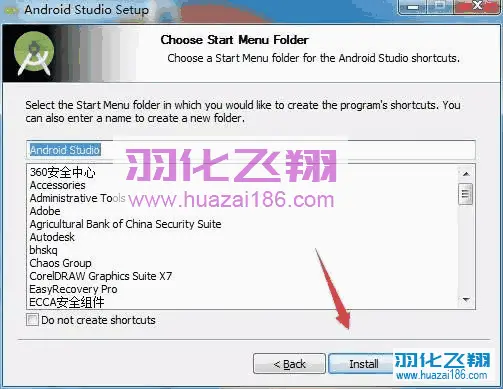
26.安装中……等待安装完成。

27.点击Next。
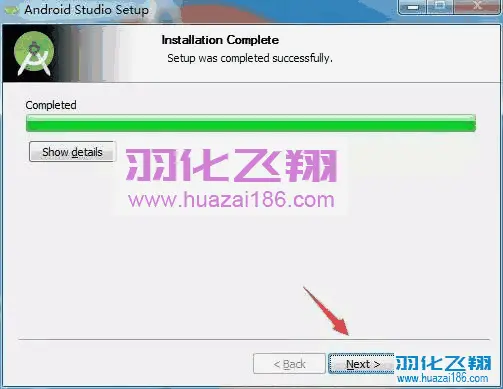
28.点击Finish。
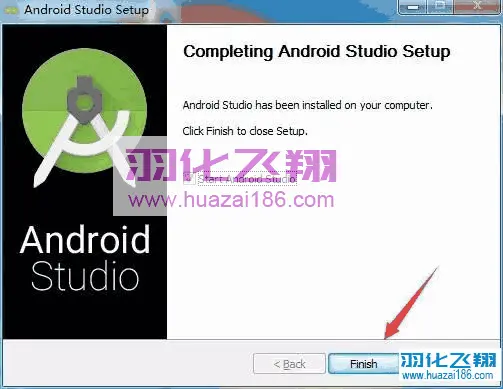
29.点击OK。
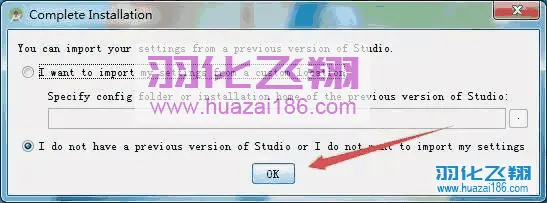
30.点击Next。
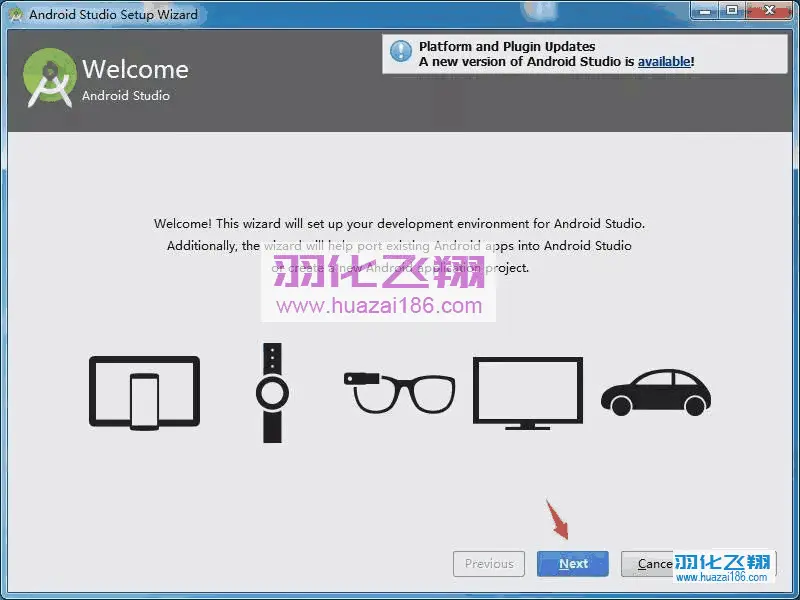
31.选择Custom 点击Next。
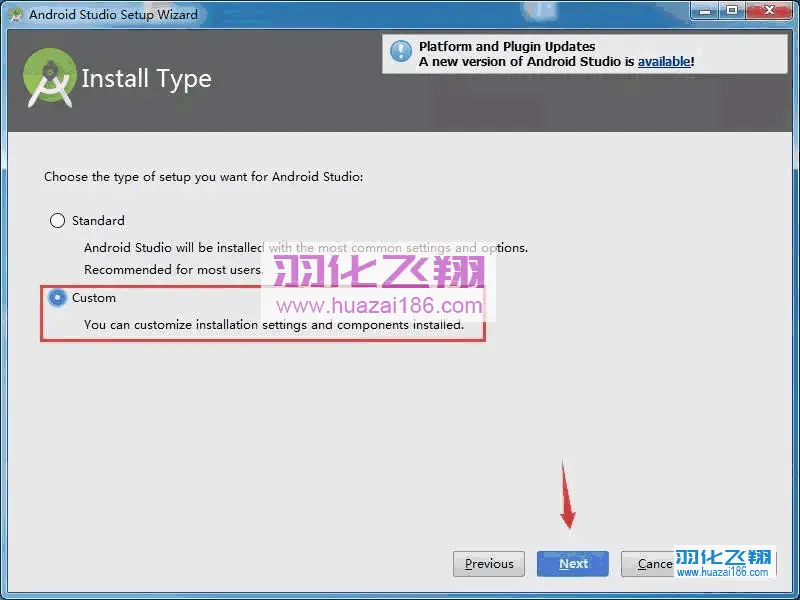
32.点击Next。
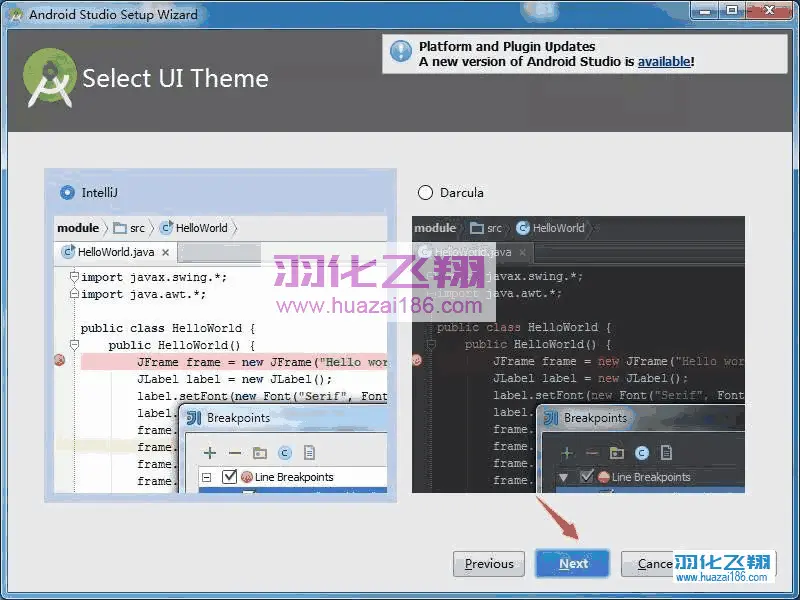
33.选择D:\SDK文件路径,点击Next。
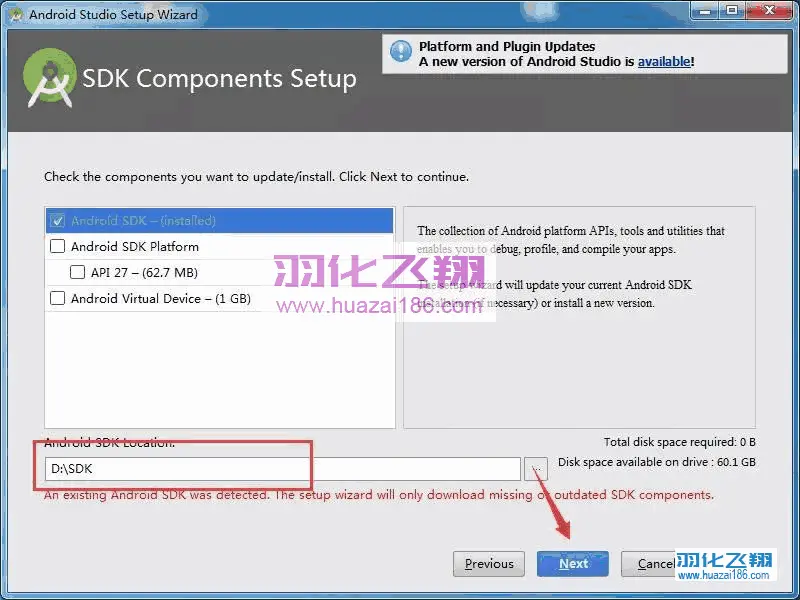
34.点击Finish。
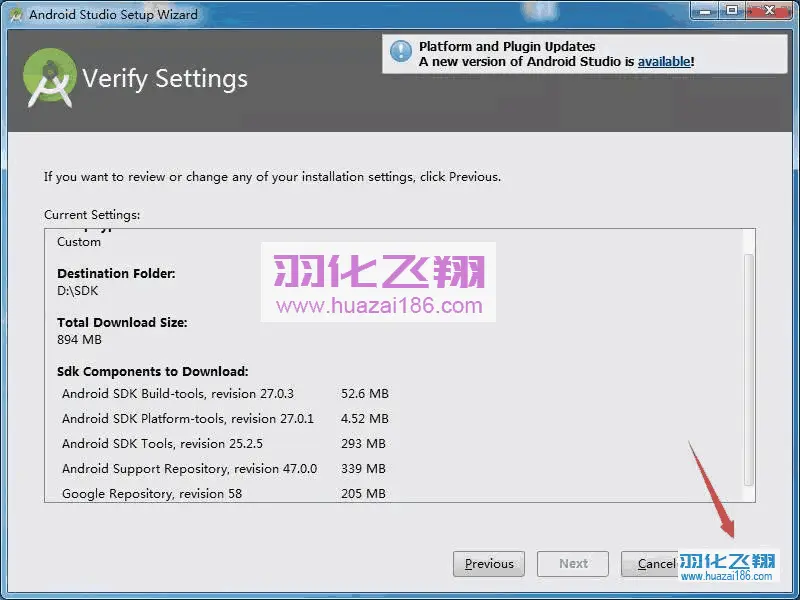
35.等待配制完成。
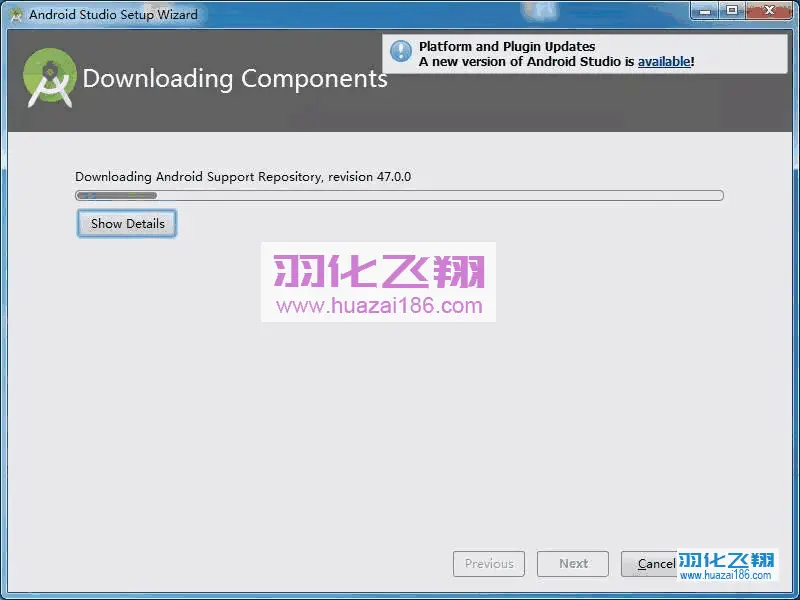
36.点击Finish。
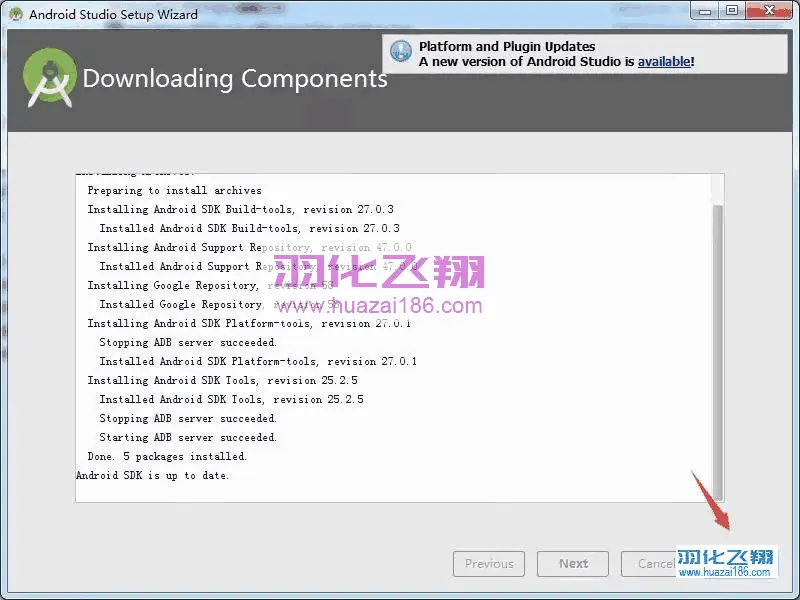
37.打开解压后的安装包,进入测试文件夹,右键解压test文件。
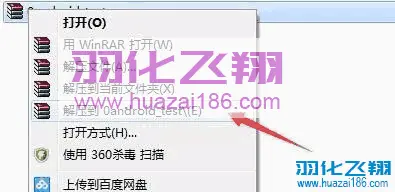
38.打开测试文件。
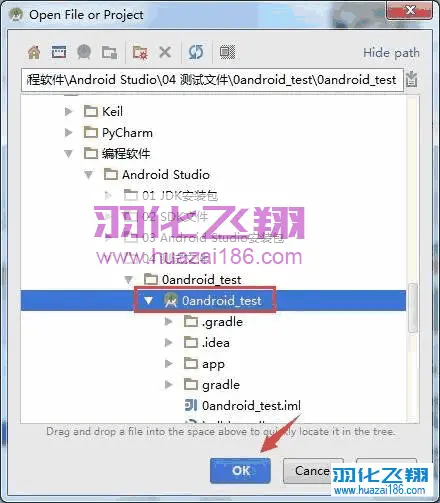
39.测试运行成功。
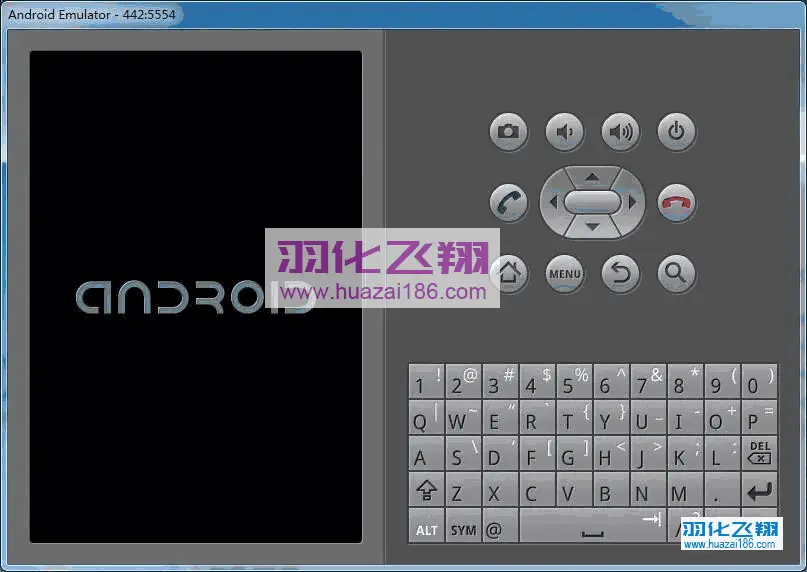
40.到此安装结束。












暂无评论内容