今天羽化飞翔给大家带来的资源名称是【 JDK-8u131 】,希望能够帮助到大家。更多软件资源,访问《互联网常用软件工具资源汇总贴》。
软件介绍
1.JDK-8u131 32/64位,支持Win7/8/10系统,安装包64位198M、32位191M。
JDK-8u131 软件下载地址
资源搜集不易,请按照提示进行获取,谢谢!
若资源失效或异常
可邮箱【helenwilkerson66@gmail.com】反馈
我们将在第一时间进行处理
可以关注下方公众号,第一时间获取更新资源!

JDK-8u131 软件安装步骤及详细教程
1.下载地址见文尾,下面是JDK-8u131 For Win7的图文安装教程分享。
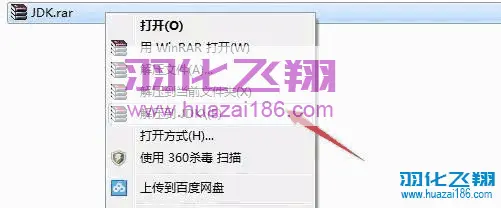
2.解压后进入JDK文件夹,右键以管理员身份运行JDK安装包。
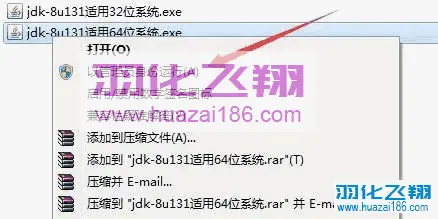
3.点击下一步。
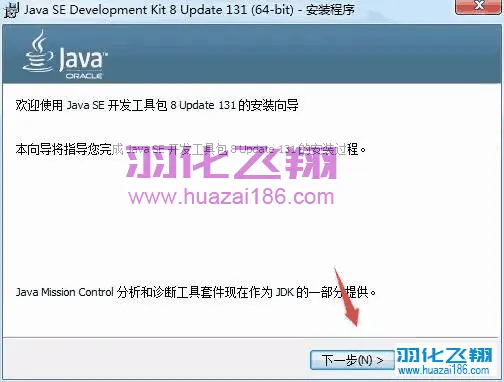
4.点击下一步。
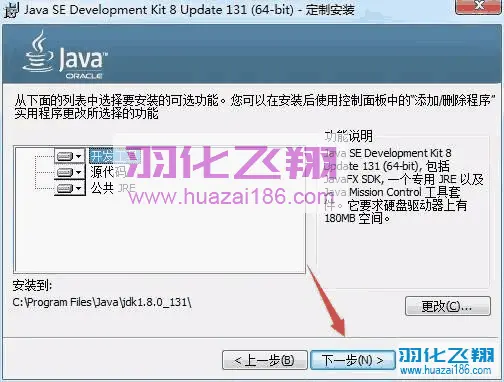
5.点击下一步。
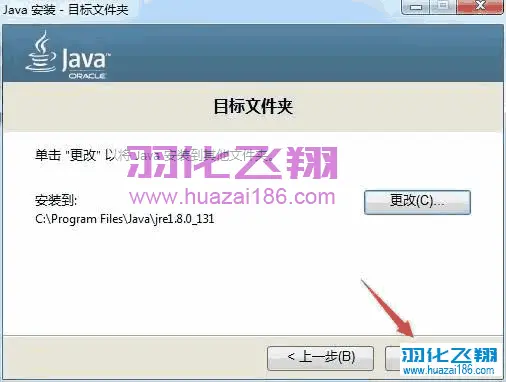
6.点击关闭。
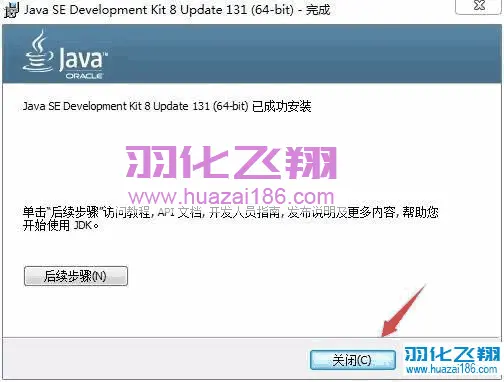
7.在计算机图标上面右键属性,选择高级系统设置,点击环境变量。
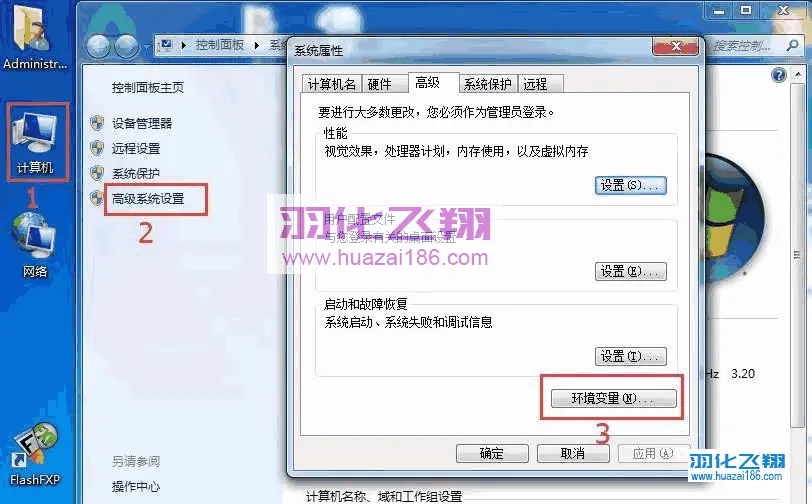
8.在弹出的窗口,点击新建,输入变量名JAVA_HOME,变量值C:\Program Files\Java\jdk1.8.0_131 点击确定。

9.点击新建,输入变量名CLASSPATH 变量值 【.;%JAVA_HOME%\lib\dt.jar;%JAVA_HOME%\lib\tools.jar; 】然后点击确定(注意最前面有一点)。

10.在系统变量中找到Path,点击编辑。在\WindowsPowerShell\v1.0\后面输入【%JAVA_HOME%\bin;%JAVA_HOME%\jre\bin;】点击确定,再点击确定退出窗口。
温馨提示:
注意原来Path的变量值末尾有没有;号,如果没有,先输入;号再输入上面的代码。

11.按快捷键WIN+R 输入CMD命令,然后点击确定。
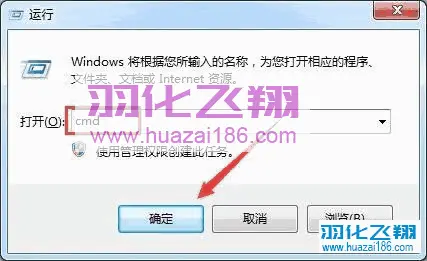
12.输入命令【java -version】打回车,显示以下信息说明配置成功。
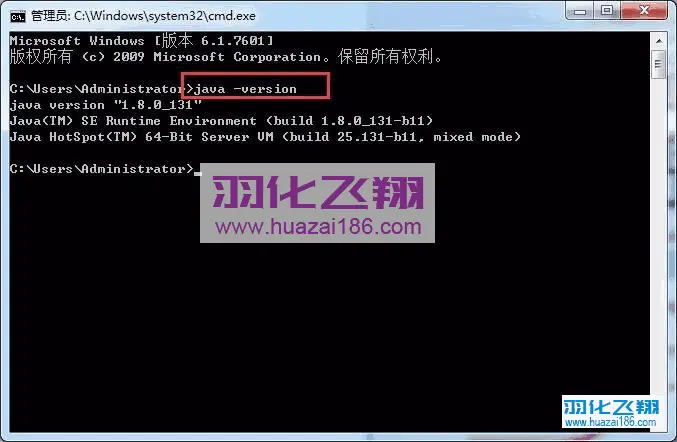
© 版权声明
THE END












暂无评论内容