今天羽化飞翔给大家带来的资源名称是【 MySQL 5.7 】,希望能够帮助到大家。更多软件资源,访问《互联网常用软件工具资源汇总贴》。
软件介绍
MySQL 5.7.19是一种开放源代码的关系型数据库管理系统,使用最常用的数据库管理语言–结构化查询语言SQL进行数据库管理。MySQL 5.7和早期版本的区别如:3倍更快的性能、InnoDB 相关改进、新的优化器、多源复制、GIS 相关改进、原生 JSON 支持。
MySQL 5.7 软件下载地址
资源搜集不易,请按照提示进行获取,谢谢!
若资源失效或异常
可邮箱【helenwilkerson66@gmail.com】反馈
我们将在第一时间进行处理
可以关注下方公众号,第一时间获取更新资源!

MySQL 5.7 软件安装步骤及详细教程
1.选择我们下载的安装包,右键解压。
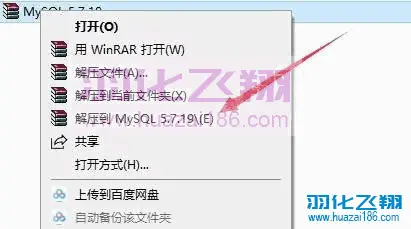
2.解压后,双击运行mysql安装包。

3.选择【Custom】然后点击Next。
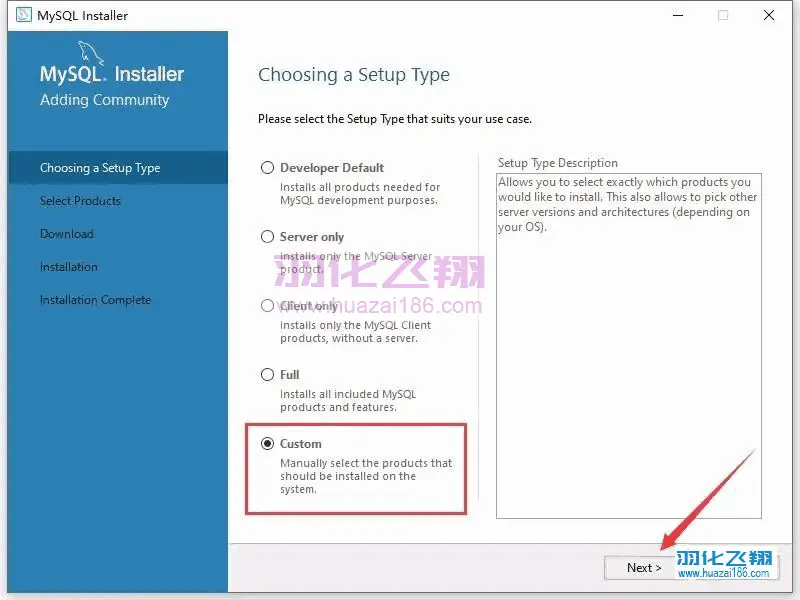
4.选择【MySQL Server 8.0.17 – X64】,然后点击向右的箭头。
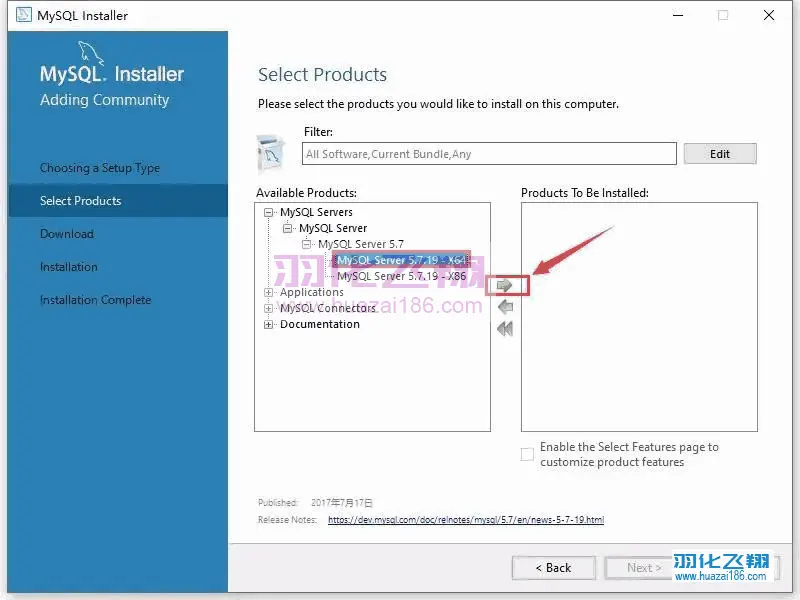
5.点击Next。
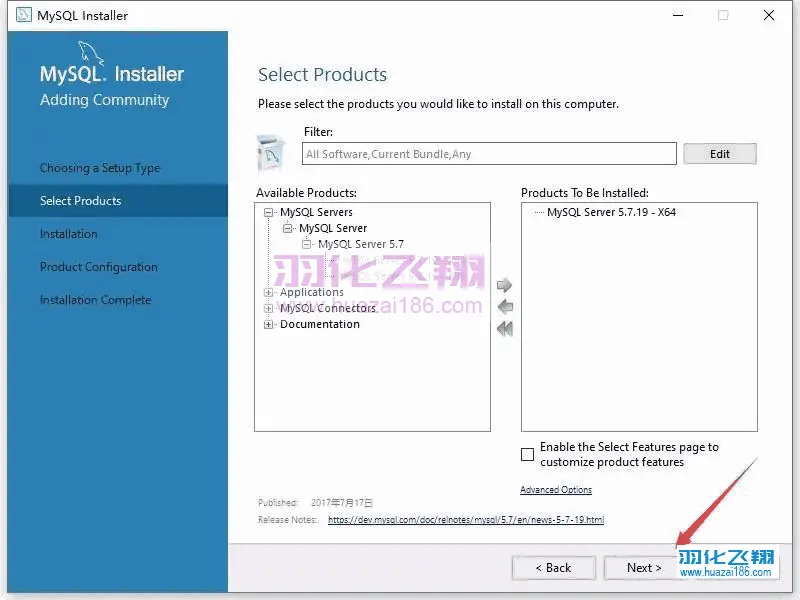
6.点击Execute。
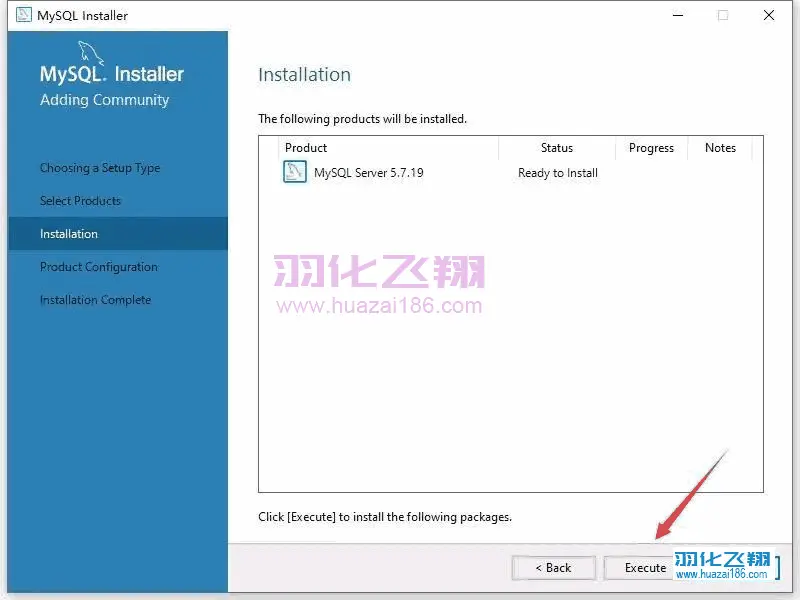
7.点击Next。
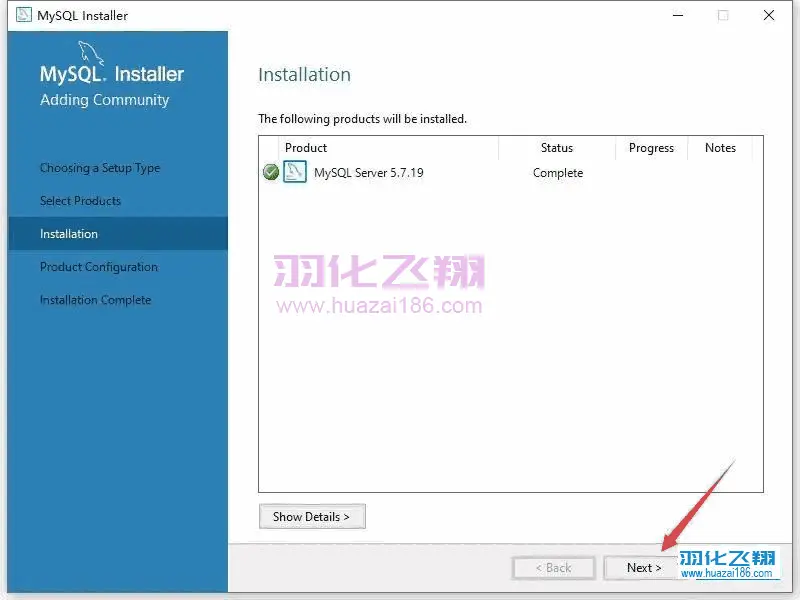
8.点击Next。
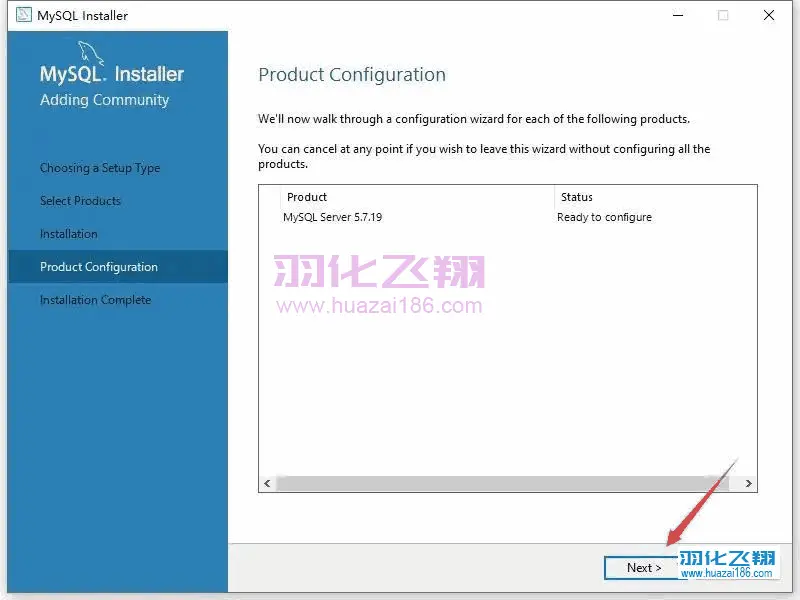
9.点击Next。
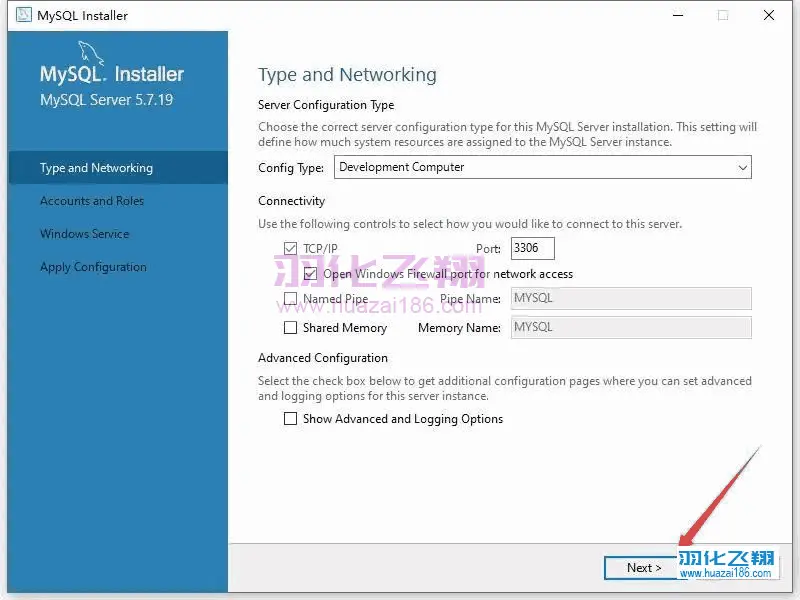
10.输入你想设置的数据库密码,然后点击Next。
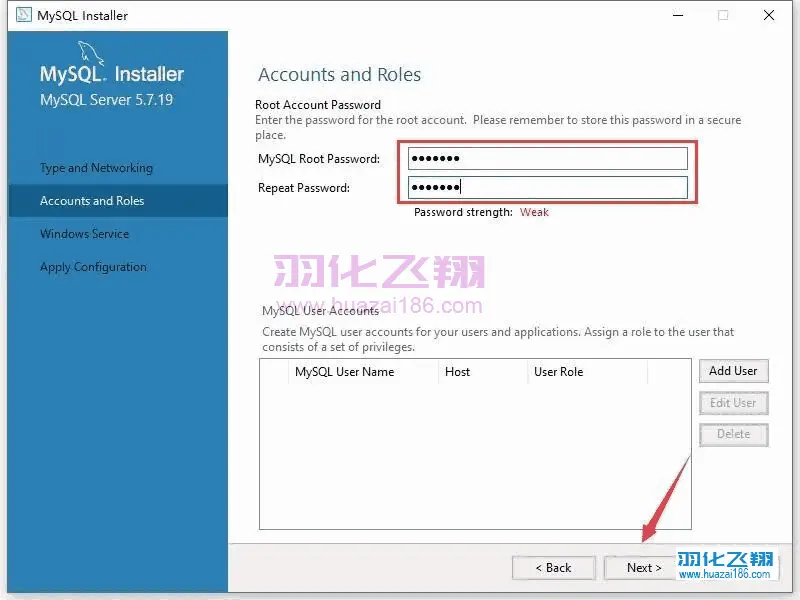
11.点击Next。
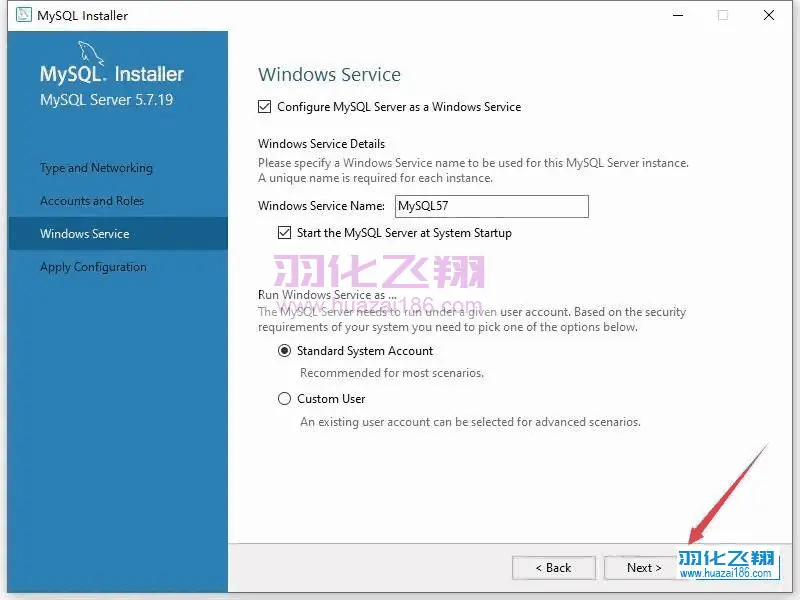
12.点击Execute。
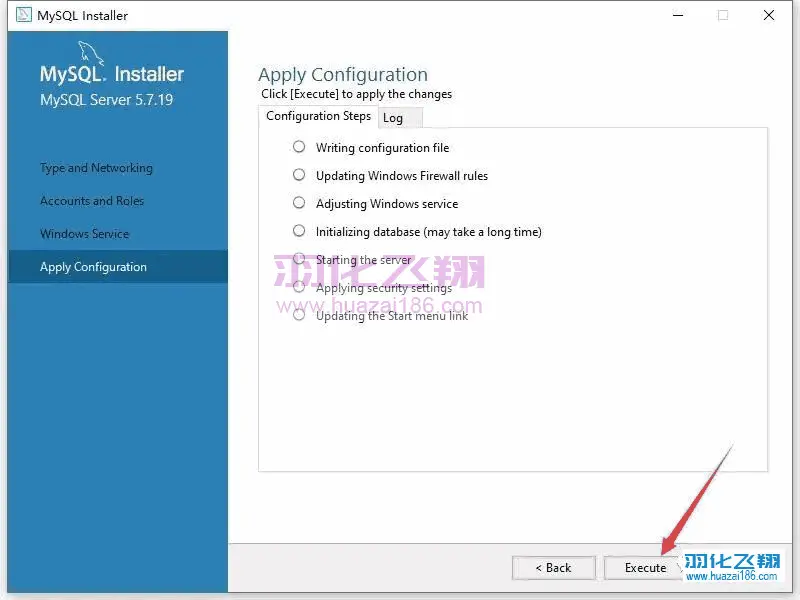
13.点击Finish。
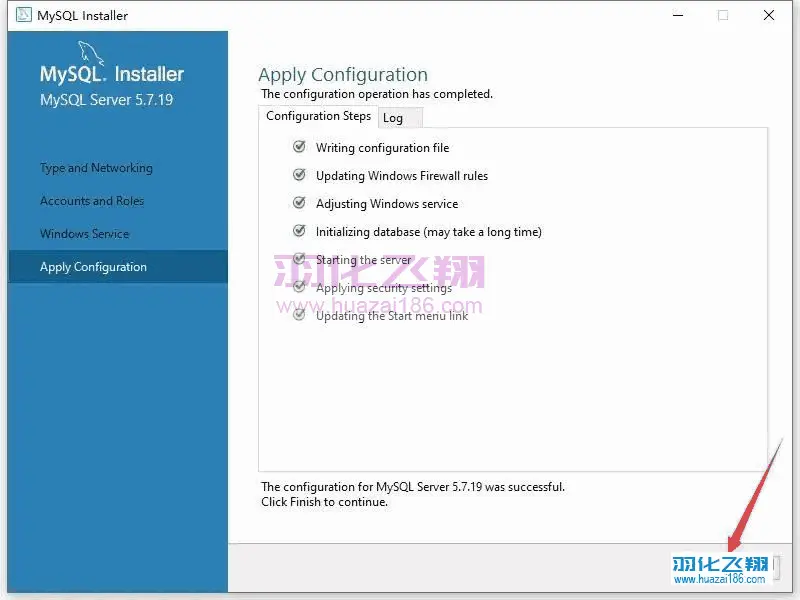
14.点击Next。
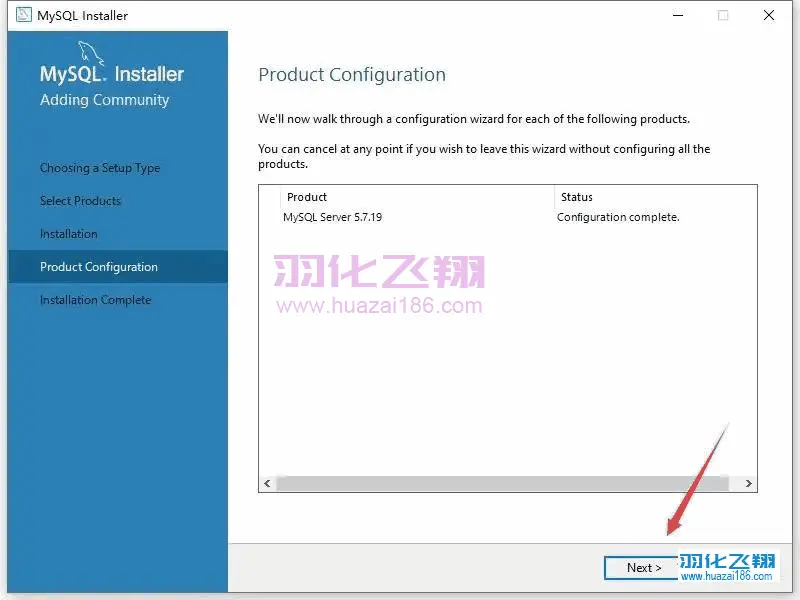
15.点击Finish。
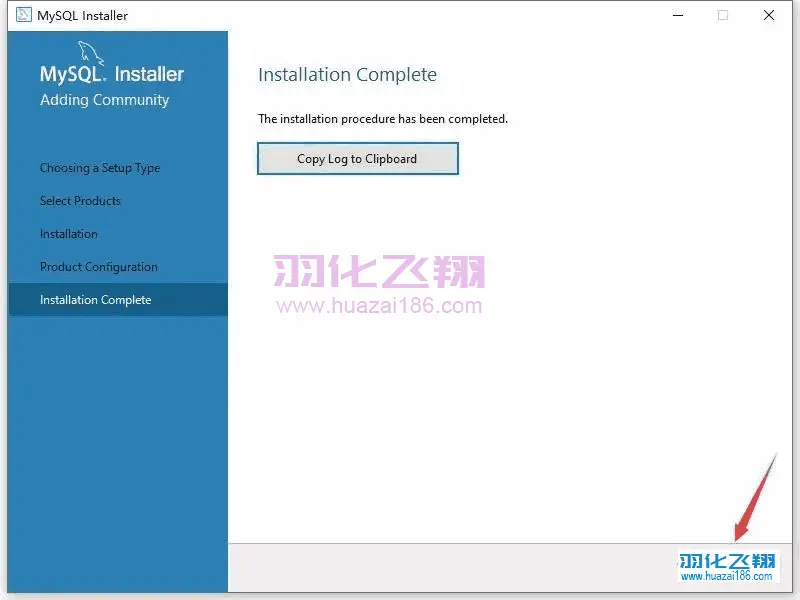
16.打开图示路径,然后将其复制。
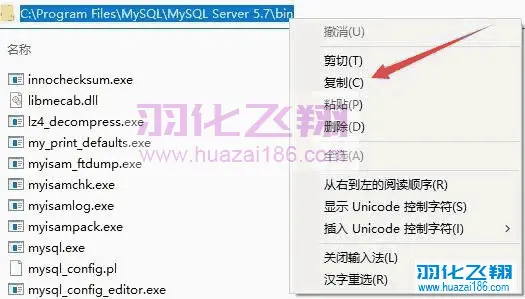
17.在此电脑右键属性,选择高级系统设置。
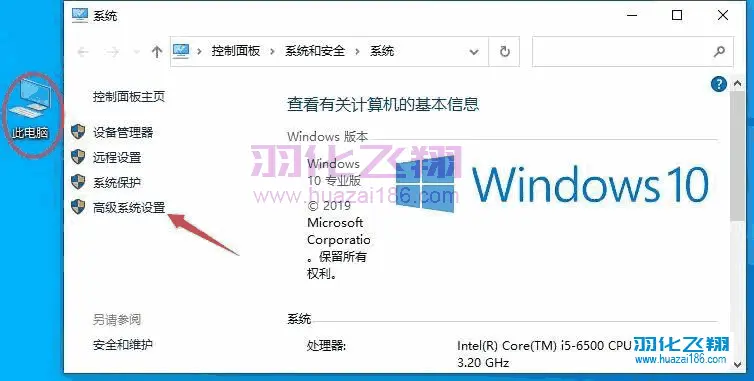
18.点击环境变量。
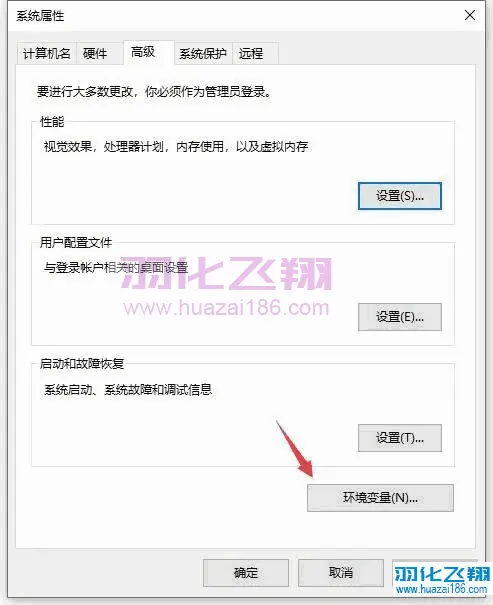
19.选择系统变量【Path】点击编辑。
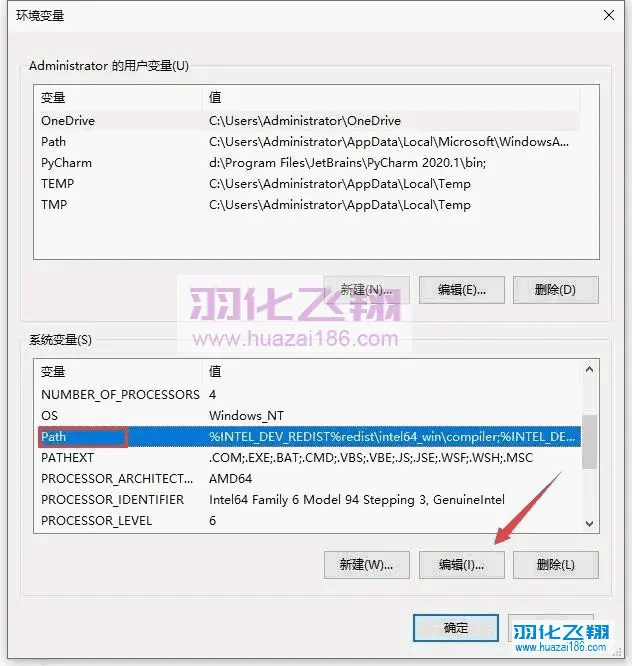
20.在图示末尾处输入【;】并粘贴前面复制的路径。
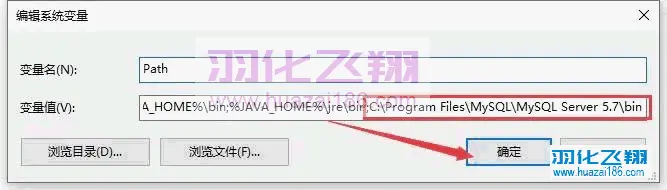
21.点击确定。
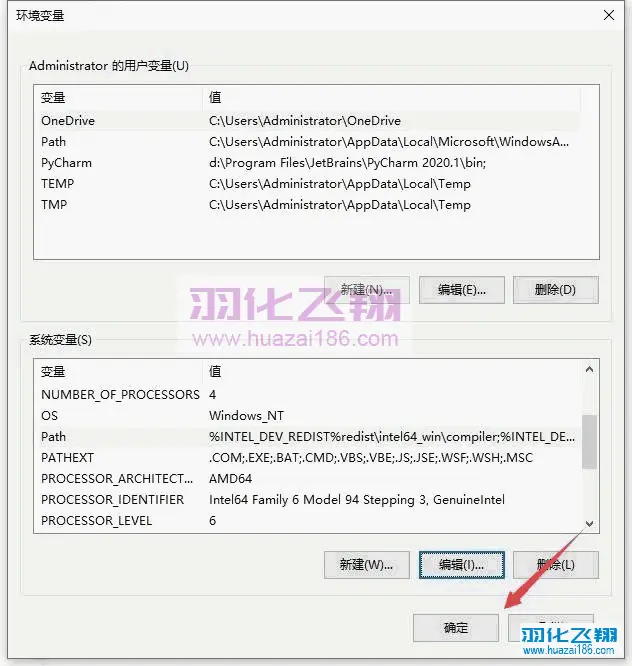
22.使用快捷键【Win+R】打开运行界面,输入【mysql -u root -p】然后点击确定。
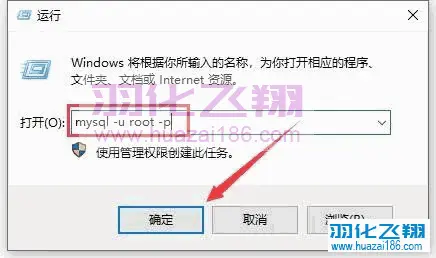
23.输入第10步中设置的密码,然后按Enter回车键。
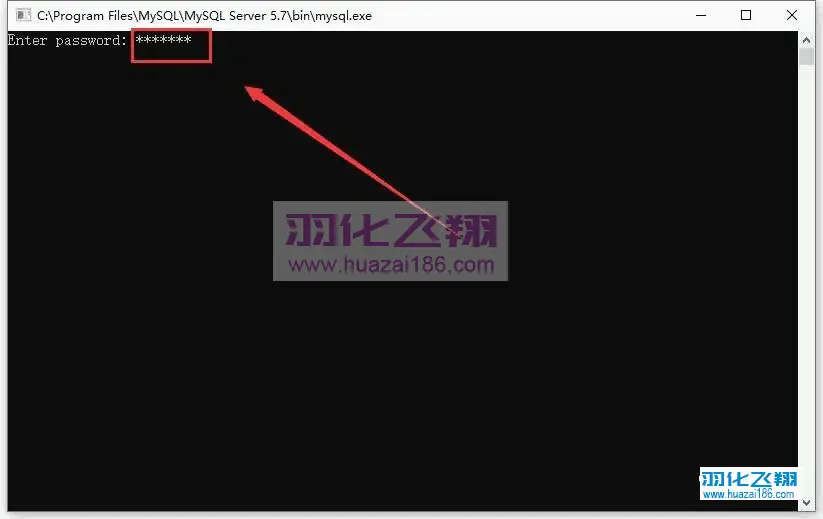
24.当出现【Welcome to the MySQL monitor】说明MySQL5.7安装成功。
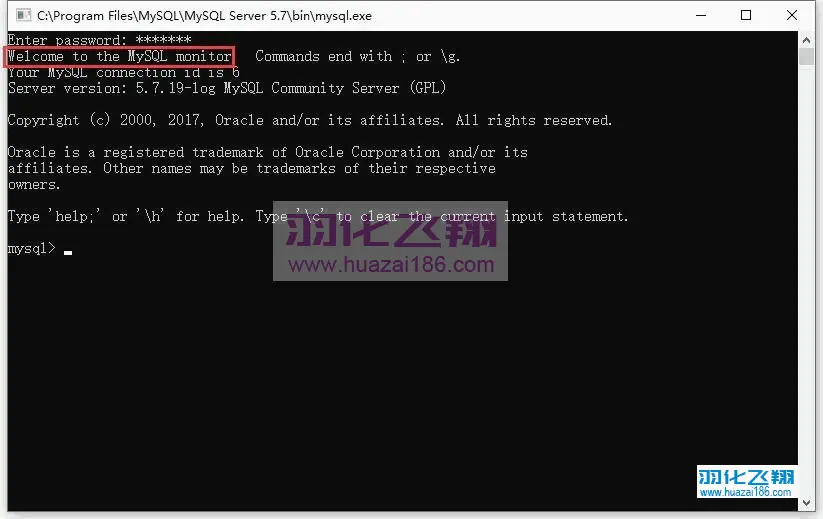
25.到此安装结束。
© 版权声明
THE END












暂无评论内容