今天羽化飞翔给大家带来的资源名称是【 Visual Studio 2019 】,希望能够帮助到大家。更多软件资源,访问《互联网常用软件工具资源汇总贴》。
软件介绍
1.VS 2019 含密钥64位,支持Win7/Win8/Win10系统。 2.支持C、C++、C#、Python、VB.net、JavaScript、Node.js、HTML等主流编程语言,需要用什么工具就安装什么工具,VS框架还是非常强大的。 3.Visual Studio 2019企业版软件运行界面。Visual Studio 2019一共有3个版本,Visual Studio Community(社区版)、Visual Studio Professional(专业版)、Visual Studio Enterprise(企业版),没有旗舰版。其中,企业版是功能最全的版本。
Visual Studio 2019 软件下载地址

Visual Studio 2019 软件安装步骤及详细教程
1.下载地址见文尾,下面是VS 2019的图文安装教程分享。
温馨提示:
其它版本的安装包含安装教程请在公众号发送消息:VS免费获取。
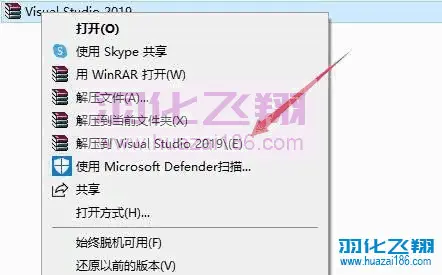
2.右键以管理员身份运行安装程序。
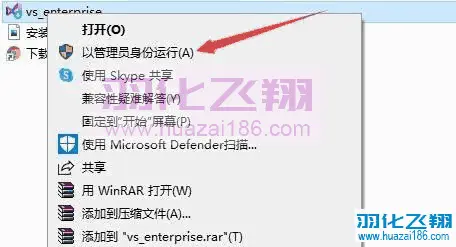
3.点击继续。
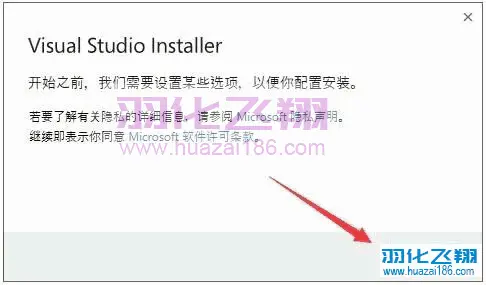
4.等待下载完成,自动弹出下一个安装界面。

5.选择需要安装的功能。
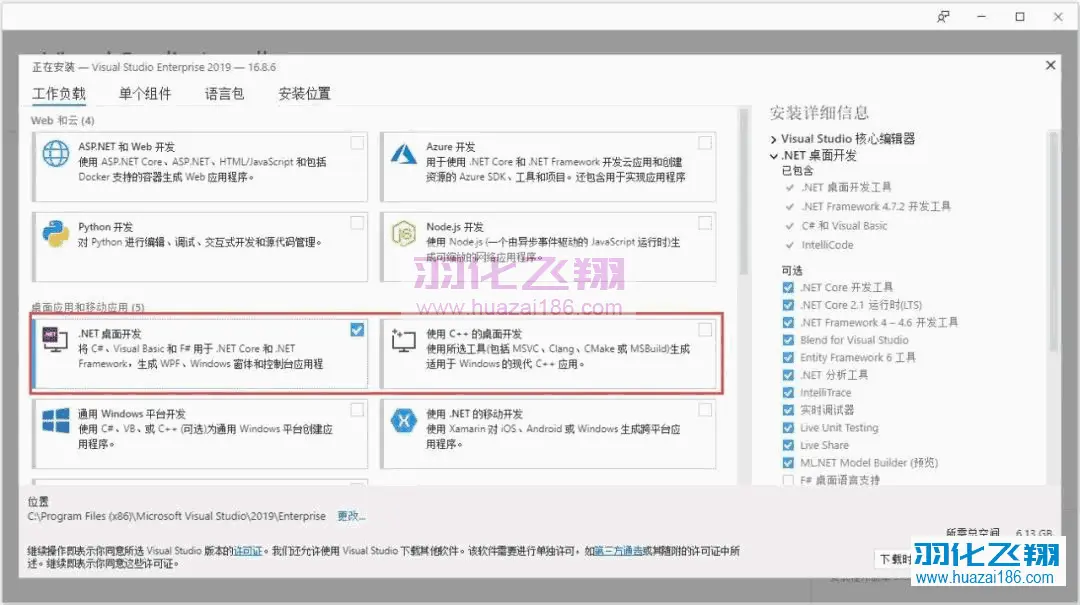
6.选择需要安装的语言。
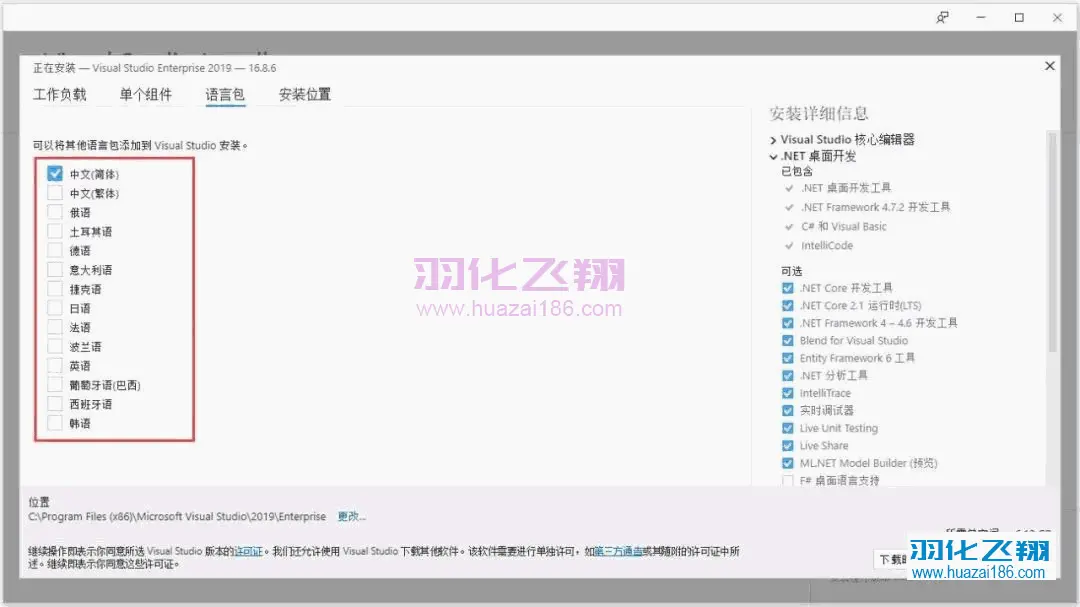
7.如需修改安装路径,直接将C修改为你需要安装到的盘,本例安装到D盘,点击是。
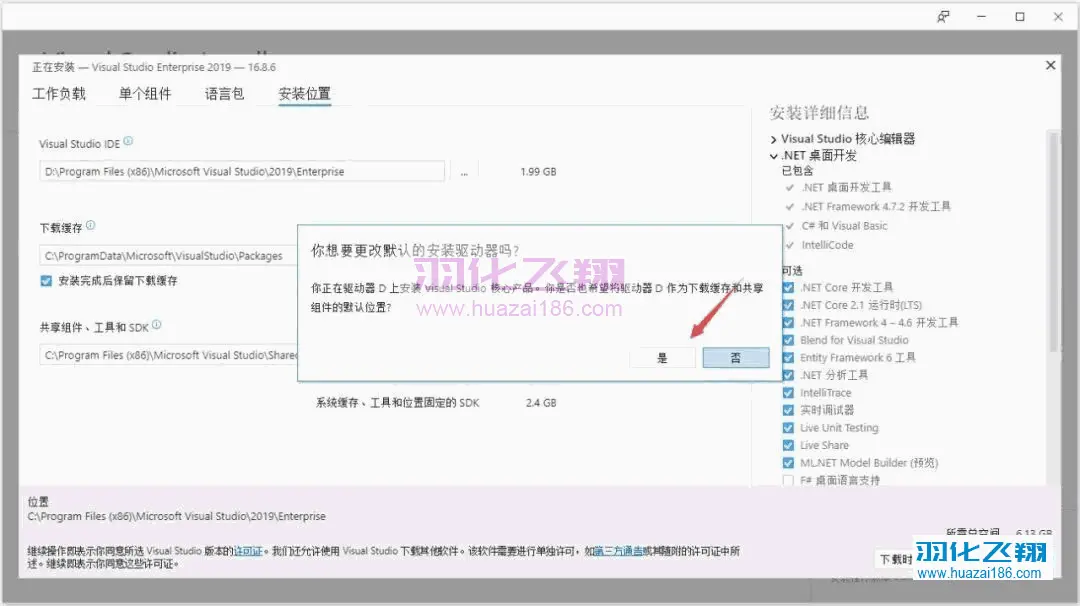
8.点击安装。
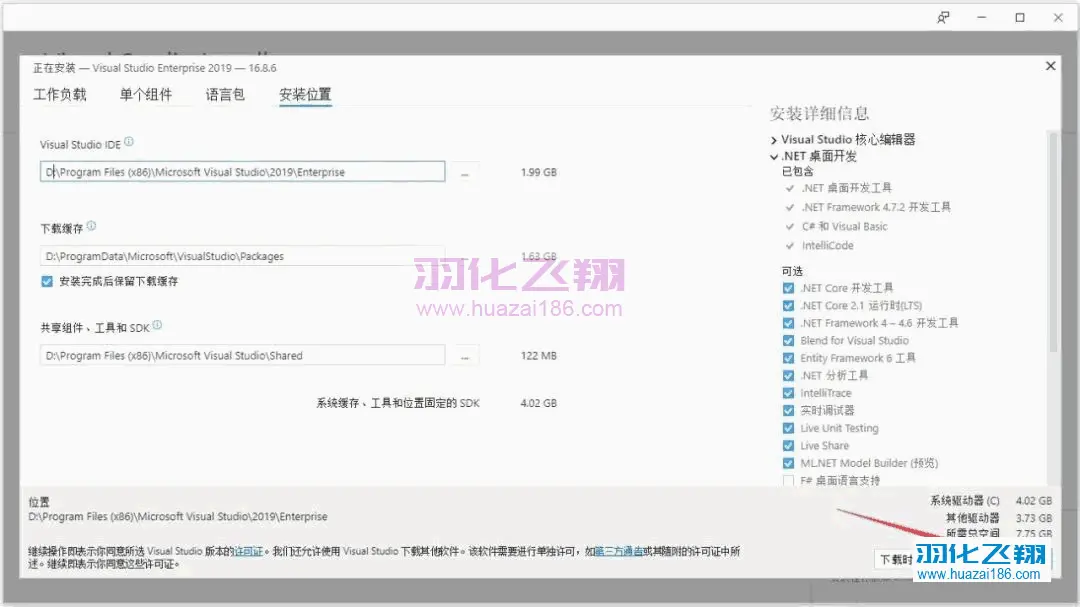
9.软件下载与安装中……
温馨提示:
安装过程中会在线下载程序,这个进度跟你的网速与微软服务器有关,请耐心等待。
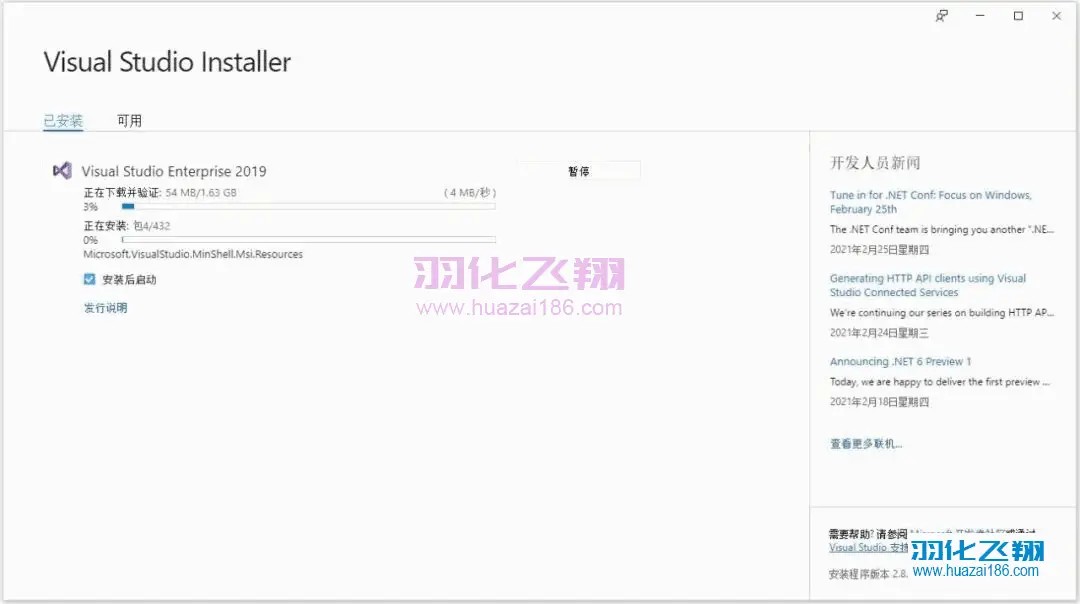
10.若有提示,点击以后再说。
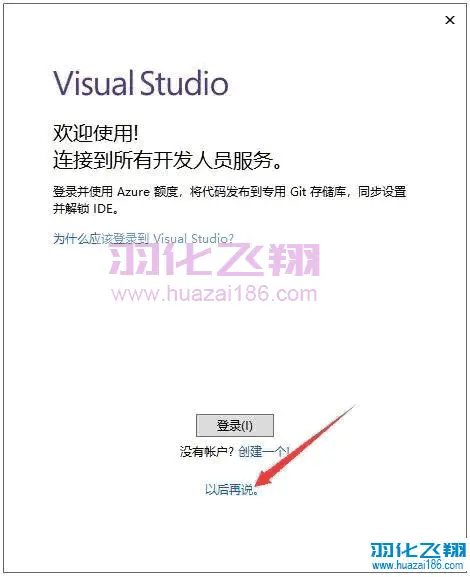
11.点击【启动Visual Studio】。
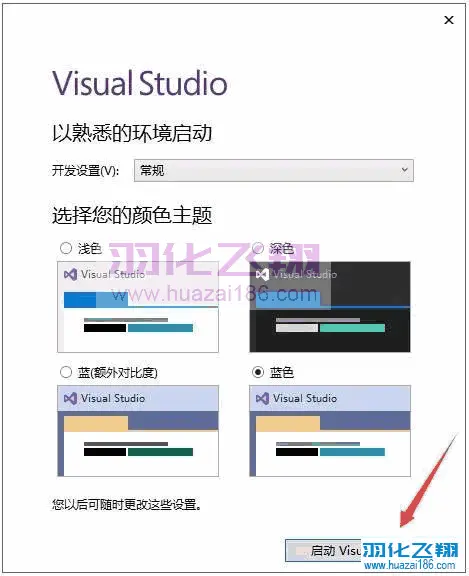
12.点击【继续但无需代码】。
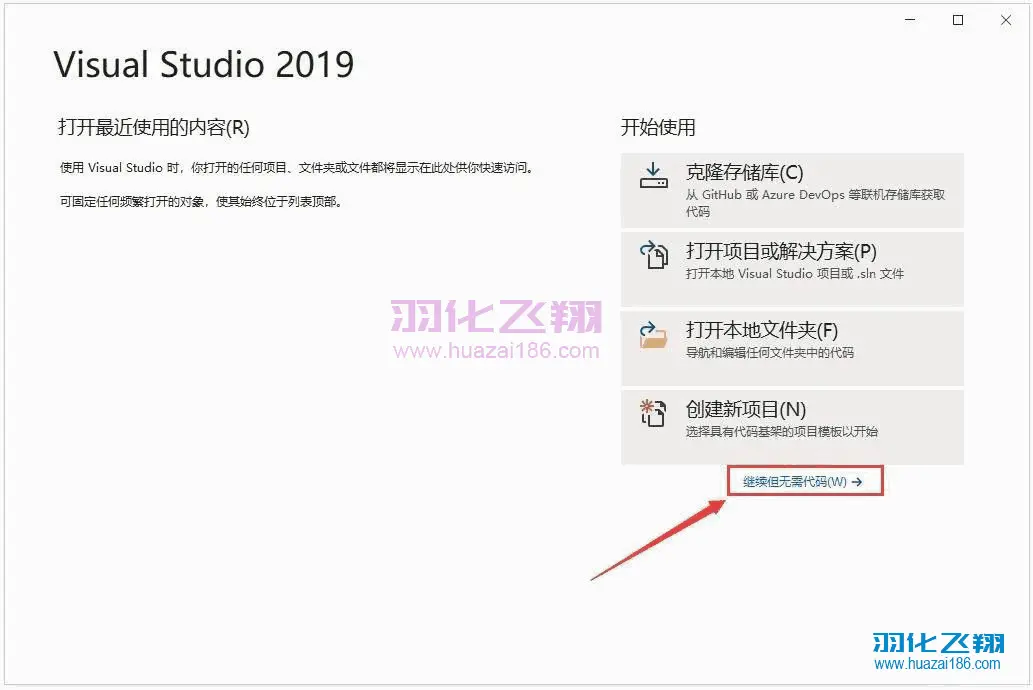
13.点击帮助-【注册产品】。
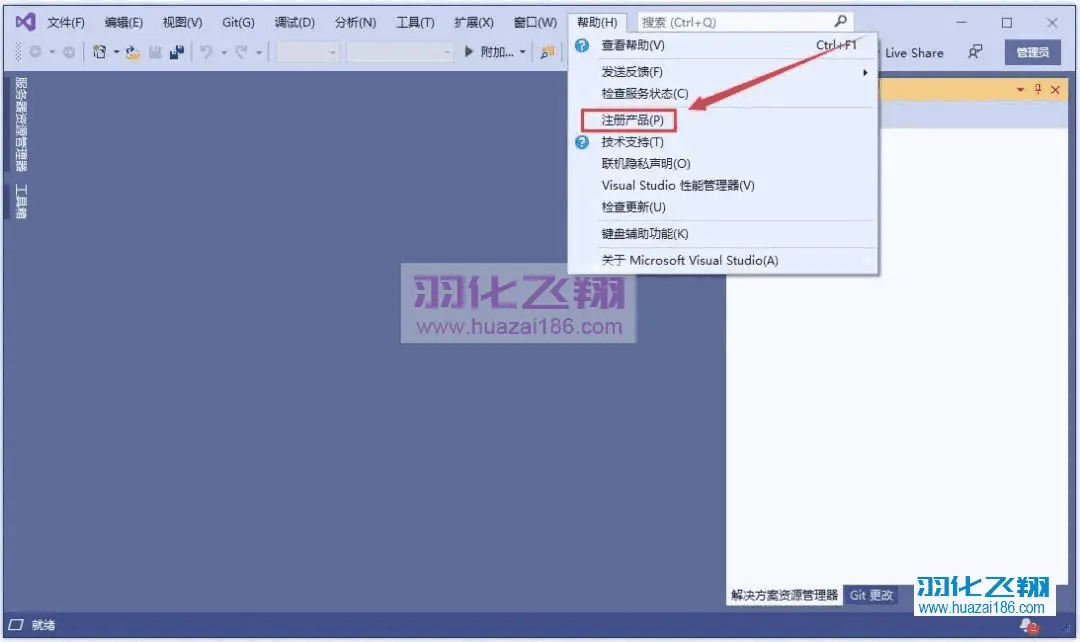
13.点击【使用产品密钥解锁】。
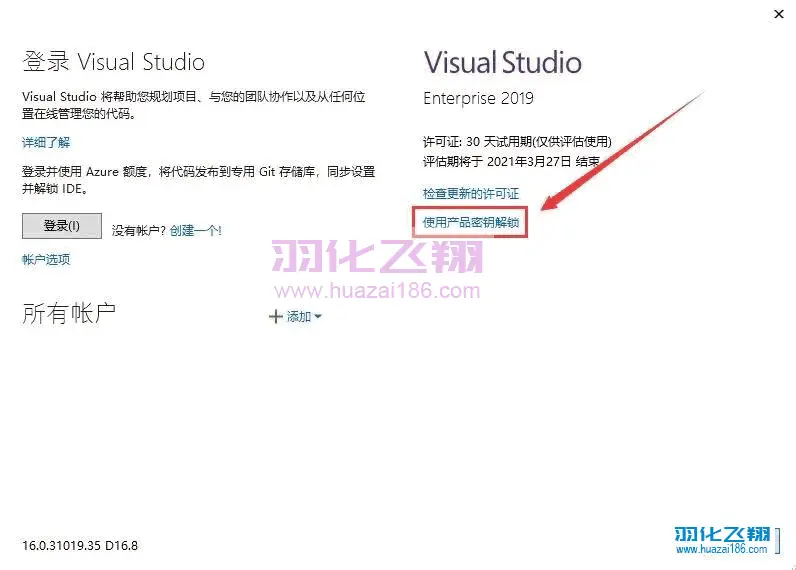
14.输入密钥【BF8Y8-GN2QH-T84XB-QVY3B-RC4DF】点击应用。
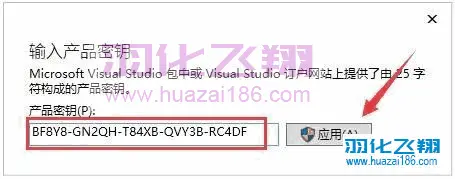
15.点击关闭。
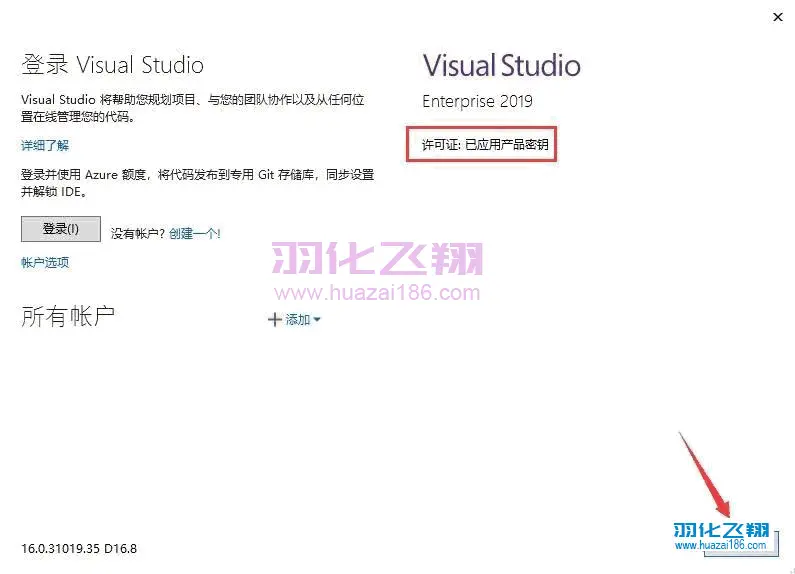
16.软件安装完成,运行界面如下。
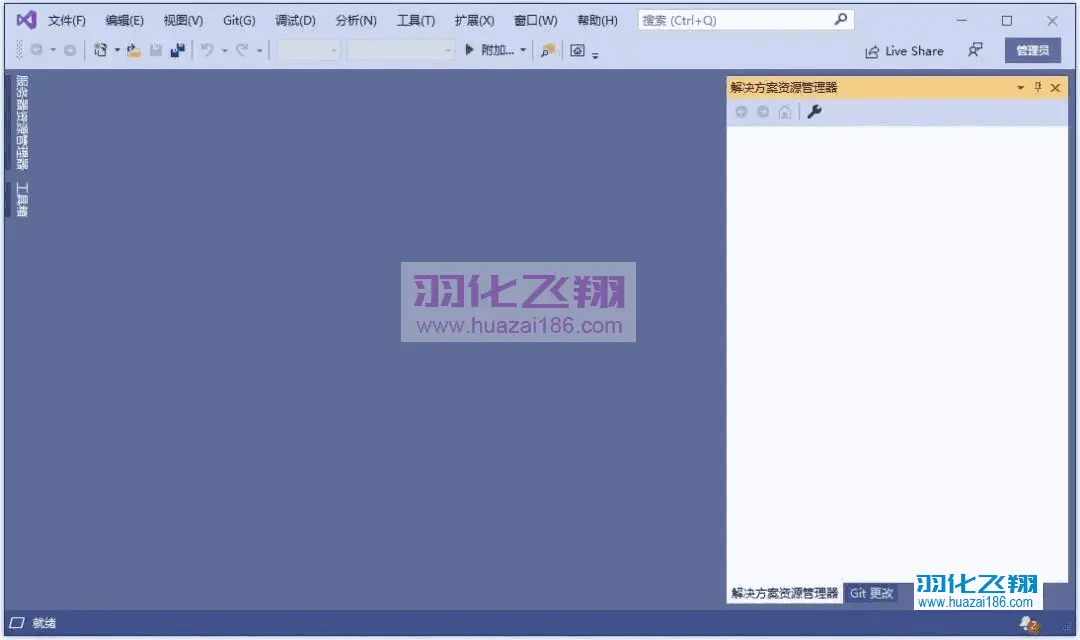












暂无评论内容